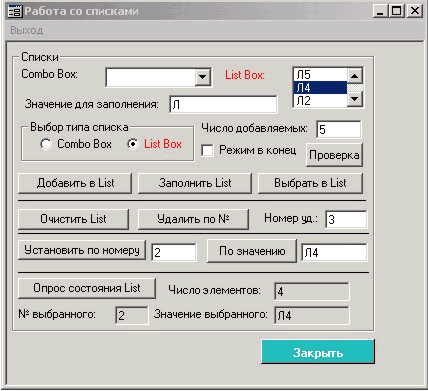
| СТАТЬЯ |
05.01.03
|
© Большаков С. А., к.т.н.,
технический консультант Interface Ltd.
Данная статья является четвертой в цикле статей под общим названием "Изучаем программирование в Team Developer/Gupta", в котором мы постараемся дать начинающему пользователю программных продуктов ГУПТА всю необходимую информацию для изучения программирования и получения навыков создания информационных систем. В ней мы рассмотрим работу со списками и комбинированными списками, а также со статическими и динамическими таблицами. Для успешного усвоения материала читателю желательно познакомиться с предыдущими статьями из этого цикла, которые размещены на нашем сайте.
В данной статье мы уделим внимание вопросам применения списков и таблиц для организации программного интерфейса в информационных системах. Для успешного освоения данного материала, который, мы очень надеемся, может служить своеобразным самоучителем программирования на Centura TD, желательно познакомиться и выполнить задания статей "Шаг 1", "Шаг 2" и "Шаг 3".
В упрощенном варианте списки и таблицы можно рассматривать как одномерные (списки) и многомерные (таблицы) массивы с возможностью автоматического отображения в виде объектов интерфейса. Списки обеспечивают хранение и выбор упорядоченной, динамически изменяемой информации и являются незаменимыми объектами оконного интерфейса. Массивы, помимо этого, позволяют хранить разнородную информацию, обеспечивают возможности ее редактирования, просмотр и хранение информации из БД. В данной статье мы рассмотрит базовые возможности этих объектов, работу же с базами данных предполагается детально разобрать в следующей статье данного цикла.
Начнем со списков и комбинированных списков.
Список (List Box) - это стандартный объект оконного интерфейса. Списки обеспечивают выполнение следующих операций: хранение символьной информации (упорядоченной или неупорядоченной); визуальный или программный выбор информации с определенной позиции; модификацию хранимой информации (добавление, удаление, очистка и изменение элементов списка), а также другие полезные операции. Список определяется как отдельный фрагмент окна, в котором обеспечивается горизонтальная и вертикальная прокрутка информации. Комбинированные списки (Combo Box) в дополнение имеют специальное поле для редактирования или задание информации для оперативного поиска позиций по содержанию (начальные символы для поиска). Работа со списками и комбинированными списками очень похожа и выполняется набором специальных функций. Каждая из этих функций имеет префикс "SalList". Ниже мы рассмотрим работу с этими функциями. Для работы со списками и комбинированными списками мы разработали специальное приложение (step4_list.app), работу которого поясним ниже.
Окно приложения для изучения методов работы со списками (в режиме работы со списками) представлено ниже на рисунке.
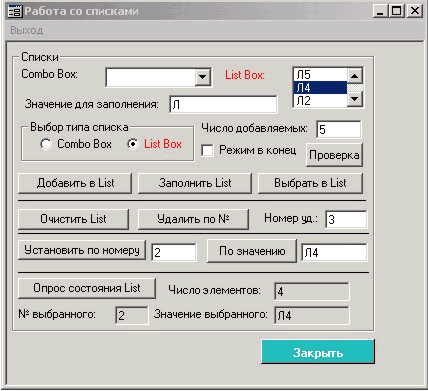
Рис. 1. Окно приложения для изучения списков в режиме List Box
Рассмотрим основные объекты окна, которые необходимы для изучения списков. В правом верхнем углу расположен список, в котором высвечено три элемента ("Л5", "Л4" и "Л2"), причем элемент "Л4" является выделенным (selected). В данном случае окно находится в режиме манипулирования списками (радиокнопки "Выбор типа списка" находятся в режиме List Box). Поле "Значение для заполнения" может содержать информацию: префикса для циклического добавления (кнопка "Заполнить List") или значения при одиночном добавлении (кнопка "Добавить в List"). Поле "Число добавляемых" определяет число элементов, добавляемых в список при циклическом добавлении. Переключатель "Режим в конец" определяет способ добавления одиночных элементов (в начало или в конец списка соответственно). Кнопка "Выбрать в List" позволяет выбрать третий элемент списка (Нумерации списка производиться с 0, поэтому в программе нужно указывать 2-й элемент). Кнопка "Очистить List" позволяет удалить все элементы из списка. Кнопка "Удалить по №" позволяет удалить элемент с указанным номером (номер задается в специальном поле "Номер уд.", причем указывается логический номер, физический будет на единицу меньше). Кнопки "Установить по номеру" и "По значению" позволяют выделить элемент списка заданный номером (поле справа от кнопки) или заданный значением (поле справа от соответствующей кнопки). Кнопка "Опрос состояния List" позволяет определить: число элементов в списке, номер текущего выбранного элемента и его значение. Поля, защищенные от редактирования, с соответствующими названиями расположены рядом с кнопкой опроса.
Рассмотрим теперь, как программно выполняются эти действия. Отметим, что после такого знакомства Вы сможете самостоятельно создать приложение и проверить на практике выполнение операций со списками. Ниже мы приведем текст Sal - фрагментов операций со списками в данной программе. Для этого на следующем рисунке мы рассматриваем перечень всех объектов интерфейса для разрабатываемого приложения. Поясним также здесь и объекты, необходимые для изучения комбинированных списков.
Кнопка pbClose служит для закрытия окна и приложения. Объект cmbList (тип Combo Box) используется для изучения комбинированных списков. Объект lbox1 (тип List Box) используется для изучения простых списков.
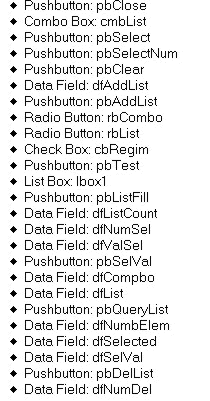
Рис. 2. Объекты окна приложения для изучения списков
Кнопки управления (тип Pushbutton) имеют следующее назначение:
PbSelect - "Выбрать в List/Combo"
PbSelectNum - " Установить по номеру "
PbClear - "Очистить List/Combo "
pbAddList - " Добавить в List/Combo "
pbTest - " Проверка" (проверка режима добавления в список)
pbListFill - " Заполнить List/Combo "
pbSelVal - " По значению"
pbQueryList - " Опрос состояния List/Combo "
pbDelList - " Удалить по №".
Поля интерфейса (тип Data Field) имеют следующее назначение:
dfAddList - " Значение для заполнения"
dfListCount - " Число добавляемых"
dfNumDel - "Номер уд."
dfNumSel - номер для установки элемента (без названия)
dfValSel - значение для установки элемента (без названия)
dfNumbElem - "Число элементов"
dfSelected - " № выбранного "
dfSelVal - " Значение выбранного"
dfCompbo - поле для индикации режима комбинированных списков
dfList - поле для индикации режима простых списков.
Переключатели режимов: rbCombo (тип Radio Button) - режим работы для проверки комбинированных списков, rbList (тип Radio Button) - режим работы для проверки простых списков и cbRegim (тип Check Box) для установки режима добавления в списки. Объекты линии, фоновый текст и объекты группировки не показаны на рисунке для простоты, но они имеются в приложении.
Рассмотрим первоначально простейшую операцию установки в списке по номеру. В данном случае активным становиться 3-й элемент списка (логический номер). Для установки используется специальная функция с двумя параметрами - SalListSetSelect. Первый параметр задает имя объекта типа список, а второй параметр номер устанавливаемого элемента (напомним, что физическая нумерация выполняется с нуля). В данном тексте показано, как используется переключатель (rbList) для переключения режимов изучения списков и комбинированных списков (операторы If - Else If языка SAL).
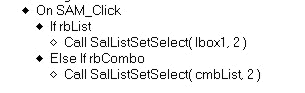
Рис. 3. Установка элемента списков в позицию 3-го элемента
На следующем фрагменте текста показана установка произвольного номера элемента списка с добавленным контролем. Поле ввода окна dfNumSel определяет номер для установки позиции, функция для установки аналогична. Для определения текущего числа элементов в списке используется функция SalListQueryCount, которая возвращает число элементов, имея в качестве единственного параметра имя списка (lbox1).

Рис. 4. Установка элемента списка в заданную позицию (dfNumSel -1)
Следующий простой фрагмент текста SAL иллюстрирует использование функции очистки списков - SalListClear. В качестве параметра этой функции задается имя объекта списка.
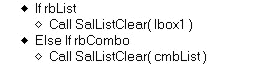
Рис. 5. Очистка списков
При добавлении в список новых элементов можно воспользоваться функциями SalListAdd или SalListInsert. Ниже показано использование этих функций. В функции SalListInsert второй параметр указывает номер нового элемента, а третьем параметре задается значение, добавляемой в список (в нашем случае это символьное поле - dfAddList). Переключатель в окне " Режим в конец" (cbRegim) определяет способ добавления в список новых элементов (в начало - FALSE или в конец - TRUE). Кроме этого в данном фрагменте показано использование функции SalListQueryCount, которая используется для определения текущего числа элементов в списке (возвращает целочисленное значение числа элементов в списке). Для добавления в конец списка может быть указан номер элемента следующий за последним (напомним, нумерация в списке начинается с нуля). При добавлении в начало списка указывается нуль. Для добавления в конец списка допускается указывать значение "-1".
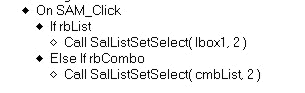
Рис. 6. Добавление элемента списка в начало (0) или в конец (режим - cbRegim)
При добавлении в конец списка можно воспользоваться функцией SalListAdd, которая имеет два параметра, второй указывает добавляемое значение. Номер в этом случае не задается в качестве параметра. На фрагменте текста, показанном на рисунке ниже, проиллюстрировано использование этой функции в цикле заполнения списка. Данная процедура инициируется после нажатия кнопки pbListFil l - ("Заполнить List/Combo"). Число добавляемых элементов определяется полем ввода dfListCount, значение которого задается вручную в окне. Содержание добавляемой строки в список определяется комбинацией значения поля dfAddList - ("Значение для заполнения") и порядкового номера добавляемого элемента, задаваемого целочисленным счетчиком цикла (nCount). Для перевода в символьное представления числа применена стандартная функция языка SAL - SalNumberToStrX. В приложении step4_list.app предусмотрено заполнение при отсутствии введенного значения в поле dfListCount, в этом случае добавляется фиксированное число элементов (пять элементов). Это в данном фрагменте текста для сокращения объема не показано.
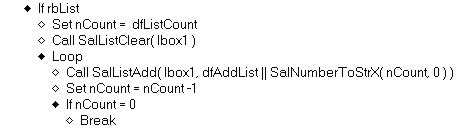
Рис. 7. Заполнение списка заданным числом элементов (dfListCount)
В списках предусматривается выделение строки на основе значения заданного в программе. Для этого используется функция SalListSelectString, которая содержит три параметра. Фрагмент текста выбора элемента по значению показан на нижнем рисунке, эта процедура активизируется при нажатии кнопки - pbSelVal - ("По значению"). В качестве второго параметра задается стартовый номер поиска (у нас 0 - начало списка), а третий параметр определяет значение для поиска (dfValSel). Если искомый элемент не найден, то функция возвращает стандартную константу ошибки - LB_Err, которая, кстати, часто используется для проверки кода возврата стандартных функций, работающих со списками. Если элемент не найден, то выдается диагностическое сообщение.

Рис. 8. Выбор элемента списка с заданным значением (dfValSel)
Обратная задача возникает при необходимости определения элемента, выбранного в списке. В фрагменте текста, расположенном ниже, определяется общее число элементов (dfNumbElem), помощью функции описанной выше (SalListQueryCount) и номер текущего элемента (dfSelected). В последнем случае используется функция опроса SalListQuerySelection.
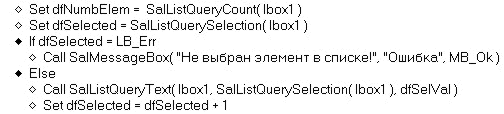
Рис. 9. Определение номера выбранного элемента в списке (dfSelected)
и общего числа элементов (dfNumbElem)
В качестве единственного параметра функции опроса получают имя списка (lbox1), а возврат для функций определяется ее типом. Если элемент в списке выделен (инверсия фона и текста), то возвращается номер этого элемента (dfSelected). Если нет выбранного элемента, то возвращается константа LB_Err и выдается диагностическое сообщение. При успешном опросе, номер выбранного элемента увеличивается на единицу, а значение элемента заносится в поле значения элемента (dfSelVal).
Следующий фрагмент показывает механизм удаления элементов из списков. Он активизируется при нажатии кнопки pbDelList - ("Удалить по №"). Для удаления используется функция SalListDelete, второй параметр которой определяет физический (на единицу меньше) номер удаляемого элемента. В нашем случае этот номер заносится вручную предварительно в поле dfNumDel. Если номер неверен, то анализируется код возврата и выдается сообщение. Отметим, кстати, что код нормального возврата задается стандартной константой SAL - LB_Ok. Это замечание относится и к другим функциям работы со списками.

Рис. 10. Удаление элемента в списке по номеру (dfNumDel)
Для выбора (установки или селекции) элемента по номеру в программе предусмотрена кнопка PbSelectNum - ("Установить по номеру"). Фрагмент текста, показывающий эту операцию, приведен на рисунке расположенном ниже. Все функции, используемые для выбора элемента, были уже рассмотрены выше. Полем для ручной установки выбираемого номера является поле dfNumSel. Если устанавливаемый номер не входит в диапазон номеров списка, то выдается диагностическое сообщение.

Рис. 11. Выбор элемента в списке по номеру (dfNumSel)
Различие между списками и комбинированными списками скорее имеет визуальный характер. Практически все операции с классами этих объектов аналогичны. Единственным существенным различием является наличие специального поля ввода, позволяющего организовать быстрый поиск в комбинированном списке и ввод новых значений, который должен быть реализован программно. Комбинированный список можно построить на основе комбинации объектов (отсюда и его название): символьное поле ввода и обычный список.
Перечень сообщений и событий, которые обрабатывают эти разновидности списков, идентичны, а все функции списков доступны для комбинированных списков.
Основные отличия этих списков заключаются в настройке параметров для этапа проектирования приложения и при работе с этими объектами. При настройке комбинированных списков в дополнения к другим свойствам списков можно указать свойство возможности редактирования поля ввода (Editable), тип строки (в этих списках допускаются и длинные строки - Long String), маска ввода данных (Input Mask) и режим постоянного показа содержимого списка (Always Show List). При включении последнего свойства необходимо предусмотреть свободное место в окне для расположения объекта, исключив перекрытие с другими объектами. Недоступным в комбинированном списке является свойство множественной селекции элементов (Miltiple Selection).
Окно для изучения комбинированных списков приведено на рисунке ниже. Кнопки автоматически изменяют названия при переключении, это реализовано программно. Посмотреть фрагменты текста для манипулирования комбинированными списками Вы можете самостоятельно в прилагаемом приложении. Все комментарии для фрагментов текста на SAL аналогичны комментариям к фрагментам работы со списками.
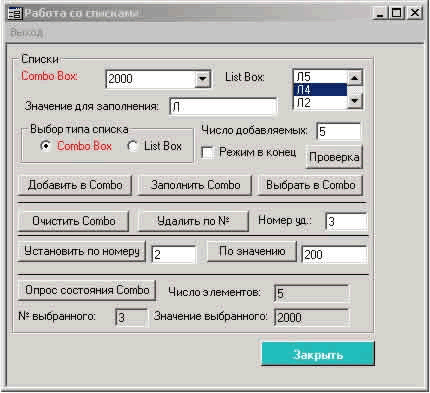
Рис. 12. Окно приложения в режиме комбинированного списка - Combo Box
Списки и комбинированные списки поддерживают режим начального статического описания их со-держания. Это начальное описание не отменяет возможностей манипулирования списками, а очень удобно в тех случаях, когда содержание списков фиксировано. Пример статического задания (List Initialisation) приведен для комбинированного списка на рисунке ниже. Первоначальное содержание списка годов задается в режиме манипулирования OUTLINE с помощью предложения Text (думаю, для создания начальных значений не нужно дополнительных пояснений.).
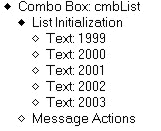
Рис. 13. Задание фиксированного содержания списка (List Initialization)
Примечания:
Для переключения приложения из режима изучения списков в режим комбинированных списком используется простой переключатель в виде радиокнопок (rbList, rbCombo). Как это реализовано смотрите на нижнем фрагменте текста SAL.
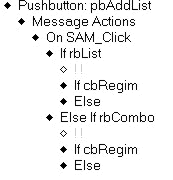
Рис. 14. Управление режимами в приложении изучения списков
В результате изучения первой части данной статьи Вы получите приложение step4_list.app, которое для проверки усвоения материала можно скачать здесь.
Интерфейсные объекты типа таблиц занимают особое и значительное место в интерфейсе информационных систем. Именно поэтому мы уделим им намного большее внимание.
Таблица - это элемент интерфейса, который содержит информацию построчно, причем число строк практически не ограничено. Строки расположены горизонтально, а вертикально располагаются колонки (столбцы) таблицы. Каждый из столбцов таблицы содержит информацию определенного типа, причем она может быть и разнородной информацией. В этом случае таблицу можно упрощенно рассматривать как двумерный массив, содержащий разнородную информацию, причем имеющий переменное число строк и, в общем виде, столбцов. Число столбцов в таблице может быть фиксированным, тогда мы будем говорить о статических таблицах, или переменным - такие таблицы называются динамическими.
В данной статье мы отдельно рассмотрим особенности работы со статическими и динамическими таблицами.
Несомненно, что самое важное в применении таблиц - это отображение информации из базы данных. Этот вопрос мы будем подробно изучать в следующей статье, а здесь рассмотрим только базовые операции для работы с объектами-таблицами.
Для изучения программирования таблиц создадим специальные приложения, отдельно для работы со статическими и динамическими таблицами (назовем их step4_table_stat.app и step4_table_din.app соответственно).
Статические таблицы имеют фиксированное число столбцов, определяемых на этапе проектирования. В принципе, можно достичь определенной динамики, если в программе скрывать или открывать видимость отдельных столбцов, однако в этом случае таблица должна быть избыточной и, в результате, ресурсы памяти будут расходоваться неэффективно. Ниже представлено главное окно приложения, разработанное для изучения статических таблиц (step4_table_stat.app). Таблица, работу с которой мы будем изучать, имеет три колонки ("Имя", "Оклад" и "Test" соответственно). Колонка (столбец) Test имеет вспомогательное назначение и будет нами использоваться для иллюстрации дополнительных свойств таблиц.
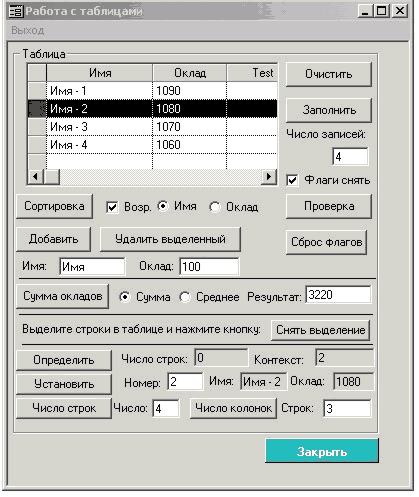
Рис. 15. Окно приложения для изучения статических таблиц
Рассмотрим назначение основных объектов окна. Кнопка "Очистить" предназначена для удаления всех строк таблицы. Кнопка "Заполнить" используется для циклического добавления заданного числа записей в таблицу. Число добавляемых записей задается в целочисленном поле ввода "Число записей:", а значения ячеек добавляемых строк вычисляется на основе информации в полях ввода "Имя" и "Оклад" (далее мы познакомимся с выражениями, на основе которых формируются вводимые значения). Кнопка "Сортировка" содержит процедуры сортировки таблицы, направление которой задаются переключателем "Возр." (в порядке возрастания или убывания) и радиокнопками "Имя" и "Оклад", которые определяют название колонки для сортировки.
Примечание: Работа с таблицами во многом похожа на работу со списками, которую мы рассмотрели выше. Упрощенно список можно рассматривать как таблицу с одной колонкой, или таблицу можно представить связанной совокупностью списков.
Переключатель "Флаги снять" задает режим автоматического сброса флагов после выполнения операций над таблицей. Флаги устанавливаются функциями работы с таблицей в специальном заголовочном столбце (Row Header), который формируется и изменяется автоматически. Работу с этим столбцом мы опишем совместно с динамическими таблицами. Если флаги автоматически не сбрасываются, может быть использована кнопка "Сброс флагов". Кнопка "Добавить" используется для добавления новой строки на основе значений в полях "Имя" и "Оклад", а кнопка "Удалить выделенный" предназначена для удаления одной строки таблицы, которая выделена в данный момент. Кнопка "Сумма окладов/Средний оклад" используется для иллюстрации работы специальных вычислительных функций массива, результат их работы заноситься в поле "Результат". Радиокнопки "Сумма" и "Среднее" определяют типы операции. Кнопка "Снять выделение" позволяет снять выделение произвольной строки (или произвольного числа строк) в таблице. Кнопка "Определить" используется для программного определения общего числа строк (в поле "Число строк") и текущего элемента (поле "Контекст"). С помощью кнопки "Установить" можно по номеру (поле "Номер") установить контекст любого доступного элемента. Аналогичные действия Вы можете сделать, щелкнув однократно мышкой на заголовочной кнопке, расположенной слева, любой строки таблицы. При этом в нижних полях "Контекст" ,"Имя" и "Оклад" появятся значения, соответствующие выбранной строке. С помощью кнопок "Число строк" и "Число столбцов" можно вызвать процедуры, которые определяют количество строк ("Число" ) или столбцов ("Число колонок") в таблице. Работу этих функций мы рассмотрим ниже при изучении динамических таблиц.
Ниже на рисунке приведены основные объекты приложения, которые используются в данном приложении. Поясним их назначение, для того, чтобы было легче ориентироваться во фрагментах текста программы.
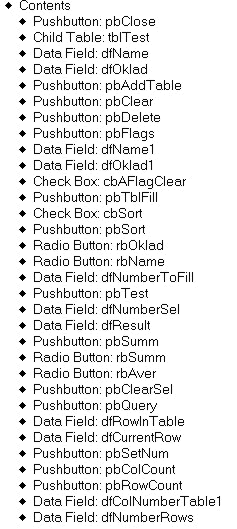
Рис. 16. Объекты окна приложения для изучения статических таблиц
Кнопки приложения изучения таблиц имеют следующие названия:
PbClose - кнопка "Закрыть" окно
PbAddTable - кнопка "Добавить" в таблицу
PbClear - кнопка "Очистить"
PbDelete - кнопка "Удалить выделенный"
PbFlags - кнопка "Сброс флагов"
PbTblFill - кнопка "Заполнить"
PbSort - кнопка "Сортировка"
PbSumm - кнопка "Сумма окладов/Средний оклад"
PbClearSel - кнопка "Снять выделение"
PbQuery - кнопка "Определить"
PbSetNum - кнопка "Установить"
PbColCount - кнопка "Число столбцов"
PbRowCount - кнопка "Число строк"
Поля ввода и индикации данных имеют следующие названия объектов и соответствующие им заголовки:
dfName - поле "Имя" для ввода
dfOklad - поле "Оклад" для ввода
dfName1 - поле "Имя" для опроса
dfOklad1 - поле "Оклад" для опроса
dfNumberToFill - поле "Число записей:"
dfNumberSel - поле "Номер"
dfResult - в поле "Результат"
dfRowInTable - поле "Число строк"
dfCurrentRow - поле "Контекст"
dfColNumberTable1 - "Число колонок"
dfNumberRows - поле "Число"
Вспомогательные переключатели и радиокнопки имеют следующее названия:
cbАFlagClear - переключатель "Флаги снять"
cbSort - переключатель "Возр."
rbOklad - радиокнопка "Оклад"
rbName - радиокнопка "Имя"
rbSumm - радиокнопка "Сумма" и "Среднее"
rbAver - радиокнопка "Среднее"
Таблица в программе называется - tblTest, а колонки таблицы, они рассматриваются также как отдельные объекты, имеют собственные названия (colName, colOklad и Test соответственно). Описание статической таблицы в разделе OUTLINE показано на рисунке, расположенном ниже. Каждая колонка получает свое имя объекта, формат, множество настроек, включая маски ввода данных. Возможны четыре типа полей в колонках:
В нашем примере мы используем стандартные поля и поля типа списков. С другими вариантами предлагаем читателю разобраться самостоятельно. Поля colName и colOklad описываются стандартным типом (символьное и числовое соответственно). Поле Test является списком (Drop Down List). Как показано на рисунке, для него предусматривается стандартное заполнение в списке инициализации (List Values), а также заполнение специальными функциями на этапе выполнения программы при обработке сообщения - SAM_Create, получаемом при создании списка. Значения здесь добавляются функцией SalListAdd, первый параметр которой указывает колонку, а второй значение, добавляемое в список. Таким образом, содержимое списка может быть динамически изменено. К данным спискам применимы и другие функции обработки списков, рассмотренные выше.
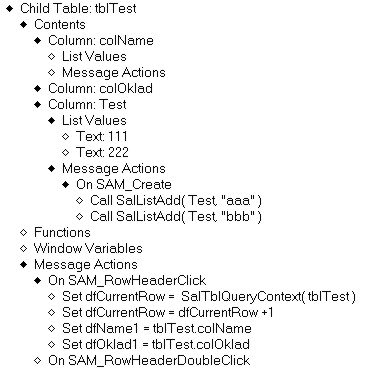
Рис. 17. Описание статической таблицы и обработки сообщений для колонки
Как было уже отмечено, левая колонка (серого цвета на рисунке ниже) называется заголовочной колонкой (Row Header). Она включается в таблицу автоматически. В стандартном варианте эта колонка служит для индикации действий, выполненных с конкретной строкой: редактирование, добавление, удаление и другие. Колонка типа Row Header - может быть отключена, а значения флажков остановлены в нуль. Ниже мы рассмотрим основные операции с заголовочной колонкой.
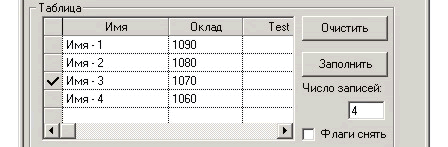
Рис. 18. Фрагмент окна со строкой помеченной флагом ROW_Edited.
В частности для сброса флагов добавления и редактирования может быть использован следующий фрагмент текста. Функция SalTblSetFlagsAnyRows позволяет сбросить или установить заданные флаги для всей таблицы.
![]()
Рис. 19. Фрагмент теста сброса флагов ROW_New и ROW_Edited.
В нашем примере сбрасываются флаги ROW_New (строка добавлена) и ROW_Edited (строка изменена). Данные флаги можно опросить и программно специальными функциями. Для работы тестового приложения задаются начальные значения, представленные на фрагменте текста ниже. Переключатели сортировки, поля сортировки ("Имя") и очистки флагов устанавливаются в положение включено, кроме этого задается в полях индикации нулевое число строк и колонок, так как первоначально таблица пуста.
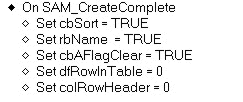
Рис. 20. Начальные установки окна приложения
Добавление новой строки иллюстрируется в следующем фрагменте. Для создания пустой строки используется функция SalTblInsertRow, первый параметр которой определяет таблицу, а второй указывает номер строки, после которой добавляется строка. В нашем случае это константа SAL TBL_MaxRow, предписывающая добавление в конец таблицы. Для добавления в начало можно указать 0 или другую константу TBL_MinRow. После добавления строки она становиться текущей, а это означает, что мы можем работать с полями этой строки (например, присваивать значения: tblTest.colName = dfName). Для сброса флага добавления используется уже знакомая нам функция SalTblSetFlagsAnyRows.

Рис. 21. Добавление строки в конец таблицы и ее заполнение (dfName, dfOklad)
Для удаления строки таблицы (смотрите ниже) используется функция SalTblDeleteRow, принимающая при вызове три параметра: имя таблицы, порядковый номер удаляемой строки (nCount) и параметр, используемый для синхронизации удаления информации из выборки (Result Set). В нашем случае пока нет БД, используется константа SAL TBL_NoAdjust, исключающая такую синхронизацию. Работу с выборками из БД мы рассмотрим в следующей статье.

Рис. 22. Удаление строки из таблицы
Для определения номера удаления, а нашем случае удаляется выделенная строка, используется функция опроса контекста таблицы - SalTblQueryContext. Эта функция возвращает номер текущей строки таблицы. В качестве единственного параметра функция получает имя таблицы.
Примечание: Существует тонкое различие между понятиями выделение строки и установки контекста или фокуса. Если строка выделена, то ее контекст совпадает с номером выделенной строки. Строка может быть не выделена, однако в этом случае иметь контекст по умолчанию. Даже при сбросе выделения всех строк, одна из них имеет контекст. Для установки контекста без выделения может быть использована функция SalTblSetFocusRow.
Функцией SalTblQueryContext мы будем пользоваться часто в других фрагментах данной программы. Следующий фрагмент текста показывает цикл заполнения таблицы, который активизируется при нажатии кнопки "Заполнить". Поясним эту программу. Целочисленная переменная nCount является счетчиком цикла, ее начальное значение задается равным 1. Контроль других начальных установок цикла, для упрощения, мы здесь не приводим. В цикле первоначально в таблицу добавляется строка (SalTblInsertRow), затем заполняются значения полей (ячеек строки) с помощью обычного присваивания. К имени (для колонки tblTest.colName), заданному полем интерфейса dfName добавляется номер строки с разделительной черточкой. Значение оклада (для колонки tblTest.colOklad) задается с учетом счетчика цикла. Предполагается уменьшение значения от базового значения в цикле (каждый раз на 10 единиц). Это делается для демонстрации сортировки таблицы. Контроль завершения цикла выполняется сравнением счетчика и поля dfNumberToFill, задающего число добавляемых строк. После заполнения таблицы, при необходимости сбрасываются флаги.
За дополнительной информацией обращайтесь в компанию Interface Ltd.
Обсудить на форуме Gupta Technologies
| INTERFACE Ltd. |
| ||||