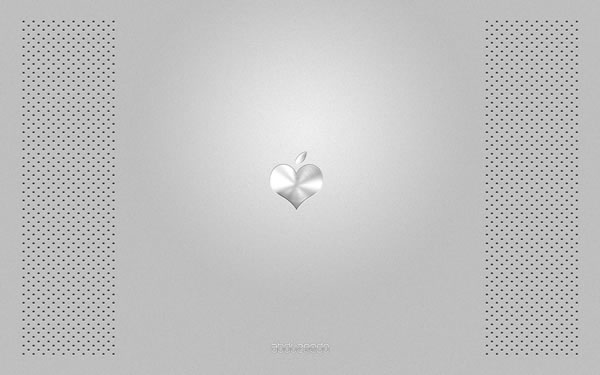Сегодня мы займемся вот таким логотипом.

1.
Создадим новый документ.
Поскольку я хотел создать обои для моего портативного компьютера, я использовал разрешение 1440x900.
Разблокируйте background layer , примените Gradient Overlay для Layer Style . Для смешивания примените Multiply , для style - radial . Возьмите цвета #f2f2f2 и #c3c3c3.
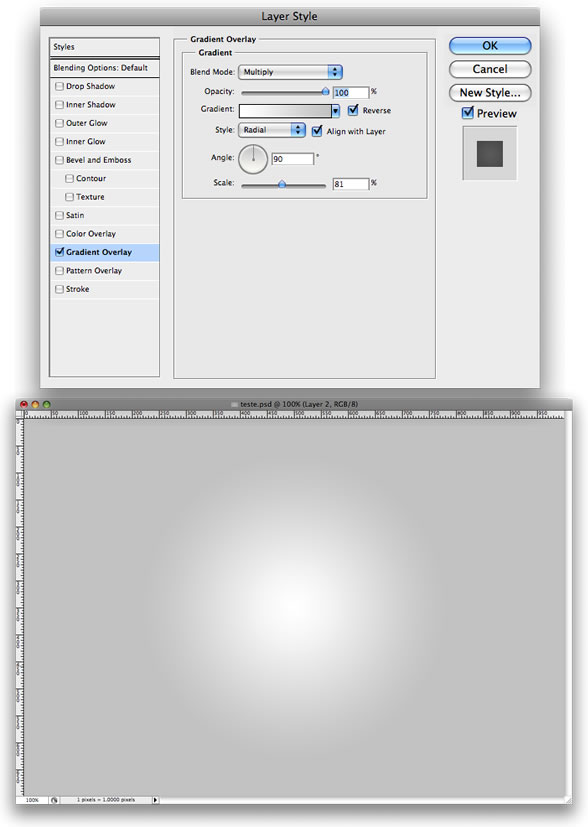
2.
Создайте новый слой.
Назовем его "noise" . Возьмите инструмент Paint Bucket Tool (G)

, залейте слой белым цветом и измените режим смешивания (blend mode) на Multiply .
Убедитесь что background color чёрный и идите в Filter > Noise > Add Noise .
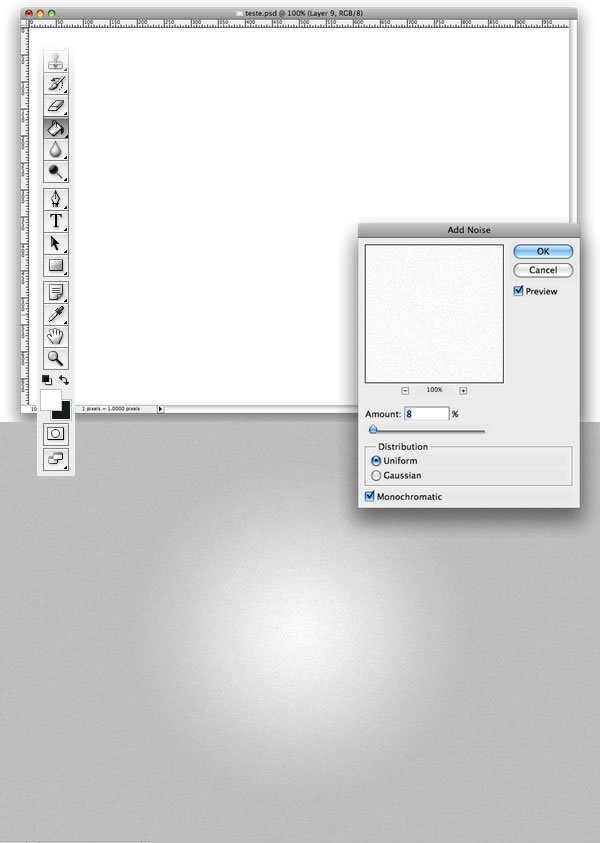
3.
Создайте новый слой.
Инструментом Ellipse Tool (U)  создайте 6 очень маленький кругов. Выберите их и выровняйте их горизонтально. После этого нажмите Distribute Vertical Centers Button это сделает расстояния среди кругов ровными. Удостоверьтесь, что правители доступны. Если же нет, то идём в View > Rulers .
создайте 6 очень маленький кругов. Выберите их и выровняйте их горизонтально. После этого нажмите Distribute Vertical Centers Button это сделает расстояния среди кругов ровными. Удостоверьтесь, что правители доступны. Если же нет, то идём в View > Rulers .
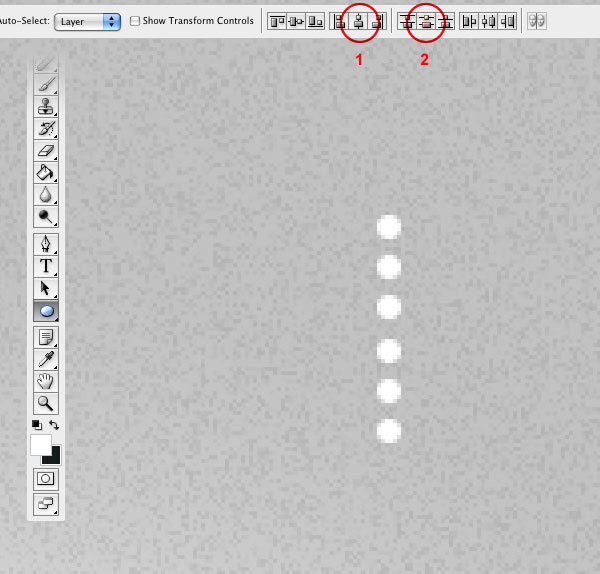
4.
Теперь переместите 3 круга паралельно другим и чуть сместите их.
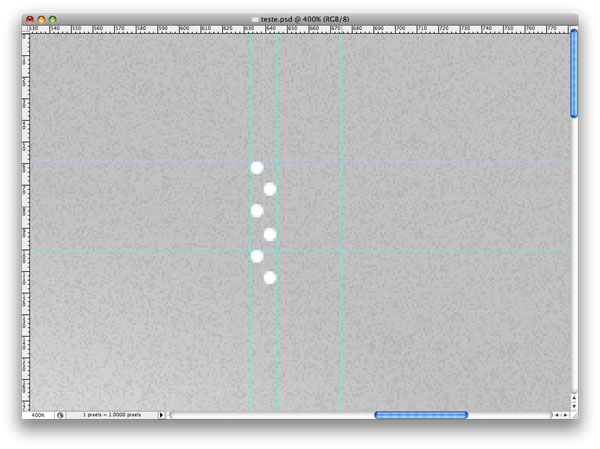
5.
Дублируйте эти 3 круга от первой колонки и переместите их как показано ниже.
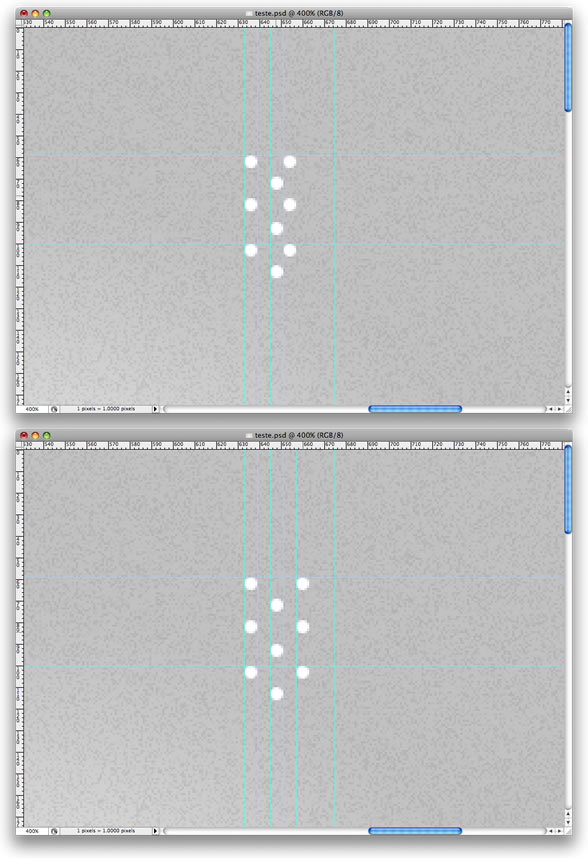
6.
Выберите все круги и преобразуйте их в smart object.
Если Вы не используете CS2 или версию CS3 photoshop, просто пойдите в Layer > Merge Layers . Щёлкните 2 раза на слое чтобы открыть диалоговое окно Layer Style .
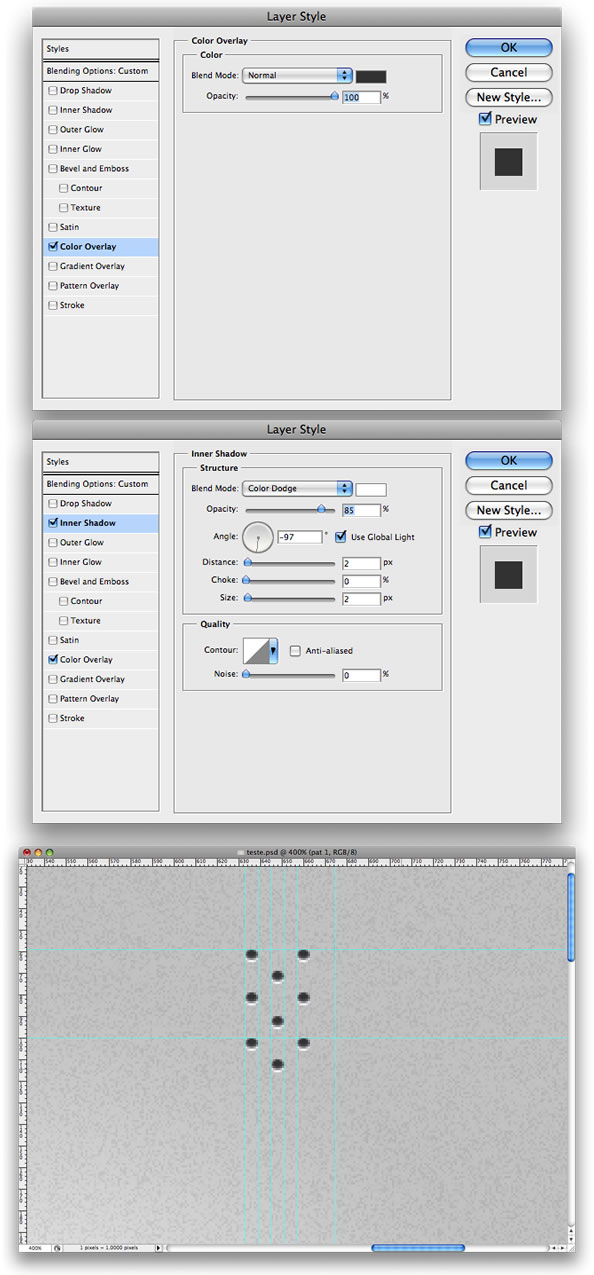
7.
Сделайте background и noise слои невидимыми.
С помощью инструмента Rectangular Marquee Tool (M)  выберите 4 круга и сделайте как на рисунке. Затем Edit > Define Pattern , назовем "holes" .
выберите 4 круга и сделайте как на рисунке. Затем Edit > Define Pattern , назовем "holes" .
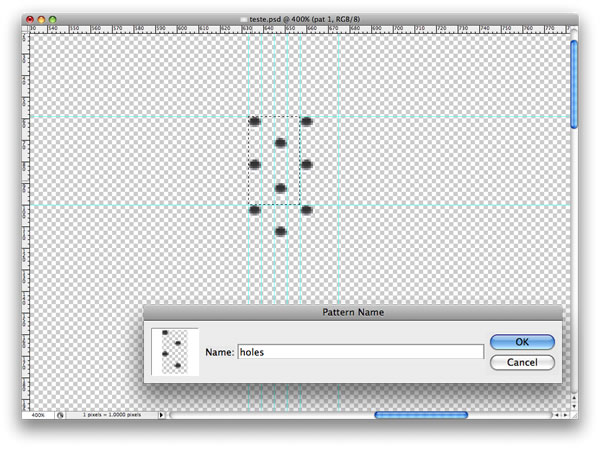
8.
Инструментом Rectangular Tool (U)  создаем прямоугольник. Идём в Layer style.
создаем прямоугольник. Идём в Layer style.
Делаем как на рисунке и потом копируем прямоугольник на другую сторону изображения.
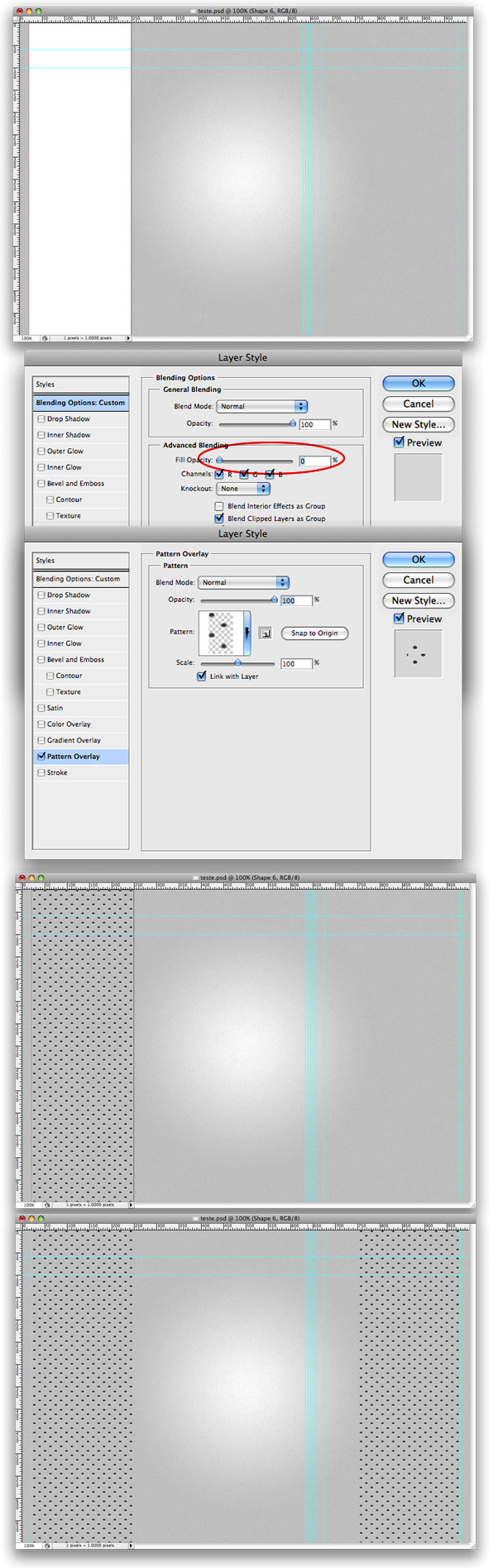
9.
Добавьте вашу эмблему или любой символ, который Вы хотели бы использовать, поместите его в центр изображения.
Идём в Layer Style
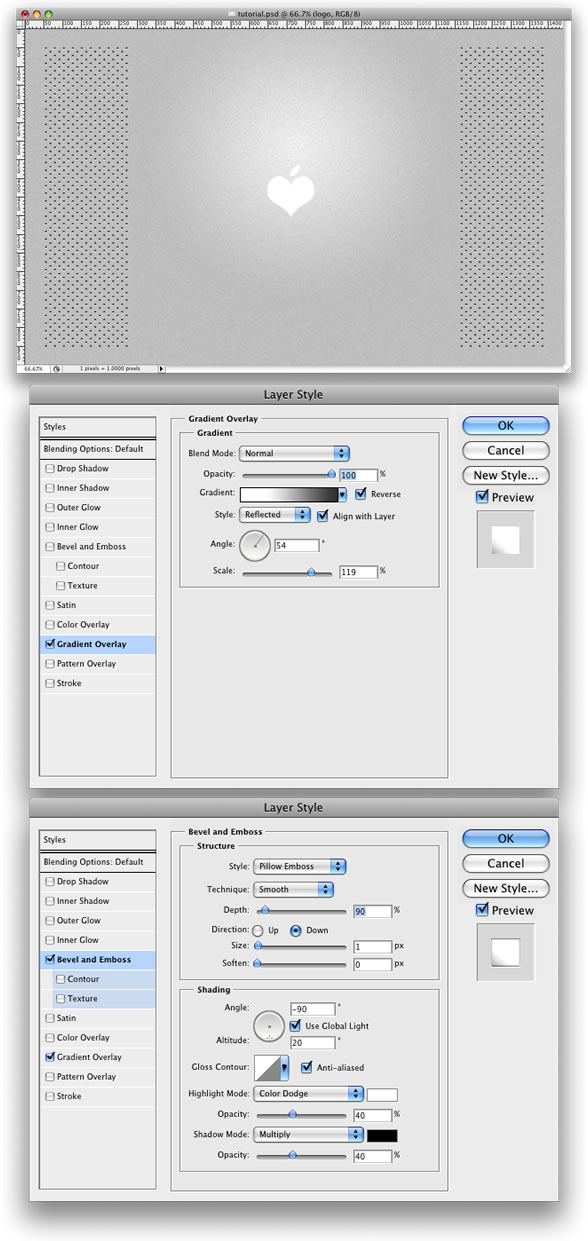
10.
Создайте новый слой поверх слоя с эмблемой и назовите его "noise logo" . Заполните его белым и измените blend mode на Multiply. Инструментом Rectangular Marquee Tool сделайте как показано ниже. Идём в Filter > Pixelate > Mezzotint и Filter > Blur > Radial Blur , измените opacity на 50%.
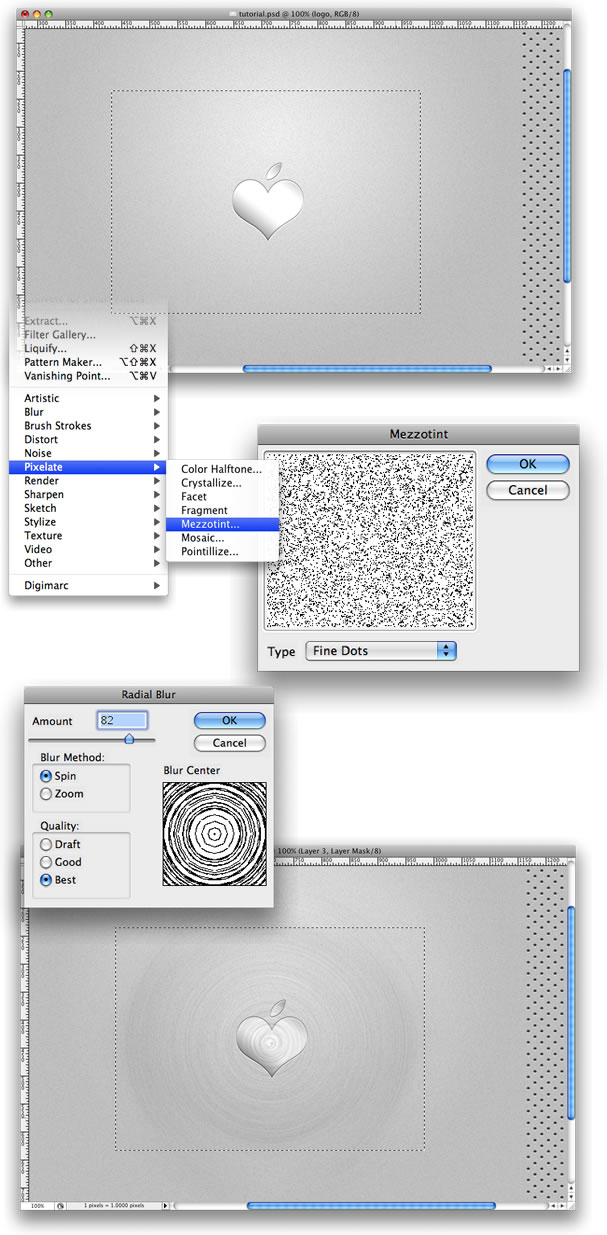
11.
Выделите изображение слоя logo, зажав клавишу ctrl и нажав на левую кнопку мыши. После этого не снимая выделения перейдите на слой "noise logo" и выберите Layer > Layer Mask > Reveal Selection.
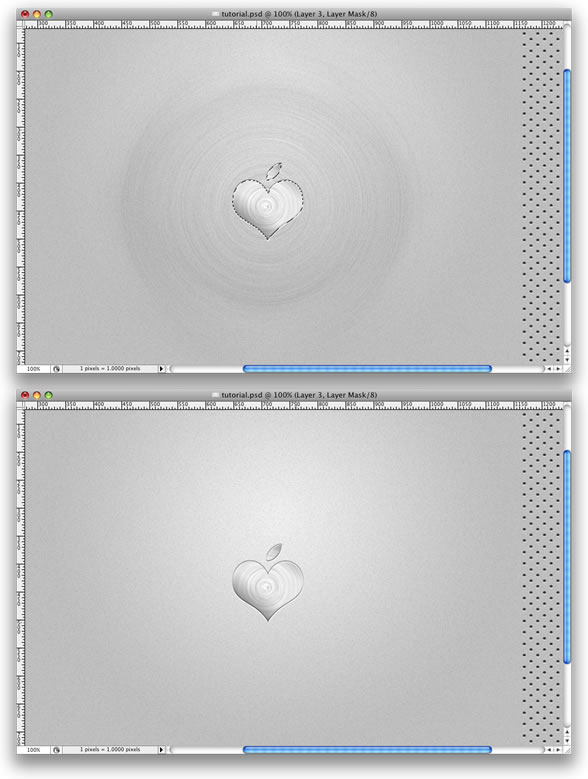
12.
Создадим слой с названием "rays".
С помощью Pen Tool (P)  создайте фигуру как изображено ниже. Конвертируйте его в Smart Objects и идите в Filter > Blur > Radial Blur . Сначала выбираем и делаем с параметром Zoom, после ещё раз применяем фильтр с параметром Spin.
создайте фигуру как изображено ниже. Конвертируйте его в Smart Objects и идите в Filter > Blur > Radial Blur . Сначала выбираем и делаем с параметром Zoom, после ещё раз применяем фильтр с параметром Spin.
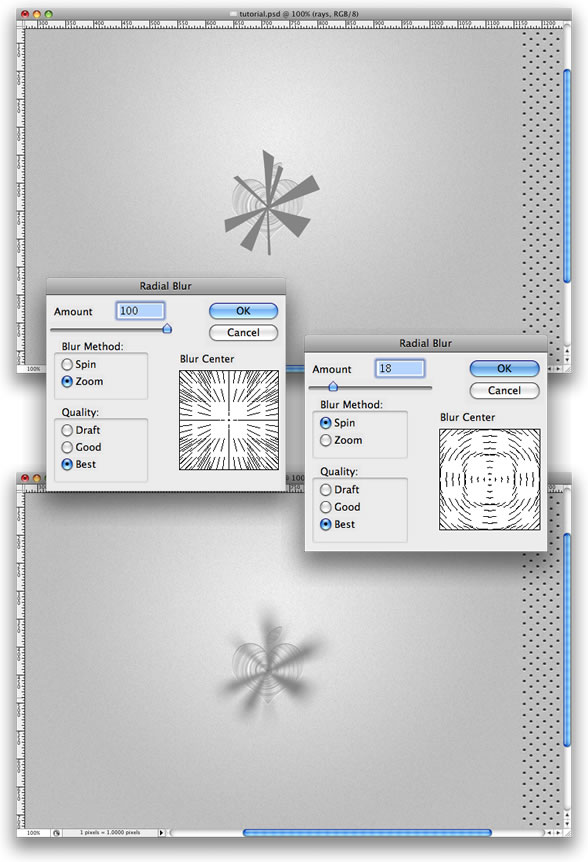
13.
Повторяем шаг 11, но на этот раз примените маску слоя к слою "rays".
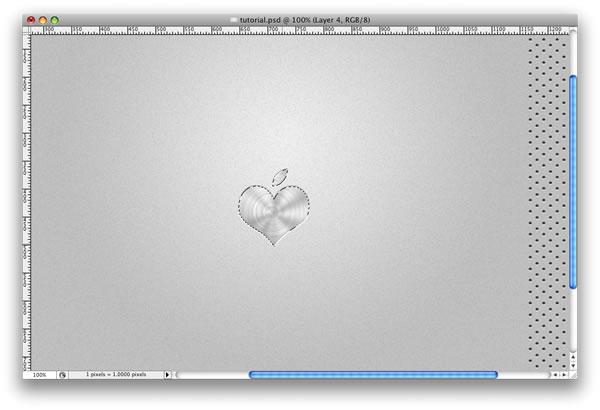
14.
Создадим новый слой и назовем его "white brush".
Сделайте выделения вашего лого. Выберите Brush Tool ( B )  стандартной кистью 35px белого цвета.
стандартной кистью 35px белого цвета.
Прокрасте основные части лого, где нужно сделать отблеск.
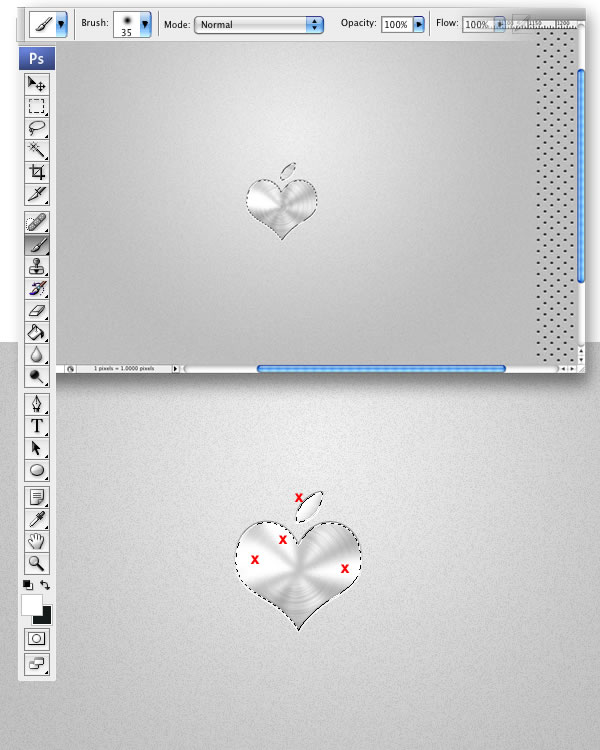
Вот собственно и всё. Урок закончен.