Содержание
- Регистрация в системе
- Использование интерфейса администратора
- Использование Harweb Workbench для решения повседневных задач
- My Packages
- Страница Package Properties (свойства пакета)
- Executing Processes (выполнение процессов)
- Опция Creating A Package (создание пакета)
- Опция Editing A Form (редактирование формы)
- Использование процессов Check In и Check Out
- Продвижение группы пакетов
- Сравнение видов
- Интерактивное слияние файлов
- Отчеты
- Дополнительная информация
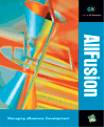 Web-интерфейс AllFusion Harvest Change Manager (далее - Harvest) предоставляет пользователям Harvest доступ к системе CCM с помощью web-браузера. Harweb поддерживает как административные функции Harvest, так и пользовательские функции. Эти функции идентичны используемым в графическом пользовательском интерфейсе Harvest.
Web-интерфейс AllFusion Harvest Change Manager (далее - Harvest) предоставляет пользователям Harvest доступ к системе CCM с помощью web-браузера. Harweb поддерживает как административные функции Harvest, так и пользовательские функции. Эти функции идентичны используемым в графическом пользовательском интерфейсе Harvest.
Регистрация в системе
Независимо от того, входите ли вы в систему как администратор или как пользователь, следуйте описанным ниже шагам:
- Запустите web-браузер и в адресной строке введите адрес домашнего каталога Harweb, например: http://web_server_name/harweb
- На появившейся странице регистрации вам будет предоставлен выбор доступа к Harvest Administrator или к Workbench.
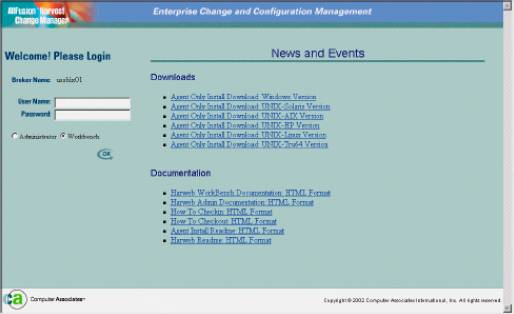
Примечание: Вы можете открыть несколько экземпляров интерфейса Harvest, сначала зарегистрировавшись в Harweb, а затем нажав Ctrl+N для открытия дополнительных экземпляров.
Использование интерфейса администратора
Web-интерфейс администратора предоставляет те же функции, что и графический интерфейс (GUI) администратора Harvest.
Страницы меню, расположенные в верхней части, обеспечивают доступ к таким функциям Harvest, как управление доступом, жизненным циклом, индивидуальными пользователями и их группами, репозиторием и регистрацией.
- Из меню Harvest вы можете установить управление доступом Harvest.
- Из меню Lifecycle вы можете получить доступ к списку активных, неактивных и шаблонных проектов, а также создать новые проекты.
- Из меню User Groups вы можете просматривать или создавать индивидуальных пользователей и их группы.
- Из меню Repositories вы можете просматривать или создавать репозитории.
- Из меню Forms вы можете сгенерировать пользовательские формы.
Список активных проектов
На странице Active Project List (список активных проектов) отображаются все проекты, имеющие статус активных. Проекты перечисляются с сортировкой по имени, с указанием в столбцах их атрибутов.
Страница Project Properties отображается при щелчке по названию проекта, указанному в столбце Project Name списка активных проектов. На странице Project Properties шесть снабженных закладками страниц позволяют просматривать и изменять свойства проекта.
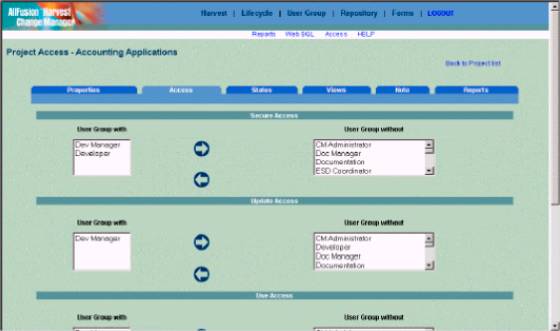
На странице Project State List отображаются все состояния, относящиеся к вашему текущему проекту. Состояния перечисляются по их последовательности в проекте, при этом в столбцах отображаются соответствующие атрибуты. Страница State Properties отображается при щелчке по названию состояния.
Процессы перечисляются по их последовательности в состоянии, а в столбцах отображаются их атрибуты. Вы можете добавлять или удалять процессы с использованием страницы State Process List. Страница Process Properties отображается при щелчке по названию процесса.
Определение процесса Check In (сохранить в репозиторий)
Страница Check In Properties позволяет указывать опции, установленные для процесса, и указывает значения по умолчанию для различных опций выполнения.
Процесс Check In позволяет копировать файлы с клиентского компьютера в репозиторий Harvest, создавая тем самым новые элементы репозитория либо обновляя существующие.
Связанные процессы выполняются перед выполнением и после успешного выполнения процесса "check in". В данном случае слово "успешное" означает, что, по меньшей мере один файл был сохранен в репозитории.
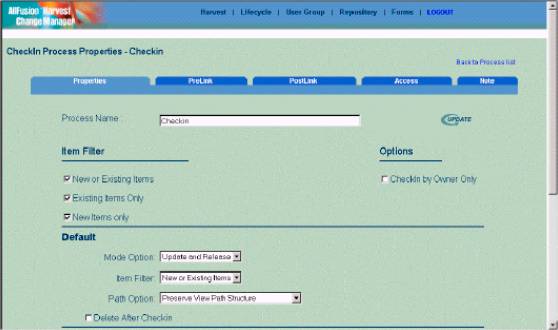
При определении процесса "check in", вы можете выбрать, какие фильтры элементов следует использовать. Доступны следующие:
- Новые или существующие элементы. Данная опция устанавливает, что в репозиторий Harvest копируются все выбранные файлы: как новые, так и уже существующие в репозитории.
- Только существующие элементы. Данная опция ограничивает процесс только обновлением существующих в репозитории элементов.
- Только новые элементы. Эта опция ограничивает процесс "check in" файлами, не имеющими соответствующих элементов в репозитории.
Определение процесса "Check Out" (выгрузить из репозитория)
Страница Check Out Properties позволяет выбрать поддерживаемые режимы процесса "check out", и указать значения по умолчанию для различных опций выполнения.
Check Out - процесс копирования (выгрузки) элементов из репозитория на клиентский компьютер.
Связанные процессы выполняются перед копированием и после успешного выполнения копирования ("check out") элементов из репозитория. В данном случае слово "успешное" означает, что, по меньшей мере один файл был скопирован из репозитория на клиентский компьютер.
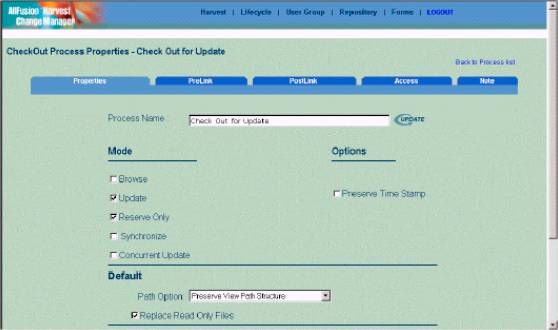
Для процесса "check out" поддерживается пять различных режимов выполнения:
- Browse - В режиме просмотра копирует элементы из репозитория в указанный клиентский каталог, не резервируя их; запрещает пользователю сохранять файлы обратно в репозиторий (check in). Для файлов, выгружаемых из репозитория в режиме просмотра, устанавливается атрибут "только для чтения".
- Update - копирует выбранные версии в клиентский каталог назначения и создает резервную стволовую версию для каждого элемента, предоставляя пользователю возможность сохранять соответствующие файлы обратно в репозиторий (check in). При использовании этого режима права доступа для файла "только для чтения" изменяются на обычные (право на запись).
- Reserve only - не перемещает данные во внешние каталоги, но создает зарезервированную стволовую версию для каждого элемента, позволяя сохранять в репозиторий соответствующие файлы.
- Synchronize - сравнивает версии, выбранные для выгрузки из репозитория с информацией о версиях, имеющейся в файле сигнатуры в каталоге назначения. Версии, которые не соответствуют версии файловой системы (более новая или более старая), выгружаются из репозитория в режиме просмотра.
- Concurrent update - копирует выбранные версии в клиентский каталог назначения и создает резервную версию на ветви пакета для каждого элемента. Все обновления пакета накапливаются в этой ветви. При использовании этого режима права доступа для файла "только для чтения" изменяются на обычные (право на запись).
Определение процесса Create Package ("создание пакета")
Страница Create Package Properties позволяет сделать вывод, следует ли создавать и автоматически ассоциировать форму с пакетом, создаваемым данным процессом, а также позволяет выбрать тип этой формы.
Процессы отправки уведомления (notify) и процессы, определенные пользователем (UDP) могут быть привязаны к процессу создания пакета (create process) как пред- и пост-процессы. Связанные процессы выполняются после нажатия на кнопки OK или Apply на комбинации пакет/форма.
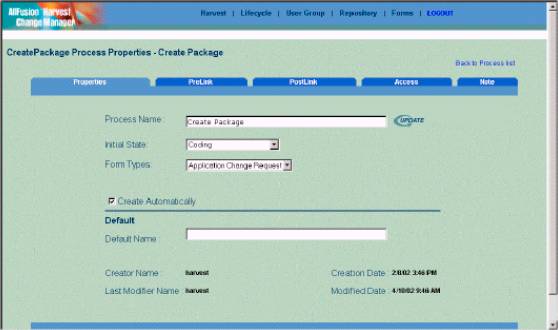
Определение процесса Promote ("продвижение")
На странице "Promote Properties" можно указать состояние, на которое следует переместить (продвинуть) пакет после выполнения этого процесса.
Дизайн некоторых жизненных циклов может потребовать, чтобы все ветви пакета были объединены перед тем, как пакет получит дальнейшее продвижение. Страница Promote Properties позволяет установить опцию возможности продвижения необъединенных пакетов.
Процессы, предшествующие процессу продвижения (предпроцессы - prelinked processes), выполняются после того, как пакеты верифицируются для продвижения. Если пакет не может быть продвинут, то связанные с ним предпроцессы и постпроцессы не выполняются. Состояние пакетов изменяется только после успешного завершения всех предшествующих процессов (предпроцессов). Последующие процессы (постпроцессы) выполняются после успешного продвижения пакета.
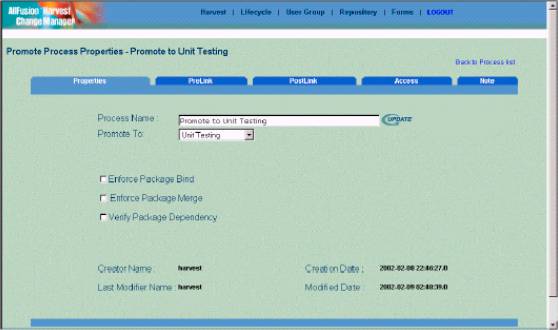
- Enforce Package Bind - При установке этой опции все пакеты из группы пакетов продвигаются совместно.
- Enforce Package Merge - При установке этой опции всем пакетам запрещается продвигаться в последующее состояние, если они помечены для слияния, помечены для резервирования или ассоциированы с версиями ветвей. Если вы принудительно устанавливаете слияние этих пакетов, то должны выполняться два требования:
- Последние изменения пакета должны быть в стволе (trunk), а не в ветви (branch).
- Последняя версия пакета не должна быть помечена в качестве объединенной merged (M) или резервной reserved (R). Прежде чем пакет будет доступен для продвижения, для разрешения метки слияния должен быть использован интерактивный процесс слияния.
- Verify Package Dependency - Установка этой опции запрещает пакетам продвигаться к состоянию назначения до тех пор, пока все зависимые пакеты не будут расположены в текущем состоянии.
Страница Repository Properties
Страница Repository Properties отображается при щелчке по названию репозитория, указанному в столбце Repository Name списка репозиториев. На странице Repository Properties семь снабженных закладками страниц позволяют просматривать и изменять свойства репозитория.
Совет: При создании репозитория вы не сможете выполнить следующий шаг загрузки элементов до тех пор, пока не сохраните информацию об имени репозитория и каталоге. Для выполнения этого щелкните по Update для сохранения указанной информации.
Загрузка репозитория
После того, как репозиторий первоначально создан на странице Repository Properties, файлы, расположенные в каталогах операционной системы, загружаются в репозиторий Harvest с помощью операции Load Repository.
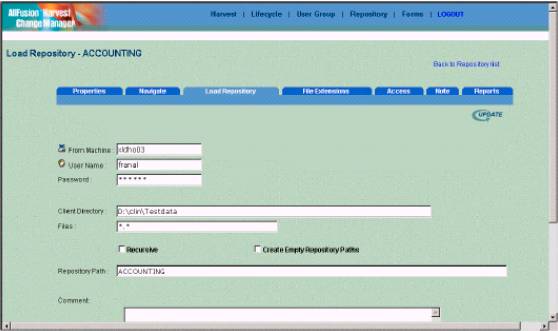
Использование Harweb Workbench для решения повседневных задач
Использовать web-интерфейс Harvest очень просто! Функции интерфейса сходны с Harvest Workbench, поэтому вы сможете эффективно работать с вашими проектами. Вы выбираете контекст, пакет или версию, и затем выполняете процессы, определенные для контекста. На каждой странице интерфейса из меню доступен полный спектр опций.
Совет: Контекст Harvest состоит из проекта, состояния, вида, пакета и пути к элементу.
Ниже приведено изображение web-интерфейса Harvest, после того, как вы зарегистрировались и вышли на страницу My Packages:
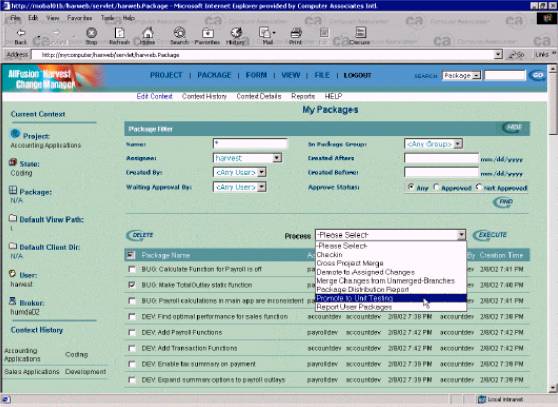
My Packages
На странице My Packages (отображаемой после регистрации или из меню Package) перечисляются все пакеты, назначенные вам для работы с текущим проектом или состоянием, что позволяет фокусироваться на определенных задачах. Список пакетов сортирован по имени.
Совет: Ваш текущий контекст показан на левой стороне страницы. Кроме того, щелкнув по соответствующему названию, вы можете открыть страницу Properties для проекта Harvest, состояния, пакета или пользователя.
Страница Package Properties (свойства пакета)
Щелчок по имени пакета в списке пакетов открывает страницу Package Properties. Используя страницу Package Properties, вы можете просматривать или определять атрибуты пакетов, включая открытие ассоциированных форм и ассоциирование пакета с одной группой или большим числом групп пакетов.
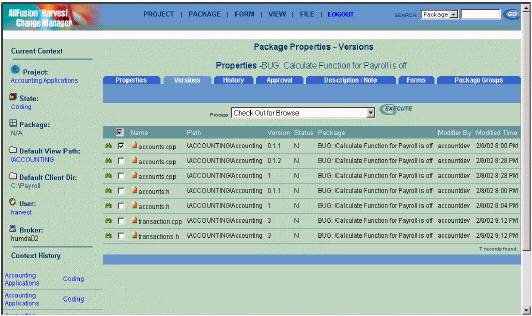
Executing Processes (выполнение процессов)
Выполнение каждого процесса Harweb может осуществляться из пакета, элемента или списка версий. Прежде чем вы сможете успешно выполнить процесс Harvest, должен быть выбран пакет, элемент или версия, и установлен ваш контекст Harvest. При выборе процесса из ниспадающего списка Process с последующим щелчком по кнопке Execute, появляется страница выполнения процесса, позволяющая вам выбрать различные опции.
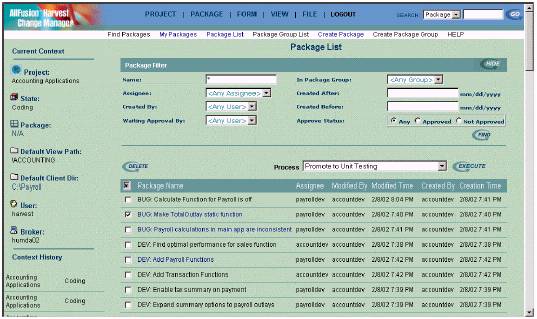
Совет: Вы можете утвердить пакет, поставив отметку в ячейке рядом с пакетом, затем выбрав Approve из ниспадающего списка, и нажав Execute.
Результат выполнения будет показан на странице Process Log. Вы можете просмотреть дополнительную информацию по выполнению пакетов, щелкнув на кнопке Show/Hide.
Опция Creating A Package (создание пакета)
При выборе опции Create Package из меню Package открывается страница, позволяющая создавать пакеты в состоянии, определенном как первоначальное состояние в диалоге свойств процесса. Кроме того, если была выбрана опция автоматического создания формы Create automatically в диалоге свойств процесса, то форма создается с тем же самым именем, что и созданный пакет, и два объекта автоматически ассоциируются.
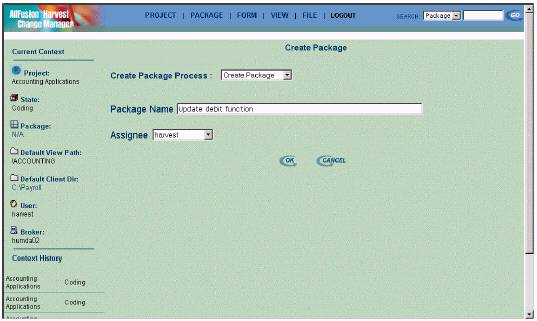
После создания пакета он указывается в списке Package List. При щелчке по названию пакета открывается соответствующая страница Package Properties.
Опция Editing A Form (редактирование формы)
При выборе Form в списке Forms отображается список форм, ассоциированных с вашим текущим контекстом. Можно просматривать и модифицировать формы. Чтобы открыть форму, нужно щелкнуть по ее имени
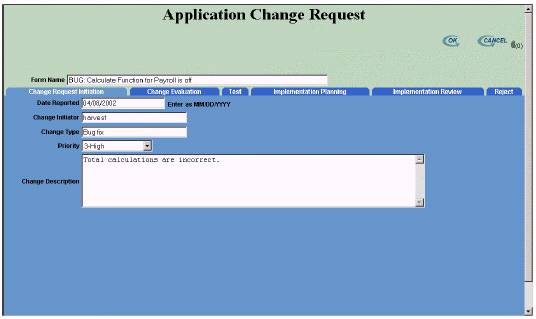
Использование процессов Check In и Check Out
Используя интерфейс Harweb, вы можете сохранять в репозитории (check in) файлы, пакеты с версиями, а также сохранять в репозитории файлы с удаленной машины. Вы можете также выгрузить из репозитория (check out) элементы, пакеты с версиями, а также выгрузить из репозитория элементы на удаленную машину. Вид страниц check in и check out может изменяться в зависимости от типа выполняемых вами операций.
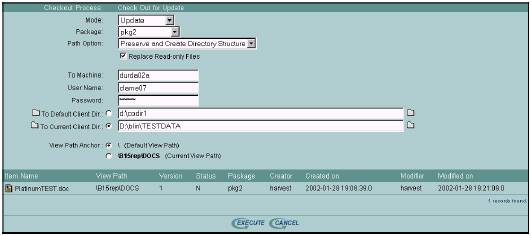
Продвижение группы пакетов
При выборе Package Group List из меню Package открывается страница, на которой перечисляются все группы пакетов в вашем текущем проекте или состоянии, что позволяет вам выполнить процесс продвижения для группы пакетов.
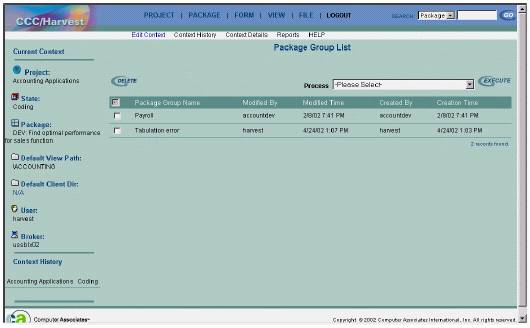
Сравнение видов
Процесс сравнения отображений (Comparing View) генерирует отчет, показывающий отличия между любыми двумя отображениями, существующими в любом проекте: фиксированными (snapshot) или рабочими отображениями. Вы можете выбрать два отображения для сравнения и ряд опций для генерации отчета.
После того, как выбраны View1 и View2, и вы указали фильтры для показа элементов, щелкните по кнопке Compare View для показа списка элементов, удовлетворяющих вашим критериям.
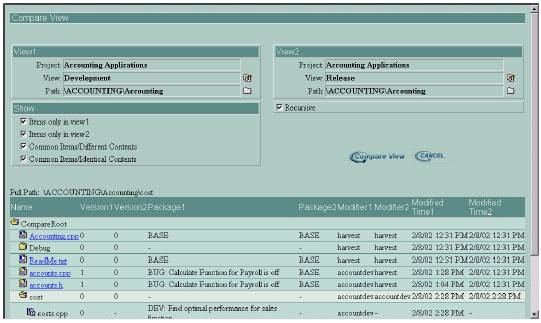
Интерактивное слияние файлов
Процесс интерактивного слияния (Interactive Merge Process) позволяет разрешать конфликты и комбинировать изменения в двух версиях файла или же разрешать конфликты в версии, помеченной для слияния после того, как она была создана процессом Concurrent Merge (слияние при одновременной разработке) или процессом Cross Project Merge (слияние версий пакетов из разных проектов).
Перед вызовом интерактивного процесса объединения из меню Processes для разрешения метки слияния выберите отмеченную для слияния версию из списка версий. Вы можете выбрать метки слияния из следующих списков версий: страницы Package Properties Versions, страницы Item Versions и списка Find Version.
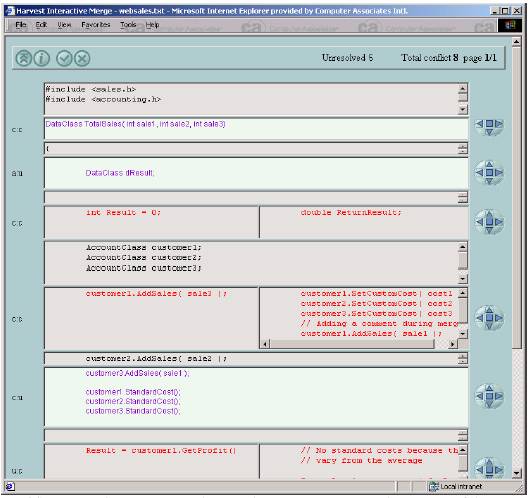
Страница Interactive Merge отображает результат сравнения двух версий элемента, выделяя конфликтующие блоки и совпадающие блоки. Каждый совпадающий блок размещается по всей ширине страницы Interactive Merge, а версии конфликтующих блоков отображается в двух соседних колонках. Чтобы принять одну из версий конфликтующего блока в итоговую версию, используйте кнопку Take. Вы можете использовать линейку прокрутки с правой стороны страницы для перемещения вверх или вниз в файле.
Когда слияние завершено, версия, отмеченная для слияния, заменяется новой, (непомеченной) версией.
Отчеты
Отчеты Harweb включают информацию по управлению пакетами из Harvest. Используя страницу Package Reports, вы можете генерировать относящиеся к пакету отчеты, специфичные к вашему текущему контексту Harvest. Имеется множество отчетов. Для генерации определенного отчета нужно щелкнуть по его имени.
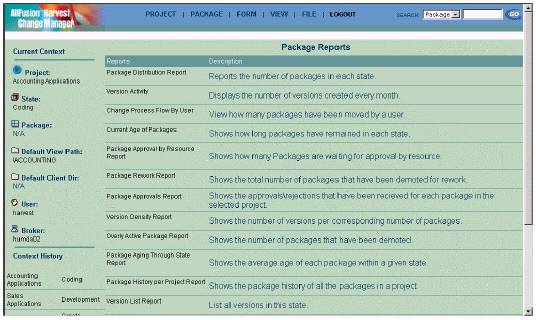
Ниже показан отчет по распределению пакетов, используемый для просмотра статистики относительно общего количества пакетов по каждому состоянию. В отчете приводится число и распределение пакетов, которые следует завершить.
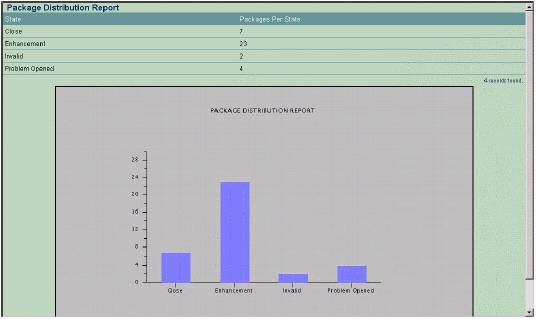
Дополнительная информация
- Подробнее о продуктах Computer Associates
- Подробнее о линейке интегрированных средств моделирования (CASE) - AllFusion Modeling Suite
- Обратиться в Interface Ltd. за дополнительной информацией/по вопросу приобретения продуктов
- Приобрести продукты Computer Associates в электронном магазине ITshop.ru
- Курсы по продуктам Computer Associates