Человеку, занимающемуся компьютерным дизайном, нужны как минимум два редактора: один для растровых изображений, и второй - для векторных. Так сложилось, что на платформе Macintosh господствует компания Adobe - из-за грандиозного успеха Photoshop. В то же время ее редактор векторных изображений Illustrator начинают теснить конкуренты. Более того, вскоре на этом рынке появится еще один продукт, что еще больше ослабит позиции Illustrator среди программ для издательских систем. Дело в том, что корпорация Corel, едва ли не монополист по выпуску редакторов векторных изображений для РС-совместимых компьютеров, решила заняться и Macintosh (считающейся "профессиональной" платформой для создания графики). И если DRAW 8 для Mac создавался уже после выхода его версии для РС, то варианты 9 версии для обеих платформ будут выпущены одновременно. С этого и начнется наступление на позиции редакторов векторных изображений для Macintosh. И теперь те, кто знал о потрясающих возможностях DRAW понаслышке, смогут оценить их сами.
Что касается интерфейса, то принципиальное различие в подходах разработчиков двух программ очевидно. В DRAW упор делается на удобство и скорость редактирования примененных эффектов. Это достигается благодаря использованию специальных интерактивных инструментов. Редактирование объектов ускоряется благодаря уникальной панели свойств Property Bar. Мне кажется, что значение этих составляющих настолько велико, что их можно назвать визитной карточкой программы. Они пришлись по душе как новичкам, так и профессионалам. В то же время в Illustrator редактирование любых эффектов довольно затруднительно, поскольку они статичны. Интерактивность позволяет редактировать эффекты прямо на объекте, без использования диалоговых окон: оценить результат можно сразу же и, если нужно, тут же подправить его. В отличие от обычного метода организации интерфейса, когда для доступа к разным эффектам необходимо держать под рукой множество специальных панелей, в DRAW применен новый, очень эффективный способ - доступ через панель свойств Property Bar. Эта панель расширяет возможности интерактивных инструментов, предоставляя "органы" управления объектами и эффектами. В зависимости от того, каким инструментом выделен объект, на ней появляются те или иные нужные для редактирования параметры настройки, и вам не придется вызывать диалоговые окна. Таким образом, Property Bar решает сразу две важные задачи: во-первых, она значительно экономит место на экране и, во-вторых, сильно упрощает работу со сложным макетом. Хотя в Illustrator такой панели нет, зато все остальное сделано очень добротно. В этом, думаю, он даже выигрывает у DRAW. Компактные панели инструментов, занимающие гораздо меньше места, чем аналогичные (Dockers) у DRAW, хорошо продуманный дизайн всех элементов - все это бросается в глаза с первого же взгляда на программу. Зато в Illustrator нет интерактивности и универсальной панели. И хотя в восьмой версии программы появился единственный интерактивный инструмент - blend, ей, конечно, еще очень далеко до того, что предлагается в DRAW. В нем кроме blend интерактивны еще градиентная заливка объектов (Interactive Gradient Fill), управление прозрачностью (Transparency), искажение объектов (distort), вписывание их в шаблон (envelope), создание контура (contour) и иллюзии объемности (extrude), подкладка тени (shadow) под объект... Многие из этих инструментов вообще не имеют аналогов в Illustrator. Если вы часто выполняете какие-то операции, для которых нет сочетаний клавиш, то вы сами можете их назначить. Те же, что вам не подходят, можно переопределить; в общем, отладить DRAW, как нужно, очень легко. В Illustrator таких возможностей нет, зато в нем и в Photoshop сочетания клавиш для таких операций совпадают, что очень удобно, ведь с Photoshop работают многие. Единственное, что мне не очень нравится в интерфейсе DRAW - это перегруженность окон диалога кнопками и опциями. С одной стороны это хорошо (highest level of customizability - "максимальная настраиваемость", как любят повторять разработчики), но с другой это иногда мешает логически отделить главные параметры настройки от второстепенных. Возьмем, к примеру, окно диалога для печати. Оно напоминает приборную панель самолета - одних только тематических закладок в нем пять, а от обилия установок и настроек просто в глазах рябит. Рассмотрев видимую часть айсберга - интерфейс обеих программ, перейдем к их возможностям.

Панель свойство Property Bar расширяет возможности инструментов в DRAW
Поскольку едва ли не больше всего работы при редактировании векторных изображений приходится на кривые, то от инструментов, предназначенных для этого, зависит, как скоро будет выполнен заказ. Можно сказать прямо: DRAW в этом на голову выше Illustrator - опять-таки из-за богатства функциональных возможностей всех своих инструментов.
На кривой впереди
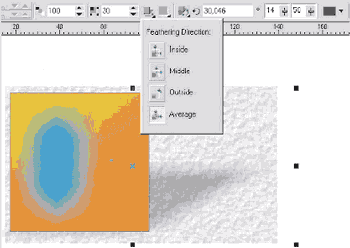 |
|
|
DRAW Например, даже в обычном режиме выбора объектов (инструмент picker, соответствующий selection tool в Illustrator) программа позволяет перемещать узелки кривой. Нажав на одну клавишу, вы временно переключитесь на инструмент shape (предназначенный для редактирования кривых) и сможете добавлять и удалять узелки, менять тип и даже форму (!) сегментов, просто смещая их в нужном направлении. Более того, вы сможете редактировать направляющие кривой по отдельности. Мне особенно нравится то, что такие операции, как изменение типа узелков (cusp, smooth, symmetrical) в DRAW можно делать тем же picker - достаточно, подведя курсор к узелку, нажать определенную клавишу-модификатор. А чего стоит возможность, переместив ползунок, посмотреть, как упростилась кривая! При этом вы можете сразу же оценить результат, без кропотливой работы над каждым узелком в отдельности. Что-нибудь подобное есть в Illustrator? Об этом ее пользователи только мечтают. Тем не менее, в Illustrator есть интересная возможность редактирования кривой "в свободной манере": достаточно нарисовать ее желаемую форму, и программа сама изменит контур кривой, как вы захотите. В DRAW вместо этого вы должны сначала сами создать дополнительные узелки и затем перемещать их.
Становись!
Способы выравнивания объектов в обеих программах тоже заметно различаются. Безусловно, панель Align в Illustrator значительно более компактна и аккуратна, чем аналогичная в DRAW, но в последнем для основных операций могут применяться также сочетания клавиш. Так, для выравнивания по правому краю достаточно нажать R, по левому - L, для центрирования по вертикали - C, по горизонтали - E (как и во многих других программах, так что и запомнить легче). Мне кажется, это все-таки удобнее, чем держать открытой палитру (хоть она и невелика, но все равно место занимает) и целиться в мелкие кнопки.
Слои, страницы
Слои в Illustrator соответствуют слоям в Photoshop, и поэтому при открытии файлов *.ai в Photoshop с изображением можно продолжать работать на уровне слоев. К сожалению, в DRAW это пока не предусмотрено - приходится экспортировать все изображение по частям и собирать его. Зато если вы работаете с большим документом, то в DRAW можно называть страницы и отдельные объекты именами со смыслом, что поможет ориентироваться в документе.
|
Вы не забыли, что в пакет Corel DRAW! входит, кроме самого DRAW, еще и PhotoPaint? Что же это такое и чем отличается от Photoshop? Сам Photoshop представлять не нужно. Эта программа отлично зарекомендовала себя еще с версии 2.0 и популярна уже много лет. В 5-й версии набор функциональных возможностей еще больше, что позволяет считать эту программу лучшей среди редакторов растровых изображений. Тем не менее, есть еще одна программа, возможности которой не меньше, чем у Photoshop, - это PhotoPaint. Как в одной, так и в другой программе можно вернуться назад на столько шагов, сколько нужно. Это позволяет экспериментировать с изображением, не боясь потерять результат работы: все операции записываются в виде сценария, доступного через соответствующие панели. Чтобы вернуться на ту или иную стадию, достаточно дважды щелкнуть на ее пиктограмме мышкой. Работа с текстом Эффекты Инструменты
В Photoshop можно создавать пути произвольной формы при помощи инструмента Freeform Pen, как это делается в программах создания векторных изображений типа Corel Draw! или Adobe Illustrator. Эту возможность оценят художники, привыкшие рисовать карандашом на листке бумаги. Получающееся при этом изображение можно увеличить в несколько раз, не повредив качеству. Такие кисти, как Brush и Image Sprayer, есть только в PhotoPaint. Brush дает художнику возможность имитировать работу с определенным инструментом. Специальными кисточками можно рисовать, словно фломастером или углем, акварелью или гуашью... Похожие возможности есть в Painter разработки Fractal Design. Image Sprayer предназначен для создания уникальных эффектов, "рисовать" которые пришлось бы так долго, что вряд ли кто станет это делать. Тем более что стоит изменить несколько параметров - и программа создаст изображение, совершенно не похожее на предыдущее. Этот инструмент позволяет работать с несколькими изображениями сразу, для чего нужно внести в список только те, которые вы хотите использовать, и указать порядок их появления. При движении мышки по экрану они будут появляться в указанном порядке, и таким образом можно за пару секунд создать любое фоновое изображение - лес, луг, цветочную поляну, колонну, увитую плющом... да мало ли что - лишь бы фантазия была! Что до эффектов, то в PhotoPaint их даже больше, чем в Photoshop, и многие из них весьма эффектны. Панель Property Bar, непременный атрибут DRAW, есть, конечно, и в PhotoPaint. Нет нужды повторять, насколько это удобно для того, кто много работает c графикой. Однако отсутствие этой панели в Photoshop сказывается меньше, чем в Illustrator, поскольку содержание всплывающего при нажатии правой кнопки мыши меню хорошо продумано, что тоже позволяет нормально работать. Выделяй и властвуй Управление цветом Время собирать... Internet у порога * * * * * |
"Интеллект"
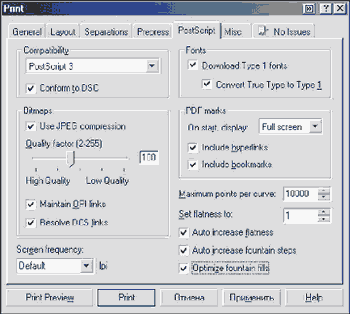
Окно диалога печатиТем, кому по роду занятий приходится часто рисовать блок-схемы, диаграммы и т. п., точно понравится новый интерактивный инструмент DRAW - Interactive Connector Tool, который создает динамические соединители между объектами. Достаточно указать места соединения (сверху, сбоку, по центру), и соединители последуют за объектами при их перемещении или изменении их формы. Очень полезна возможность создавать в Illustrator графики и диаграммы. Разнообразие их типов может удовлетворить самого взыскательного человека. Что касается DRAW, то в нем ничего такого нет, поэтому приходится использовать Excel. Но Excel не годится для полиграфии, а значит, вам придется каждый объект преобразовать из RGB в CMYK отдельно. Кто изменял свойства однотипных объектов, знает, как это утомительно. В DRAW для этого есть клонирование (Clone): можно ускорить работу, меняя свойства всех зависимых slave-объектов при изменении главного - мaster. Стремясь сделать свою программу "поумнее", разработчики из Corel наделили некоторые ее операции "интеллектом". Возьмем, к примеру, дублирование объектов - вроде бы, самая заурядная операция. Оказывается, если хорошо подумать, то с ее помощью можно облегчить распределение объектов. Дублирование объектов "по-умному" отличается от обычного тем, что при этом запоминается расстояние, на которое был перемещен дубликат. При последующих операциях дублирования вновь создаваемые объекты смещаются уже с учетом зафиксированного расстояния, что облегчает разметку осей графиков и диаграмм.
Версии в одном файлеИнтересно, что в DRAW предусмотрено сохранение различных версий документа с комментариями к ним в одном файле (Corel Version). Это полезно, если разрабатывается сразу несколько вариантов одного и того же проекта: комментарии облегчают поиск нужного; кроме того, экономится место на жестком диске, ведь объем одного общего файла меньше отдельных вместе взятых. В Illustrator ничего подобного не предусмотрено, хотя идея стоит того, чтобы ее включили в программу.
Чтобы сделать интересный макет, мало иметь только средства создания и редактирования объектов. Современные программы соревнуются в художественности - именно она в значительной степени определяет популярность каждой программы. Скажем прямо: с помощью DRAW изображение можно сделать гораздо более естественным. Illustrator в этом сильно проигрывает. Достаточно упомянуть о таких возможностях DRAW, как подкладка тени Shadow под объект (плоской или с перспективными искажениями, с регулировкой степени прозрачности, размывания краев feather и способов наложения). А возможности создания прозрачных объектов (Transparent tool)! Разнообразие способов управления прозрачностью поражает: линейный, градиентный, конический... То же относится и к созданию перспективы. Разумеется, все эти эффекты можно сочетать, достигая нужного уровня реалистичности. А как обстоит дело с Illustrator? В нем ничего подобного нет, не говоря уж о таких возможностях, как Perspective, Contour, Envelope, Extrude... Конечно, всего этого можно добиться и вручную, но сколько времени и сил на это уйдет! А представьте себе: вдруг понадобится что-нибудь изменить - тогда придется все переделывать. Это надолго отобьет охоту фантазировать.
ЗаливкиСправедливости ради надо признать, что в последнее время (не без влияния DRAW) Illustrator заметно улучшен. Так, в нем первом из всех векторных программ появился инструмент Gradient Mesh (теперь он есть и у DRAW). Он предоставляет почти неограниченные возможности создания интересных объектов, а их заливка делается по совершенно новому методу. Суть его в том, что на любом объекте можно определить сколько угодно отдельных областей, каждую со своим цветом. Цветовые зоны формируются вокруг точек, которые можно поставить в любой части объекта, причем область распространения указанного цвета зависит не только от взаимного расположения точек, но и от направляющих, которые их соединяют. Раньше для создания объекта со сложной заливкой приходилось делать несколько профилей с нужными цветами и применять к ним операцию Blend, а чтобы редактировать их после этого (как нередко бывает нужно) приходилось разбираться в джунглях образовавшихся кривых. В отличие от этого метода Gradient Mesh дает возможность создать только один объект с многоцветной заливкой и редактировать его цвета на уровне отдельных точек, и дизайнеры вольны фантазировать. По правде говоря, для работы с новым инструментом нужен определенный навык - не такто просто получить то, чего вы хотите.
Новые кисти и инструментыЕще два инструмента, которые сначала появились в Illustrator - кисти Art и Scatter. Еще раньше они были в Painter компании Fractal Design (правда, не в векторном, а в растровом исполнении). И сразу пришлись по душе многим дизайнерам. Кисть Art позволяет растягивать любое изображение вдоль всего контура кривой, а Scatter - управлять расположением копий изображения вдоль выбранного пути. Это предоставляет большие возможности для творчества, в то же время избавляя от кропотливой работы. Жаль, что в Illustrator не предусмотрена возможность расположить вдоль кривой копии сразу нескольких объектов. (Зато она есть в аналогичных инструментах, появившихся в DRAW - они стали расширением известного Natural Pen Tool, изза этого переименованного. Кисти Art в нем соответствует Brush, а Object Sprayer аналогичен Scatter.) Для этого создается Play List, в котором указывается порядок появления изображений - это по достоинству оценят компьютерные художники. Последнее преимущество Illustrator перед DRAW исчезло с появлением в DRAW 9 инструментов eyedropper и bucket. Таким образом, поколебленное было (полгода назад) превосходство DRAW среди редакторов векторных изображений восстановилось. Продолжая обзор инструментов, имеющихся в DRAW и отсутствующих в Illustrator, можно отметить Extrude (text и bitmap), позволяющий создать иллюзию объемности любого объекта: можно добавить фаски на грани, установить несколько источников света с разными цветными прожекторами, текстуровать поверхность, повернуть текст в любой плоскости, изменить масштаб... - ну чем не мини-программа 3D!
Скорость работыТех, кто работает с программой, кроме предоставляемых ею возможностей в первую очередь интересует скорость работы. В этом отличие между Illustrator и DRAW незначительно, причем одни операции DRAW делает поскорее, а в других отстает, так что сказать, что одна программа быстрее другой, нельзя. Однако замечу, что в DRAW 9 существенной переработке подверглось ядро программы, и теперь она без видимого замедления отображает на экране даже заливки PostScript (pattern tiles)! и по умолчанию использует режим Enhanced View. Чтобы сравнить скорости программ, я провел несколько простых экспериментов. Результаты таковы. На перемещение 100-шагового blend в Illustrator ушло 5 с, а DRAW выполнял такую операцию почти мгновенно (менее чем за секунду). При импорте растровых изображений Illustrator был явно впереди (на 30% быстрее), хотя в их перерисовке на экране при дальнейшей работе он сильно проигрывал DRAW. При импорте векторных объектов скорость обеих программ была почти одинакова. Однако при работе с документом со множеством градиентных заливок очевидное преимущество имеет DRAW - он почти моментально отрисовывает их на экране (во всяком случае, определить точное время мне не удалось). В Illustrator скорость перерисовки градиентных заливок зависит от количества объектов. Тем не менее, при работе с текстом, особенно расположенным по кривой, DRAW сильно отстает от конкурента, поскольку при каждом его перемещении он зачем-то перерисовывает все буквы в каркасном виде. Обобщая полученные результаты, можно сказать, что скорость работы этих программ почти одинакова, хотя, по-моему, DRAW все-таки немного быстрее Illustrator.
Скорость движенияВсе знают, сколько времени уходит на перерисовку экрана, особенно если на нем много объектов. Поэтому очень интересен метод перемещения по документу, используемый в Illustrator. С помощью его палитры Navigator можно отобразить любую область изображения, подвинув мышку. А вот в DRAW перемещение по документу продумано плохо: оно возможно только через прокрутку scroll bar. И хотя для этих целей имеется специальный инструмент pan, но на него нельзя временно переключиться, нажав какую-либо клавишу (в Illustrator для этого достаточно нажать пробел), и он почти бесполезен. Вряд ли кому понравится для каждого перемещения по документу (а сколько раз нужно делать это при работе!) сначала нажимать несколько клавиш, чтобы включить этот инструмент, а переместившись - опять нажимать клавиши, теперь уж чтобы выключить.
Привычный ВАСИКНе последнюю роль в ускорении редактирования, особенно больших документов, играет автоматизация. В DRAW для этой цели уже давно используются сценарии (scripts). В Illustrator такая возможность впервые появилась только в восьмой версии (она перекочевала из Photoshop), и теперь в нем тоже можно создавать свои собственные сценарии (они называются actions). Но в них можно записать только те команды, которые доступны через меню и палитры.
Особенность DRAW в том, что теперь его сценарии можно писать не только на уже привычном Corel SCRIPT (предоставляющем большие возможности редактирования на уровне отдельных точек кривых), но и на Visual Basic for Applications, лицензию на использование которого Corel приобрела у Microsoft, и время на разные операции сильно сократилось (в несколько раз). Правда, у VBA для DRAW пока много ограничений, но предполагается, что к выходу пэтча большинство из них исчезнет.
Работа с текстомВ этом возможности обеих программ равны: в каждой имеется набор основных операций по форматированию абзацев и отдельных символов, обтеканию иллюстраций. Однако в DRAW межстрочное расстояние или трекинг текста регулируются быстрее в силу интерактивности этих операций, что позволяет достичь нужного результата намного быстрее. В этом случае на экране появятся специальные значки, при перемещении которых изменяются параметры текста. Достаточно удобно в DRAW и манипулировать отдельными буквами в тексте. Кроме того, можно вставить в текст любой другой объект, при этом он будет вести себя как обычная буква (в DRAW это называется in-line graphic, а в Quark - anchoring). Нельзя обойти вниманием и то, что DRAW может включать в документ те шрифты, которые были в нем использованы. Это замечательная возможность поберечь как время, так и нервы. (Если макет нужно передавать в другую организацию - вы избавляетесь от кропотливой работы по идентификации шрифтов, особенно если использовались Type1.)
Нелишне напомнить старую истину, что на вкус и цвет товарищей нет. То же можно сказать и о рассматриваемых программах. С одной стороны, Illustrator позволяет быстро редактировать цвета объектов, не вызывая довольно громоздкого меню, как в DRAW. С другой стороны, так не очень удобно выбирать цвета, ведь достаточно трудно определить "на глазок", какой именно цвет вы выбираете. В то же время, возможности обеих программы по подбору цвета под основной (Harmony) похожи, хотя в DRAW они побольше: вам предлагается несколько вариантов в различных цветовых гаммах, что помогает более точно найти подходящий оттенок. А стоит в DRAW чуть подольше подержать мышку на образце цвета в палитре, как возникает мини-палитра (7 х 7) с различными оттенками этого цвета, что пригодится, если нужного тона в палитре нет. Еще одна возможность изменить оттенок - при выборе образца цвета нажать клавишу CTRL, и к уже назначенному цвету объекта добавится еще 10%. Как одна, так и другая программы позволяют включать в документ не сами иллюстрации, а только их варианты с низким разрешением, и поддерживают их связь с оригинальными файлами. Они также предоставляют большие возможности коррекции цвета объекта на уровне отдельных каналов.
Мы постарались рассказать об основных различиях между программами, и надеемся, что теперь вы сможете решить, какой из них и в каком случае отдать предпочтение. Ясно одно: с выходом обновленного DRAW, имеющего намного больше возможностей, чем Illustrator, он не только сохраняет свое первенство на платформе РС, но и становится сильнейшим конкурентом других программ на платформе Macintosh. Новые инструменты (Gradient Mesh, eyedropper и paintbucket, кисти Brush и Object Sprayer) могут изменить отношение к нему даже со стороны очень консервативных профессионалов в области графики.

