В некоторых случаях, для большей выразительности, в фотографию добавляют специальные эффекты, имитирующие различные погодные явления. В Adobe Photoshop подобные трюки - явление обычное. Радуга, нарисованная в фотошопе - это простой и красивый эффект. Попробуем ее нарисовать.
Для начала нужно подобрать подходящее фоновое изображение. Эффект радуги в природе, как правило, возникает после дождя при ярком солнце на фоне серых туч.
Шаг 1. Итак, открываем исходное изображение и создаем новый слой - raduga.

Создаем спектральный градиент (красный цвет должен быть внизу!). Для этого с помощью мыши проводим инструментом -Градиент- короткую вертикальную линию сверху вниз.
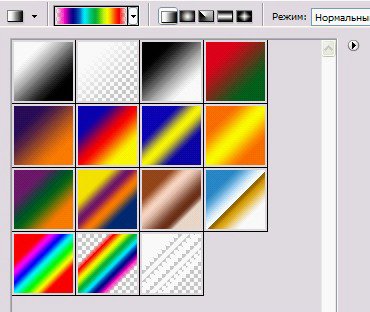
Результатом будет горизонтальная "лента", состоящая из всех цветов радуги от красного до фиолетового.

Шаг 2. Делаем из получившейся прямой окружность (красный цвет должен быть снаружи!) Для этого выполняем: Фильтр - Искажение - Полярные координаты. У нас получилась окружность.


Шаг 3. Увеличиваем окружность и применяем размытие Гаусса (10-20рх). Далее делаем непрозрачность в свойствах этого слоя 20-30% (Слой - Стиль слоя - Параметры наложения), чтобы будущая радуга не выглядела чересчур искусственно.
Шаг 4. Добавляем Маску к слою raduga, используя иконку -Добавить маску слоя- внизу палитры слоев:
Находясь в маске слоя raduga, выбрав в установках кисти черный цвет для переднего плана, белый для заднего и мягкость - 100 рх, удаляем нижнюю часть будущей радуги и все лишнее справа и сверху.

Чтобы придать нужную форму слою Свет и убрать лишние фрагменты, можно:
1) воспользоваться инструментом Мягкий Ластик.
2) вместо удаления лишних фрагментов добавить Маску к слою Свет (делается аналогично 4 шагу, с помощью иконки -Добавить маску слоя-); в этом случае мы сможем скрыть все лишнее из этого слоя с помощью инструмента Мягкая Кисть.


