Шаг 1
Открываем новый файл File - New (ctrl+n). Размер - стандартный для обоев на рабочий стол. Фон прозрачный.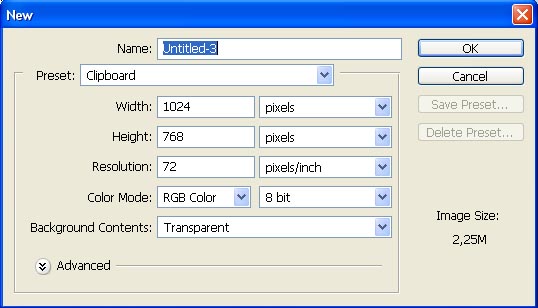
Инструментом ЗАЛИВКА (Paint Bucket Tool) заливаем любым не очень ярким цветом.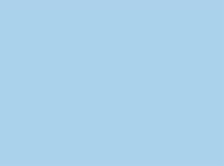
Шаг 2
Создаём новый слой. Кистью небольшого размера делаем на этом слое набросок нашего дракона. Автор урока использовал для прорисовки контуров кисть красного цвета, чтобы контуры получились чёткими и яркими.
Прим. переводчика.
Выполняя этот урок, я использовала для этого шага уже готовую кисть с драконом.
Шаг 3
Создаём новый слой. Помещаем его над слоем с контурами дракона.
Берём Pen Tool (перо) и начинаем обводить контур дракона на новом слое. В меню нажата кнопка контуры
Когда контур готов - клик правой кнопкой по изображению - Выполнить заливку контура.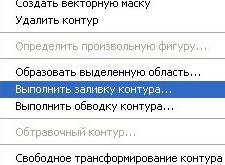
В появившемся диалоговом окне выбираем цвет
Жмём OK. Контур готов. Вновь клик правой кнопкой по документу - Удалить контур.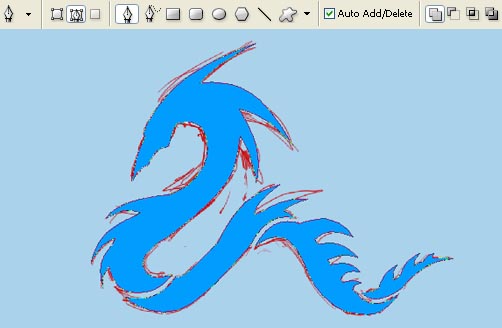
Шаг 4
Теперь средний слой с красными контурами дракона можно удалить. Он нам больше не понадобится.
Правый клик по слою - удалить слой.
Рисуем глаз нашему дракону при помощи того же инструмента перо. Только теперь, замкнув контур глаза кликаем правой кнопкой мыши по рисунку и выбираем команду - Make Selection - Образовать выделенную область.
Появится выделение. Жмём Delete.
Глаз дракона можно "вырезать" также при помощи ластика.
Шаг 5
Уменьшим и переместим дракона.
К слою с драконом применяем свободную трансформацию Ctrl+T, уменьшим фигуру и переместим его в правый нижний угол холста.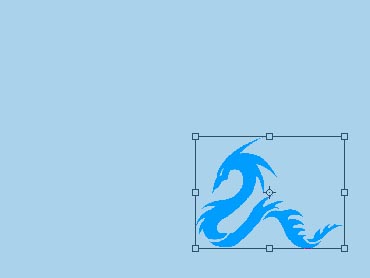
Шаг 6
К слою с драконом применим некоторые настройки стиля слоя.
Двойной клик по слою - вызываем окно настроек стилей.
Настройки как скриншотах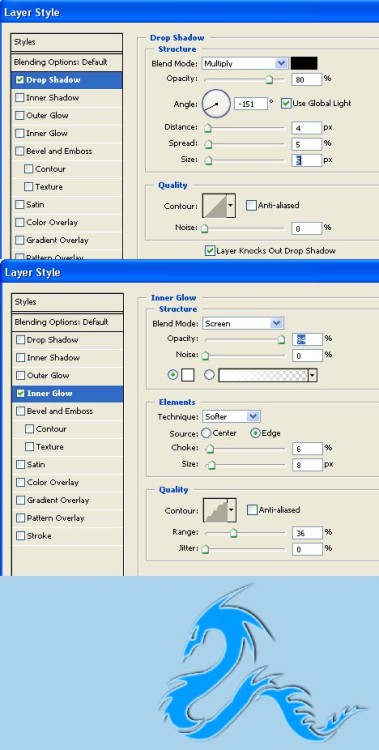
Шаг 7
Рисуем лучи.
Сначала создаём новый слой и помещаем его между фоном и слоем с драконом.
Выбираем градиент, кликаем по полоске с градиентом в верхней части меню, чтобы вызвать окно редактора градиентов и выставляем там такие настройки.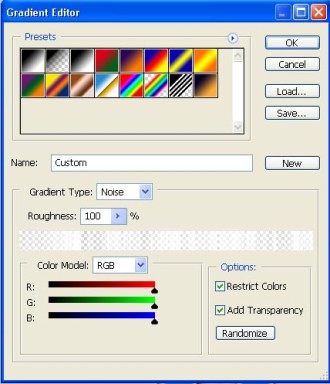
Примечание.
Важно!
все ползунки градиента должны быть сдвинуты вправо.
Попробуйте, настраивая градиент нажать несколько раз кнопку Randomize - Другой вариант.
Вы увидите как при этом будет меняться полоска градиента. Выбирайте лучшую с вашей точки зрения для создания эффекта лучей.
проводим линию конусовидного градиента из точки, в которой лучи будут начинаться в угол холста.
(помним - Средний слой!)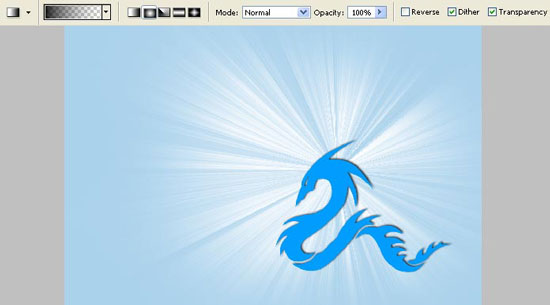
Шаг 8
Нужно создать эффект постепенного растворения лучей у границ холста.
При активном среднем слое с лучами идём в меню
Layer - Add Layer Mask - Reveal All.
Слой - Маска Слоя - Показать всё.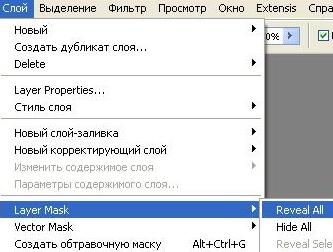
Вновь выбираем градиент с другими настройками -
радиальный от чёрного к прозрачному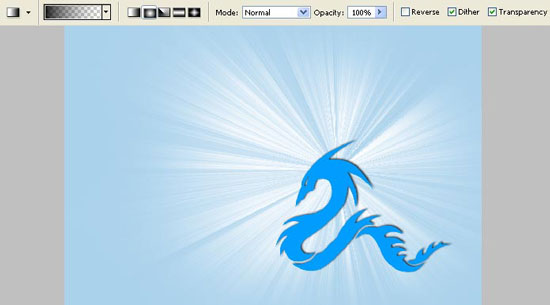
Совет
Если у вас в фотошопе установлен основной набор градиентов, то нажмите D, чтобы восстановить главные цвета палитры и выберите второй градиент из набора по умолчанию.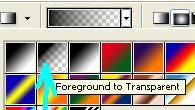
Этот градиент так же проводим из центра пересечения лучей в угол.
шаг 9
Идём в меню
Layer - Layer Mask - Apply
слой - Маска слоя - Применить.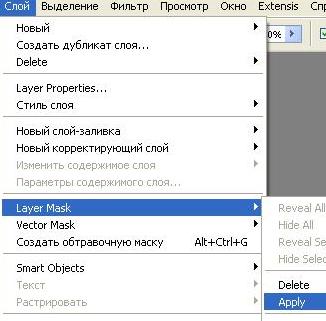
Шаг 10
изменяем режим наложения слоя с лучами на Hard Light - Жёсткий Свет.
Шаг 11
Создаём новый слой над слоем с лучами.
идём в меню
Layer - Create Clipping Mask (Слой - Создать Обтравочную маску)
На этом слое накладываем градиент примерно так же как мы первоначально создавали лучи, только настройки градиента теперь другие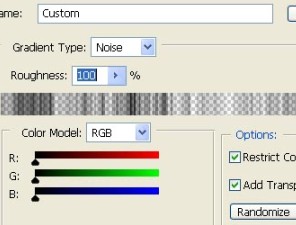
примечание - ползунки R, G, B в настройках редактора градиентов теперь сдвинуты влево.
Объединяем оба слоя с лучами.
Шаг 12
Теперь к слою с лучами применяем фильтр
Filter - Render - Lens Flare ( Фильтр - Рендеринг - Блик)
Центр блика - в точке пересечения лучей.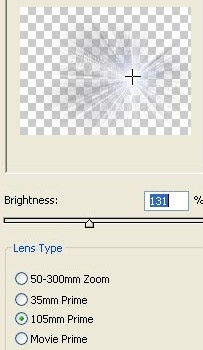
Шаг 13
применим настройки цветового тона и насыщенности (Ctrl+U)
или Image - Adjustments - Hue/Saturation
применим эти настройки по очереди для двух слоёв - фонового и слоя с драконом.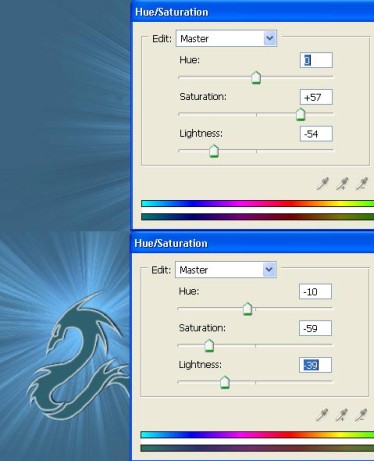
примечание.
Думаю, авторские настройки - дело вкуса.
Я экспериментировала с разными настройками Hue/Saturation. Неплохо получается и с другими тонами.
шаг 14
создаём новый слой над драконом.
На нём пером рисуем контур, или несколько контуров. Заливаем их белым цветом.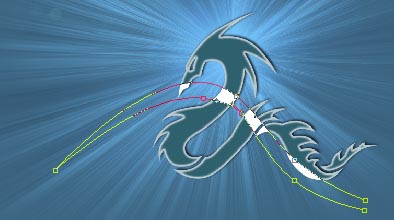
применяем к этим контурам
Фильтр - Размытие - Размытие по Гауссу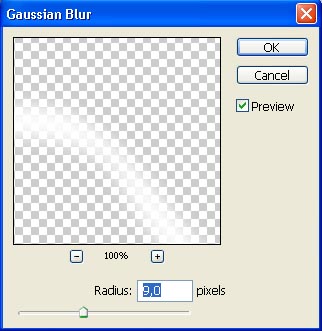
Радиус размытия зависит от вашего изображения. И его лучше подобрать индивидуально.
Меняем режим смешивания (mode) в палитре слоёв для слоя с драконом на Lighten (Замена светлым)
Шаг 15
Выбираем радиальный градиент от более тёмного цвета чем фон - к прозрачному и накладываем на слой с лучами, чтобы ещё немного сгладить концы лучей.
Меняем режим наложения (mode) слоя с лучами на Soft Light (Мягкий Свет) и можно совсем немного снизить непрозрачность этого слоя - примерно до 90%
Шаг 16
Вернёмся к слою с драконом.
Осталось добавить одну настройку чтобы сделать его изображение более выразительным.
идём вновь в настройки стиля слоя (двойной клик по слою с драконом) и устанавливаем параметры
Outer Glow (Внешнее Свечение)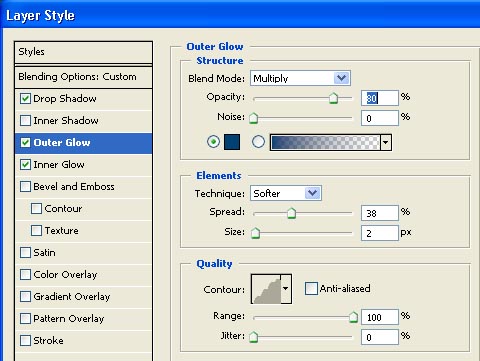
Вот дракончик, получившийся в результате у автора урока.