Шаг 1
Первый шаг здесь - фактически первый шаг во всех моих проектах. Я ищу изображения в интеренете и составляю предварительный эскиз будущей работы.
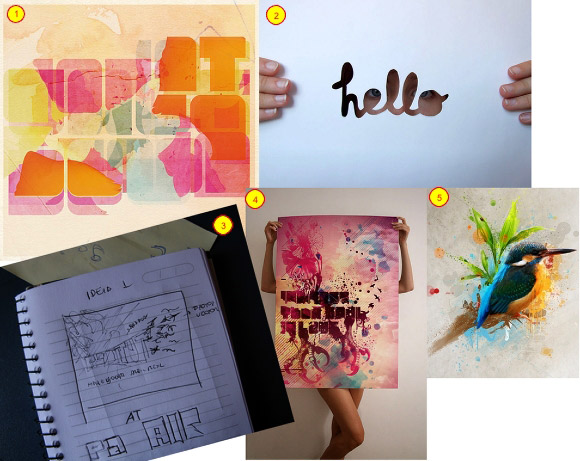
Шаг 2
Создайте новый документ размером 1920 на 1200 пикселов.
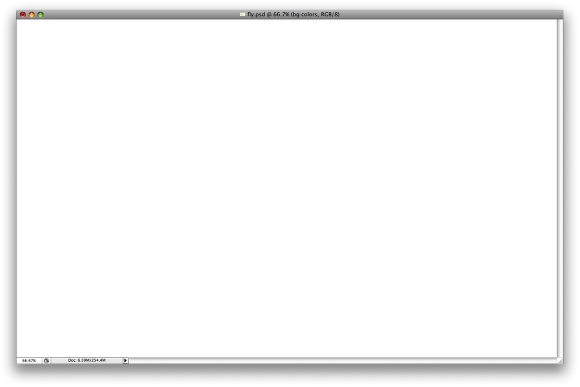
Шаг 3
Загрузите Bleeding Dragon Oldpapers textures (текстура бумаги) и переместите Paper 2.jpg в Ваш документ. Это будет наш фон.
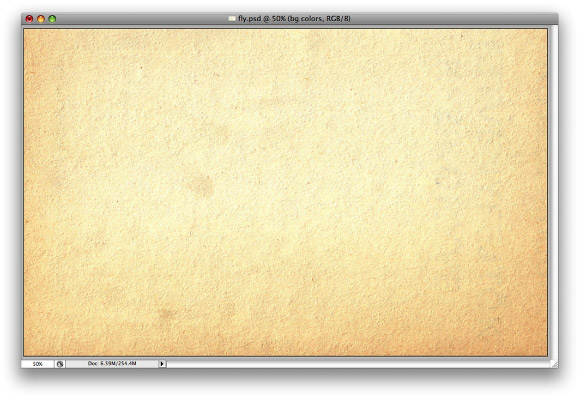
Шаг 4
Теперь давайте использовать некоторые кисти. Я использовал фантастический набор акварельных кистей Bitbox. Загрузите их можно ЗДЕСЬ. У Bitbox также есть и некоторые другие удивительные акварельные кисти, так что не стесняйтесь выбрать что-нибудь другое.
Итак, давайте возьмём инструмент Brush Tool  и выберем синий цвет. Создайте новый слой и затем одним движением нарисуем нечто подобное.
и выберем синий цвет. Создайте новый слой и затем одним движением нарисуем нечто подобное.
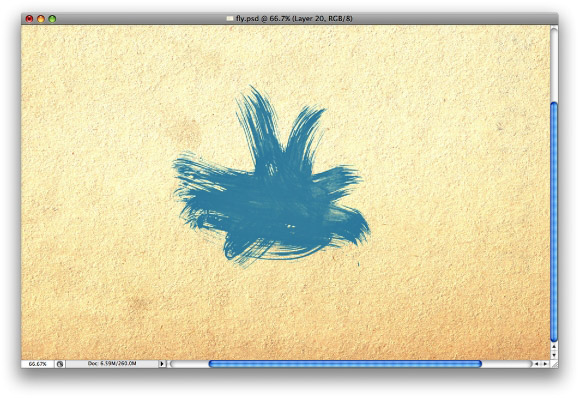
Шаг 5
Создайте новый слой, выберите любую кисть и используйте красный цвет. Нарисуйте на нём нечто подобное. Также Вы можете попробовать различные Blend Modes слоя, хотя в этом случае я установил Normal, но Вы можете попробовать, например, Multiply.
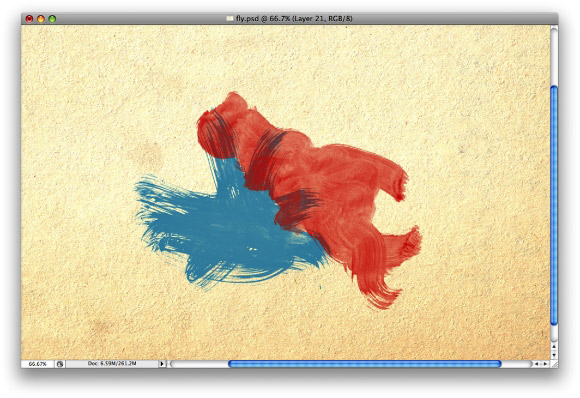
Шаг 6
Создайте ещё слои, рисуя на каждом различными цветами. Используйте, например, жёлтые и зелёные цвета (также не забывайте про режимы смешивания). Попытайтесь воспроизвести изображение ниже.
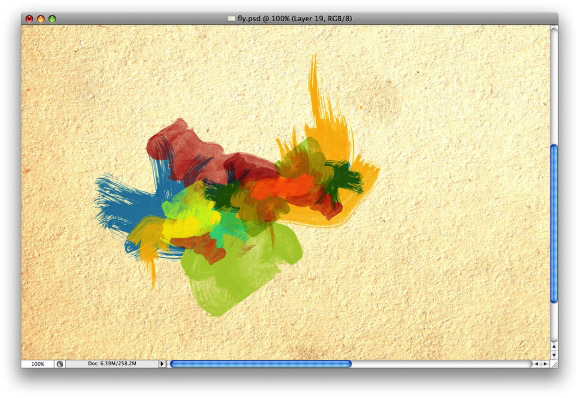
Шаг 7
Сгруппируйте все слои с акварельными кистями и сделайте дубликат этой группы. Вы можете скрыть первую группу. Сведите слои другой группы, для этого нажмите Layer > Merge Group. Увеличьте слой, как показано ниже. Затем зайдите в Filter > Blur > Gaussian Blur и примените фильтр с радиусом размытия 250. Теперь измените Blend Mode слоя на Multiply.
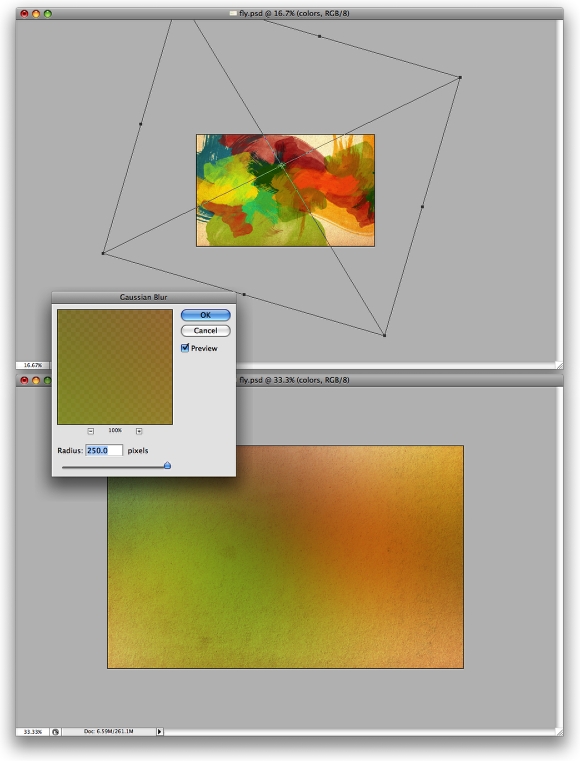
Шаг 8
Зайдите в Layer > Layer Mask > Reveal All. Выберите большую круглую кисть и измените твердость (hargness) на 0 %. Выберите белый цвет и красьте по маске слоя, чтобы скрыть некоторые области (главным образом в центре).
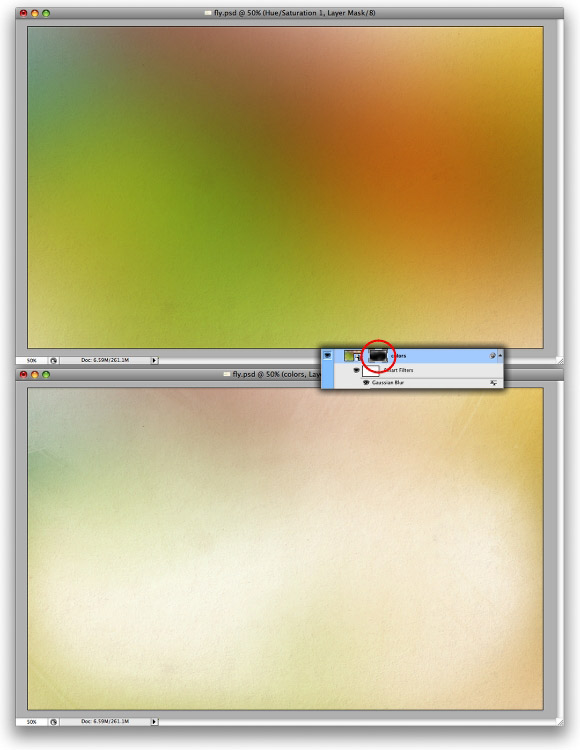
Шаг 9
Напишите текст, который Вы хотите. Я использовал шрифт под названием Конструктивист (Constructivist). Вы же можете использовать тот шрифт, который нравится Вам. Только удостоверьтесь, что это действительно bold. Кроме того, я разместил некоторых птиц, которых скачал с GoMedia's Arsenal (Набор 5). Набор называется Flock of Birds (Скопление Птиц).
Главная идея здесь - сделать птиц, вылетающих из текста. Именно поэтому я так их разместил.
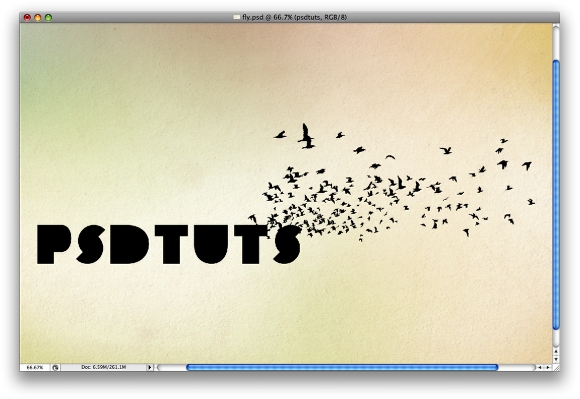
Шаг 10
Давайте вновь обратимся к той группе слоев, что мы скрыли на Шаге 6. Для начала создайте большую версию, как на изображении ниже. Переименуйте группу в "Watercolor Big" и измените Blend Mode на Multiply.
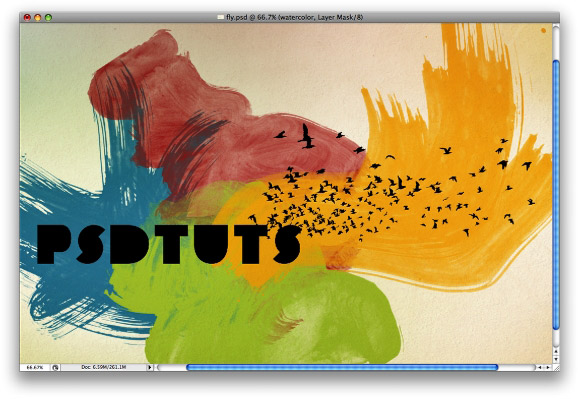
Шаг 11
Продублируйте группу несколько раз. Измените Blend Mode на Multiply для каждой копии. Затем выделите все новые копии и соедините их в одном слое. Для этого зайдите в Layer > Merge Layers. После того изменения Blend Mode на Soft Light и переименуйте слой в "Watercolor Small". Далее сгруппируйте этот слой с группой "Watercolor Big". Переименуйте эту новую группу в "Watercolor."
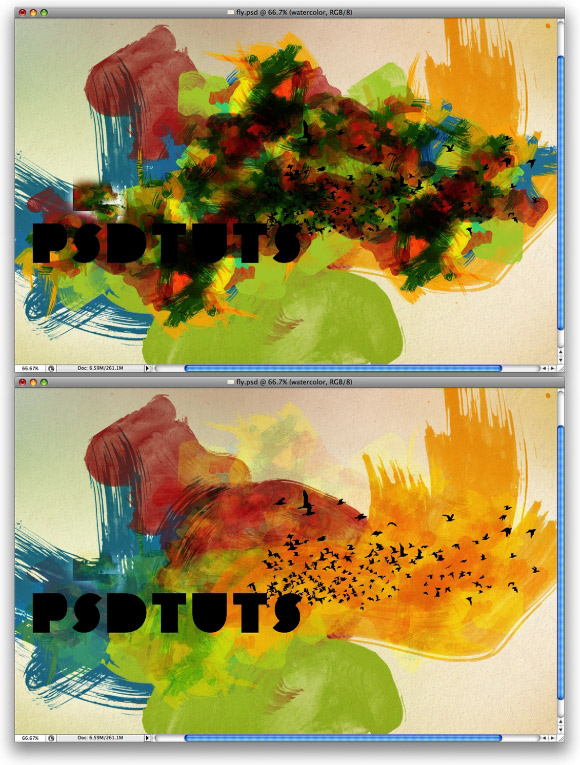
Шаг 12
В этом шаге давайте добавим больше элементов к нашему изображению. Используйте некоторые кисти в указанных местах (1-6). Я использовал некоторые Кисти от Brusheezy: 1, 2, 3, 4. Удостоверьтесь, что Вы красите черным маленькими кистями.
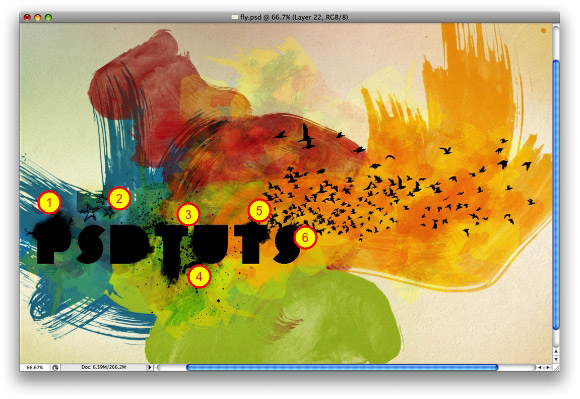
Шаг 13
Переместите слои с текстом, птицами и прочими деталями в одну группу. Ctrl+щелчёк по группе, чтобы создать выделение, как на изображении ниже. Теперь выберите группу "Watercolor" и зайдите в Layer > Layer Mask > Reveal Selection.
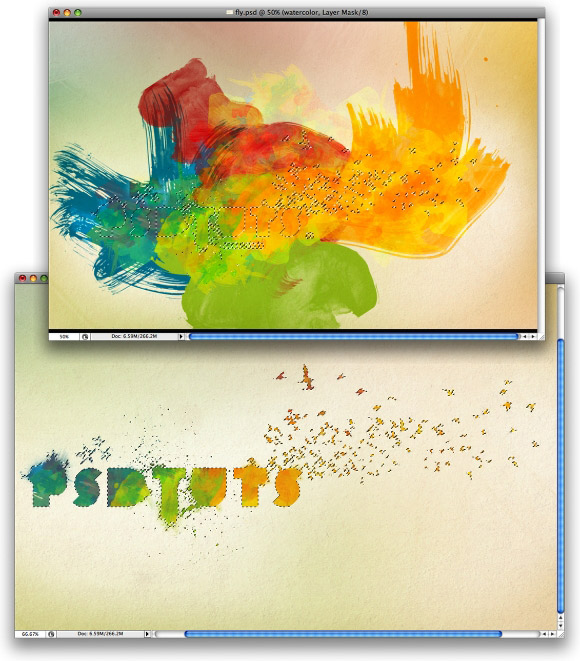
Шаг 14
Продублируйте группу, которую мы только что использовали на предыдущем шаге и зайдите в Layer > Merge Group. Получившийся слой должен быть ниже группы "Watercolor". После этого зайдите в Layer > Layer Style > Blending Options. Изменение Fill Opacity до 0%. Выберите Inner Shadow и измените Blend Mode на Multiply. Установите Opacity - 75%, Distance и Size - 5 pixels , Angle - 130% и Choke - 0.
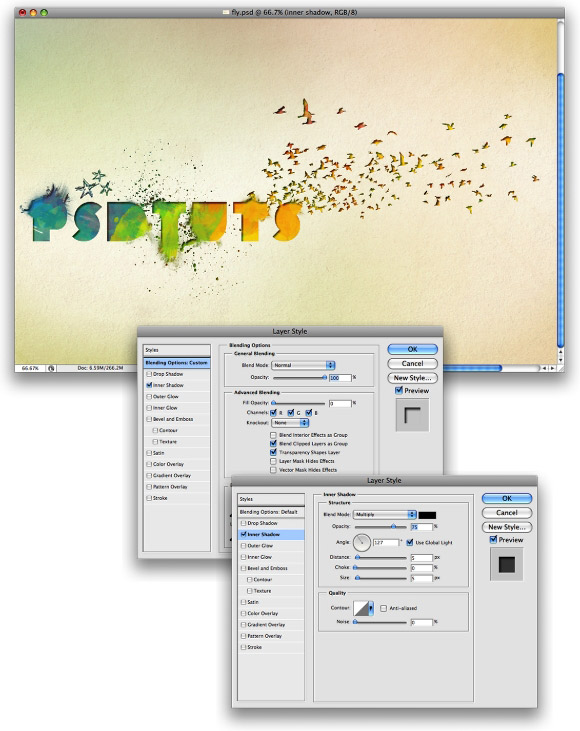
Шаг 15
Здесь я использовал одно изображение с iStockphoto (linear floral elements). Поместите его в свой проект и измените Blend Mode на Multiply. Этот слой должен быть ниже акварельных слоев. Продублируйте слой дважды. Вращайте и разместите их позади (если использовать текст автора) D, P, и S.
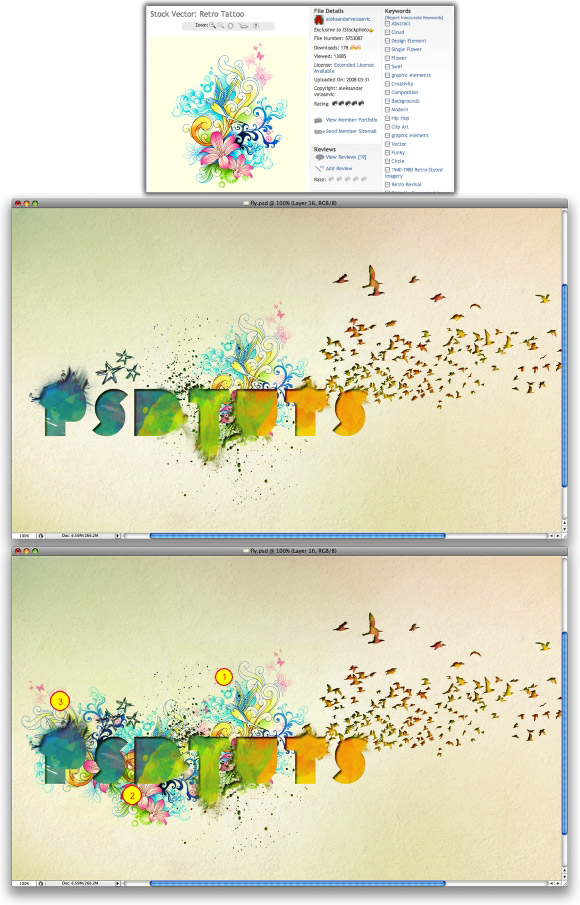
Шаг 16
Давайте добавим побольше векторных элементов. Я использовал другое изображение от iStockphot- floral elements. Поместите новое изображение в свой проект и повторите предыдущий шаг. На сей раз давайте использовать только две копии.
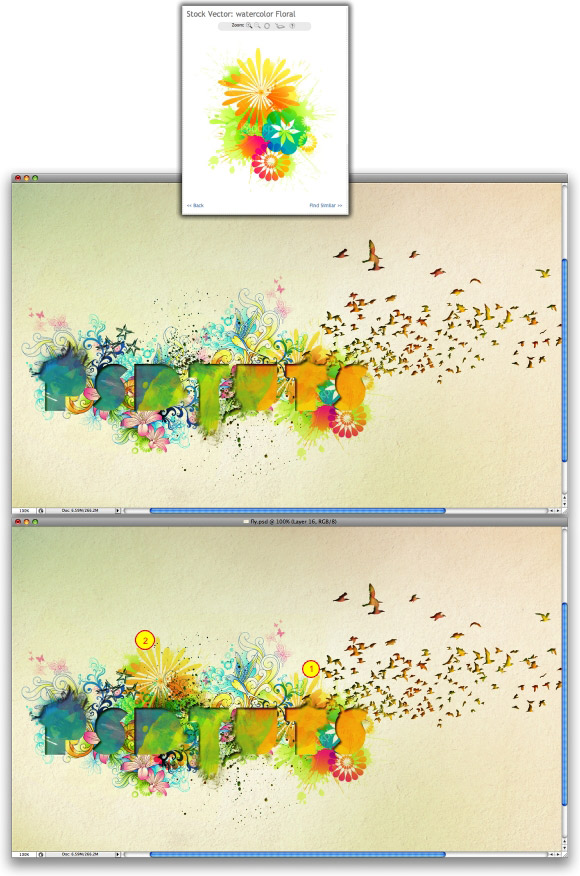
Готово! Заключительное изображение можете посотреть ЗДЕСЬ.