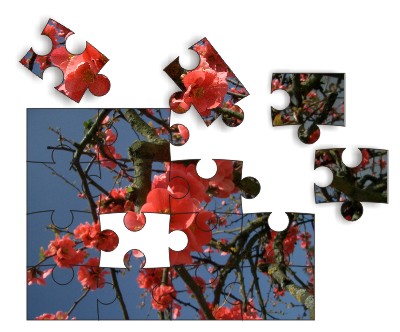Для начала потренируемся на двух пазлинках. Для этого на понадобятся два прямоугольника и эллипсы правильные - три штуки:
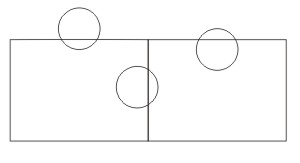
Прямоугольники мы чуть-чуть подправим - воспользовавшись функцией Convert to Curves немного выгнем стороны:
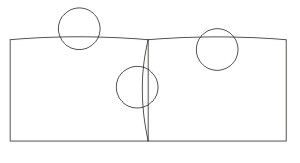
Теперь сделаем пару нетвердых шагов с помощью набора инструментов Shaping (Arrange->Shaping->Shaping). Выделим левый верхний эллипс с левым прямоугольником и недрогнувшей рукой применим к ним замечательную функцию Weld:
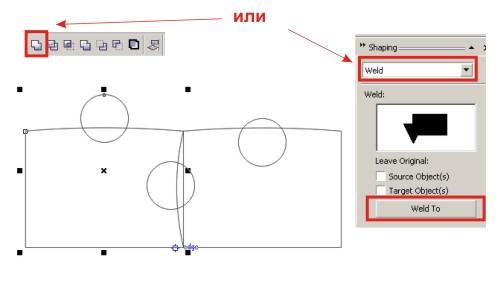
Аналогично применим Weld к правому прямоугольнику и центральному эллипсу:
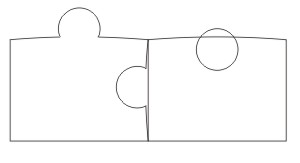
Осталось поработать напильничком. Надо сделать фигурную вырезку из левой части нашей конструкции в этом нам поможет функция Trim. Поскольку вырезаем из левой части, то сначала выделяем чем вырезаем, а потом из чего:
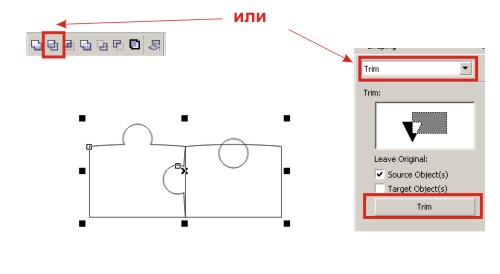
Теперь выделим оставщийся эллипс с правым пазлом и снова применим к нему функцию Trim. Таким образом получим два кусочка мозаики:
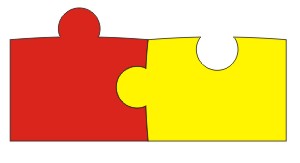
Поигравшись можно получить пазловый каркас внушительных размеров. Меня сейчас хватило только на пазл 4х4... ~2 минуты.
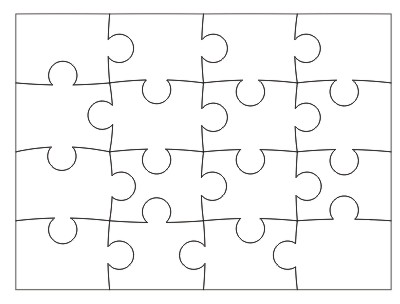
Каркас хорош тогда, когда его есть к чему применить, например, к фотографии. Каркас необходимо сгруппировать Ctrl+G или Arrange -> Group. Выбираем фотографию, лучше конечно чтобы каркас был побольше, тогда его довольно легко можно подогнать под фотографию без всяческих растягиваний, простейшим удалением вылезающих пазлов.
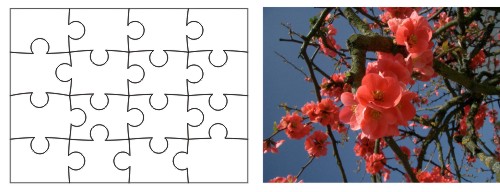
Выделяем фотографию, используем функцию Place Inside Container... (Effects -> Power Clip -> Place Inside Container) и появившейся стрелкой со всей силой давим на наш каркас. Если каркас подогнан по размеру фотографии, тогда лучше использовать опцию Auto-сenter new PowerClip contents (Tools -> Option -> Edit). В противном случае вам придется играться со слоями, чтобы выбрать нужный объект, выравнивать картинку относительно каркаса, располагать её над или под каркасом