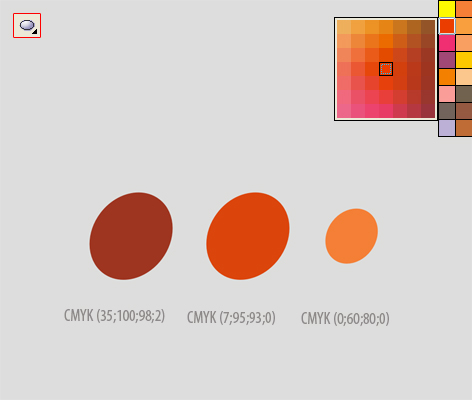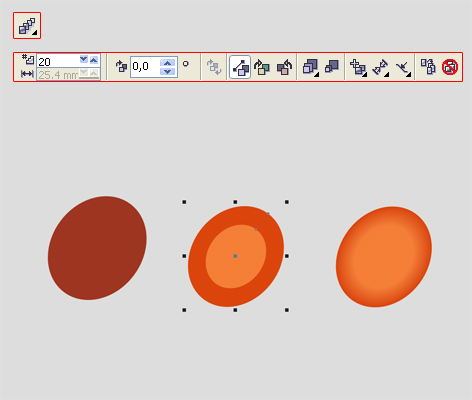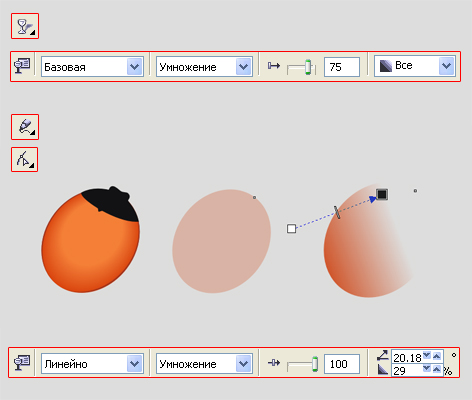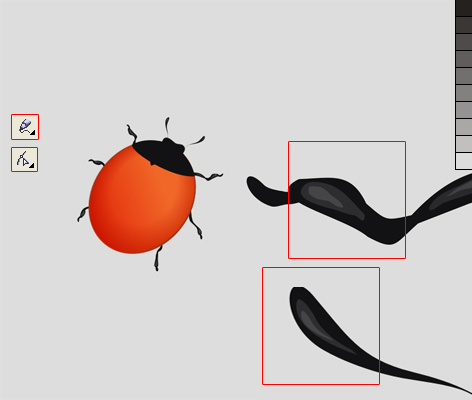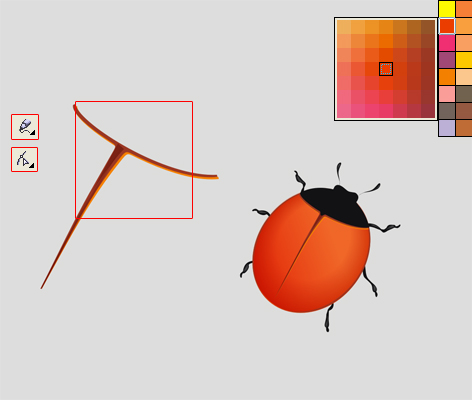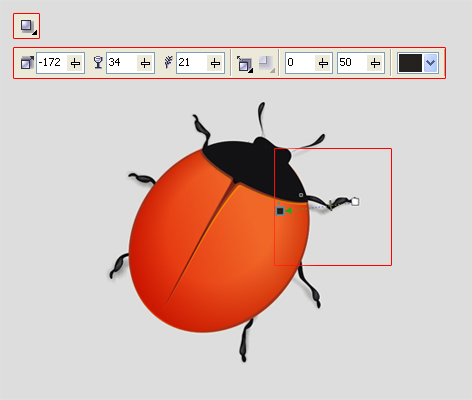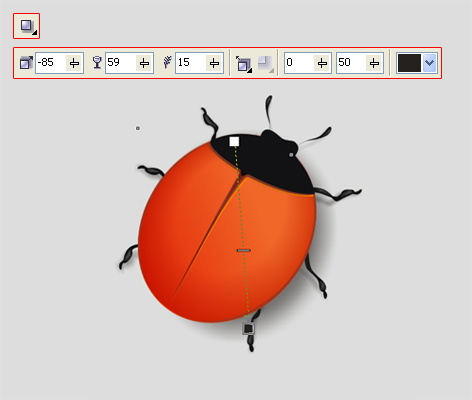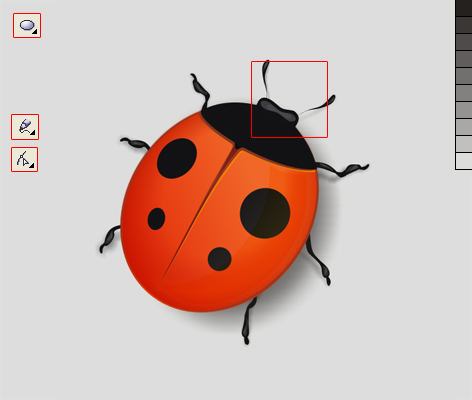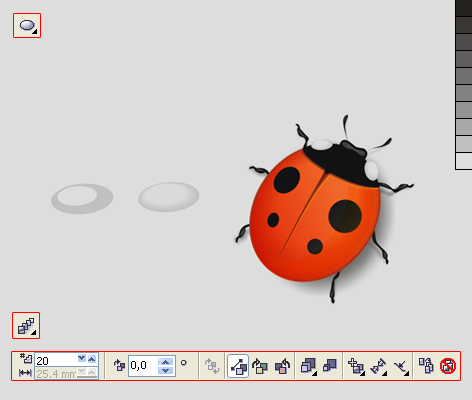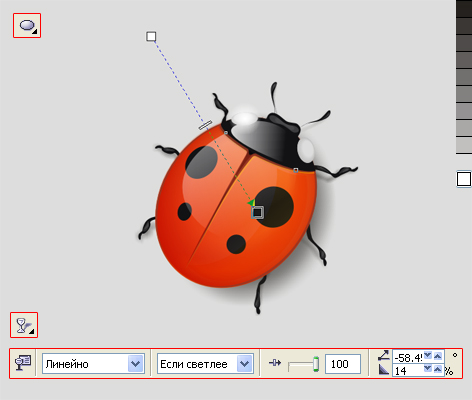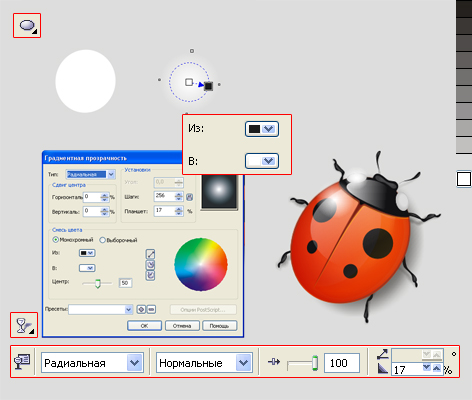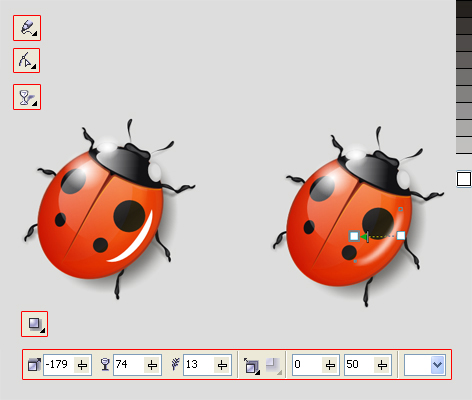Всем привет, давно не встречались 
Сегодня будем учиться рисовать маленькую симпатичную божью коровку  вот такую вот
вот такую вот 
Данный урок рассчитан для новичков в Corel, в этот раз постаралась достаточно подробно все расписать и показать на картинках, надеюсь понятно, возникнут вопросы спрашивайте, не стесняйтесь.
Урок содержит в себе 12 этапов. Рассчитан на стандартное владение программой, остальное зависит только от вас.
Для начала ознакомимся с инструментами, которые будем использовать при рисовании:
Итак, приступим 
1) С помощью инструмента Эллипс (F7) рисуем три овала, каждый последующий меньше предыдущего. Заливаем их соответственно цветами палитры CMYK (35;100;98;2), (7;95;93;0), (0;60;80;0). Для открытия более детальной палитры, которая изображена на рисунке, необходимо удержать левую клавишу мыши на выбранном цвете пару секунд для открытия палитры оттенков этого цвета.
2) Накладываем 2 последних эллипса друг на друга (Ctrl+PageUp) перемещает объект на один слой выше и (Ctrl+PageDown) на один слой ниже. С помощью клавиши Shift выделяем оба объекта и далее используем инструмент Интерактивное перетекание. Число шагов между фигурами при перетекании оставляем по умолчанию - 20.
3) Теперь на получившийся объект накладываем на третий овал, который больше предыдущих. С помощью инструмента Свободная рука (F5) или Полилиния, кому как удобно, рисуем верхнюю часть нашей букашки, подправляем полученный объект и сглаживаем в местах узлов с помощью инструмента Форма (F10). Снова рисуем 2 овала, с помощью эллипса (F7). На оба применяем инструмент Интерактивная прозрачность. В настройках данного инструмента для первого овала выбираем тип - базовую полупрозрачность с режимом умножение 75%. Для второго объекта используем тип линейной полупрозрачности с режимом умножение. Накладываем получившиеся фигуры поверх заготовки для букашки (Shift+PageUp) выше всех слоев.
4) Далее рисуем ножки и усики нашей букашке. Заливаем объекты черным цветом, поверх них инструментом Свободная рука или Полилиния рисуем еще объекты, используем из палитры оттенки серого. Каждую лапку отдельно с находящимися на ней объектами группируем (выделяем и нажимаем правую клавишу мыши Группа (Ctrl+G)).
5) Рисуем букашке крылышки. Они состоят из объектов различающихся только размером и цветом, при этом используем оттенки красного. Накладываем их один поверх другого.
6) К каждой лапке нашей букашки применяем тень с настройками, как показано на рисунке.
7) Теперь выделяем спинку (основание) и также применяем инструмент Тень с настройками, как показано на рисунке.
8) Дорисовываем объекты на самой мордочке букашки и рисуем на спинке пятна, эллипсы черного цвета, искажая их до определённой формы с помощью указателя.
9) Нарисуем глазки. Инструментом Эллипс рисуем два объекта, искажаем, получаем овалы, заливаем определённым цветом, используем оттенки серого из палитры и применяем на выделенные объекты инструмент Интерактивное перетекание с количеством в 20 шагов. Размещаем на букашке.
10) Создаем блики на спинке. Также рисуем овалы, заливаем белым цветом и применяем интерактивную полупрозрачность линейного типа с режимом светлее.
11) Нарисуем блик небольшого размера круглой формы. Инструментом Эллипс рисуем окружность, применяем на нее Интерактивную полупрозрачность радиального типа, нормального режима. В настройках прозрачности (Двойным щелчком по первому значку в верхнем меню), появится окно настроек прозрачности. Меняем цвета, которые стояли по умолчанию, как показано на рисунке. Из: выставляем черный цвет, В: выставляем белый цвет, нажимаем ОК. Размещаем блик на спинке.
12) Нарисуем еще один блик с другой стороны спинки букашки. Рисуем объект, как показано на рисунке, применяем на него тень, в верхнем меню, в настройках тени выставляем цвет тени - белый, далее к этому же объекту применяем Интерактивную полупрозрачность, базового типа 100%. Группируем все объекты и божья коровка готова!
Результат:
Мой доработанный результат или то, что может получится: