Данный урок рассчитан для пользователей, владеющих базовыми основами программы.
Для обработки фото автор выбрал отретушированный снимок модели, взятый в фотобанке. Но вы можете выбрать любой потрет, где видны щеки и открытый лоб. Предварительно почистите кожу и отретушируйте фото , пока не будете довольны результатом. Лицо вашей модели должно находиться на отдельном слое.

Продублируем слой с лицом Ctrl+J. Обесцветим этот слой с помощью Ctrl+U, Saturation (-90-95)
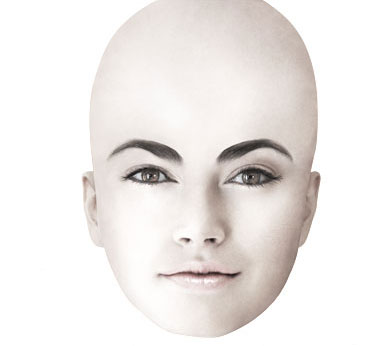
Создайте новую папку и поместите туда обесцвеченный слой. Мы будем использовать эту папку для создания белой маски. Переименуйте ее в Mask. Все новые слои вы будете создавать в этой папке. Добавьте маску слоя к обесцвеченному слою, выберите инструмент лассо , выделите половину лица. Как только вы закончите выделять нажмите Ctrl + Alt + Shift и кликните на иконке слоя с оригинальным лицом. При этом выделенная часть пересечется с выделением целого лица. Заполните выделение черным цветом. Снимите выделение и нажмите Ctrl + I . Вы теперь должны видеть часть оригинального лица и часть маски.

Теперь разгладим обесцвеченный слой с маской. Удалите все детали кожи и с помощью штампа удалите бровь. Для работы используйте clone tool и Surface Blur filter.

Создайте новый слой. Закрасьте внутреннюю часть глаза черным цветом. Также удалите ресницы. Не думайте пока о свето-тенях и объеме.

Слейте слой с закрашенным глазом и обесцвеченной половинкой воедино. На выскочившее окошко с предупреждением ответим "Apply". Получившийся слой переименуйте в Face. И вновь обесцветим этот слой с помощью Ctrl+U, Saturation (-70) и с помощью кривых Ctrl+M добавим яркости.
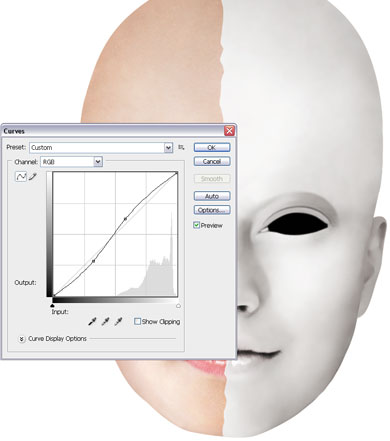
Теперь будем добавлять блики. Создайте новую папку внутри уже созданной папки Mask. Назовите ее Highlights. Убедитесь, что эта папка расположена выше слоя с лицом. Создайте новый слой в этой папке. Выберите небольшую мягкую кисть белого цвета. Прозрачность кисти снизим до 30%. Нарисуйте небольшой контур на веке и размажьте с помощью Smudge tool.

Используйте эту же технику для рисования бликов на нижнем веке и кончике носа.

Кистью большего размера нарисуйте блик на голове.

Сделаем более яркую точку на веке. Выделите небольшую область с помощью лассо и заполните выделение белым на новом слое. Снимите выделение и добавьте к нему стиль слоя внешнего свечения Outer glow с такими настройками:
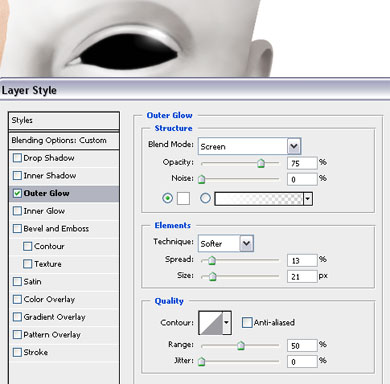
С помощью этой же техники добавьте аналогичный блик на кончик носа, но с меньшей прозрачностью.

Попытаемся добавить эффект лоска на маску, дабы она выглядела фарфоровой. Создайте новую папку и назовите ее Shine. Создайте новый слой в этой папке. с помощью твердой кисти нарисуйте блик в виде трапеции. Разгладьте его инструментом Smudge tool.

Продублируйте этот слой и примените к нему Filter-Blur-Motion Blur с горизонтальным углом размытия. Переместите этот слой немного вправо. Уменьшите прозрачность слоя, если необходимо.

На новом слой добавьте аналогичный меньший блик слева.

Теперь добавьте блик вдоль контура лица, как показано на скрине. Используйте Smudge tool или фильтр Liquify , чтобы отредактировать его форму.

Добавьте внешнего свечения:
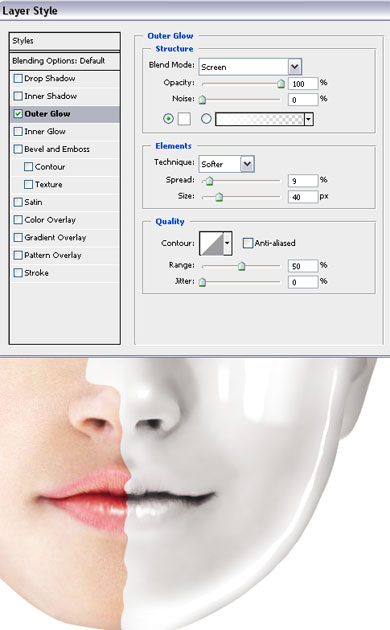
Создайте еще один белый блик на новом слое способом, описанным выше. Прозрачность установите на 25%. Разместите его слева от первого блика. Но не добавляйте внешнее свечение.

Этим же принципом создайте глянцевые линии на голове. Используйте несколько бликов разной прозрачности.

Создайте новый слой и создайте овальное выделение инструментом Elliptical Marque tool.

C помощью Gradient tool ( линейный, от белого к прозрачному) протащите из верхнего левого угла по диагонали градиент. Снимите выделение и понизьте прозрачность слоя до 60-80%. Результат должен быть подобен скрину ниже:

Аналогичным методом добавьте глянцевый блик на щеку. Прозрачность установите еще более низкую и можете поменять режим смешивания на Soft Light.

Мягкой кистью с низкой прозрачностью пройдитесь между бровями , а также добавьте блик вдоль носа.

Вот, что у нас получается на данном этапе:

Приступим к работе над губами, поскольку они не похожи на губы маски. Разгладьте их инструментом Smudge tool.

Можете также убрать темные уголки губ.

Теперь нам остается только добавить пару бликов. Нанесите кистью блик на нижней губе и и более мягкий над верхней губой. Все также размажьте их.

Вот, как выглядит теперь наше лицо в маске:

Теперь все, что нам нужно, это добавить тень между лицом и маской, дабы придать реалистичности и объема. Продублируйте папку Mask и нажмите Ctrl+E. Таким образом слои папки сольются воедино и преобразуются в слой. Продублируйте этот слой и сделайте его черным с помощью Ctrl+U, Lightness (-100), затем переместите этот слой под слой с маской. Уберите видимость папки Mask. Слой с тенью немного сдвиньте влево и размойте с помощью gaussian blur (1,5 пикс) . Затем можете поменять режим смешивания на Multiply и понизить прозрачность слоя до 50%.
ВСЕ!! Мы справились, готово!:)
