Сегодня мы будем делать вот такие вот глаза из всем известного фильма "Невероятного Халка"

Для начала возьмем подходящую картинку... Если вы хотите 2 глаза это двойная работа. Поэтому я буду использовать только 1. Вот моя фотография:

Используя Pen Tool  выделите глаз, для тех кто не знаком с Pen tool может просто протягивать кривые, затем нажмите правой кнопкой и выберите сделать выделение ( "make selection"). Потом идем в Select > Modify > Feather > 5.
выделите глаз, для тех кто не знаком с Pen tool может просто протягивать кривые, затем нажмите правой кнопкой и выберите сделать выделение ( "make selection"). Потом идем в Select > Modify > Feather > 5.
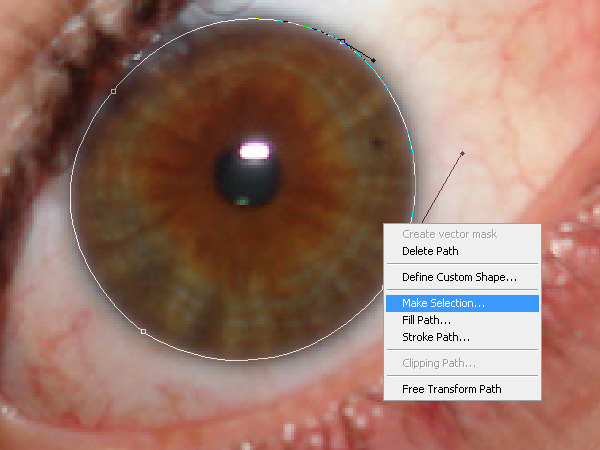
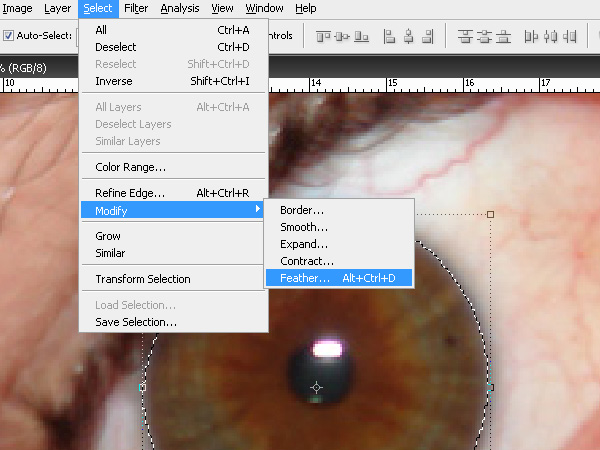
Но не удаляйте выделение. Создайте новый слой и назовите его "GREEN" и закрасьте выделение одним щелчком не несколько раз а одним щелчком. Теперь инвертируйте выделение и нажмите Delete, это сделает наш сглаживающий контур более гладким, и поставьте blending mode на Dodge Color.
источник:
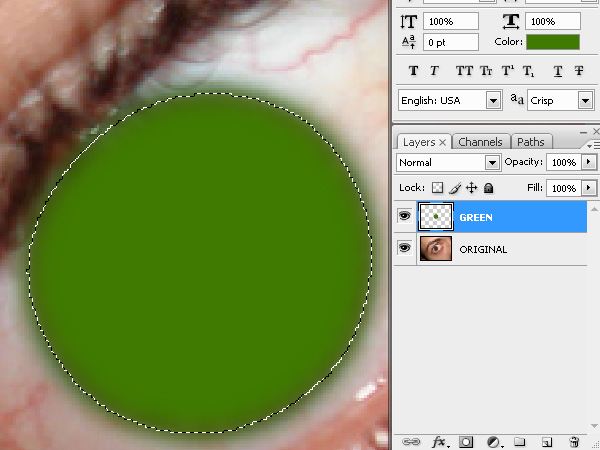
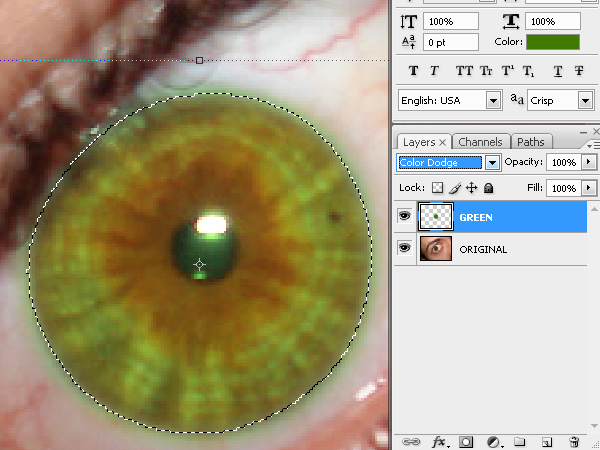
инвертируйте выделение еще раз и после этого кликните по выделенной части на изображении и нажмите Ctrl+C а потом Ctrl+V. Этим вы сделаете копию глаза и назовите ее "EYE"
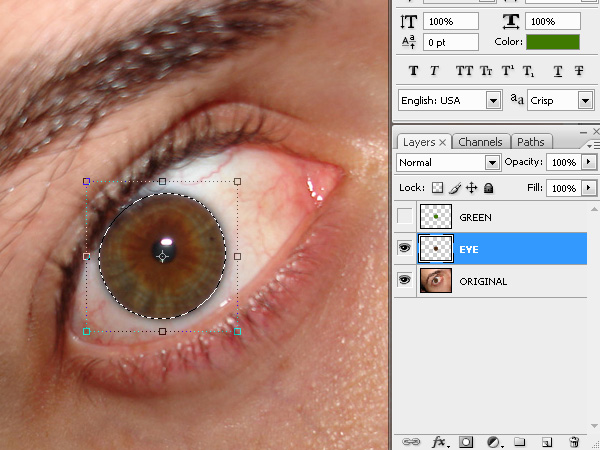
Теперь зажмите Ctrl и кликните на слое EYE который мы сделали ранее, создайте новый файл adjustment layer > Hue/Saturation. в Hue на вашей картинке сделайте глаз gamma-зеленым
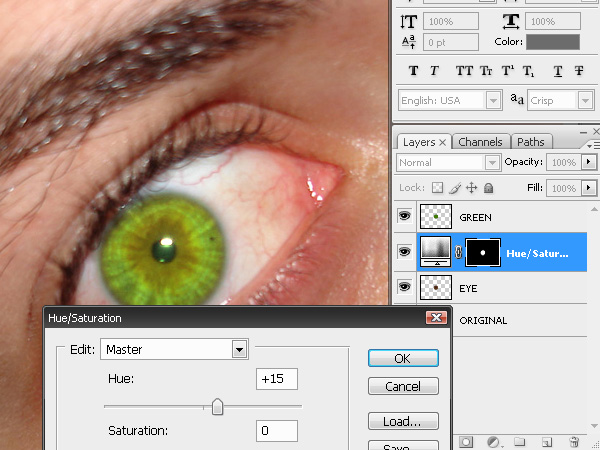
Далее мы будем использовать Dodge:dodge: и Burn tools  . Оба инструмента будут иметь одинаковые значения.
. Оба инструмента будут иметь одинаковые значения.
Range: Midtones, Exposure: 30% размер кисти по желанию. Используйте эти инструменты, чтобы увеличить области, как показано.
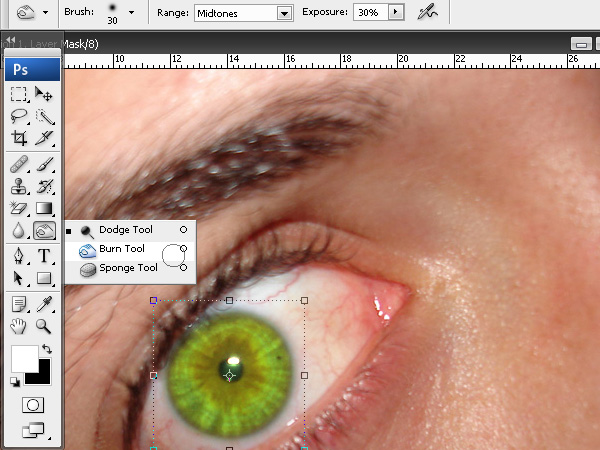
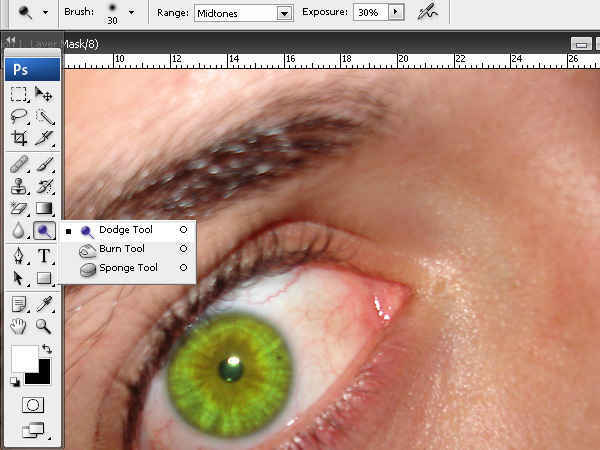
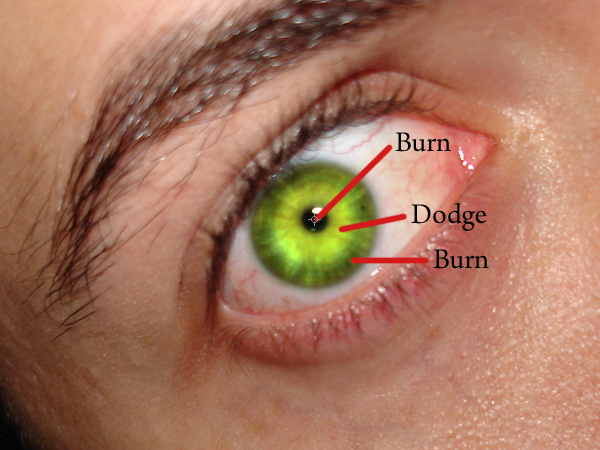
И наш эффект глаз Халка готов. Теперь мы должны создать ощущение превращения в Халка. Создайте новый слой над оригиналом заполните его черным цветом, Blending Mode: Hue, Opacity: 40%. Назовите его "BLACK HUE".
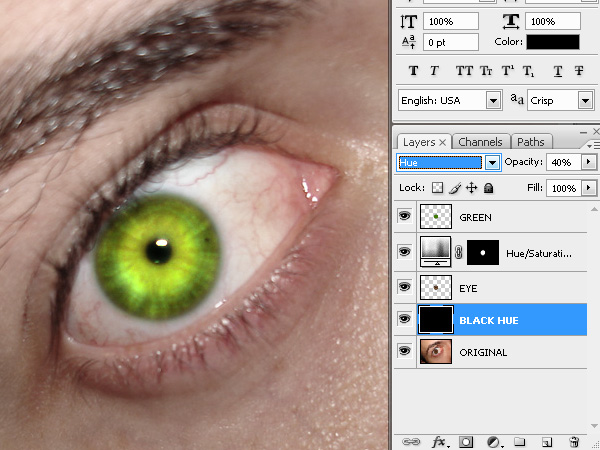
повторите тот же шаг но на этот раз заполните его не черным цветом а действительно темно-зеленый цвет.
Я использовал #030b00 Blending Mode: Hue, Opacity: 30%. назовите его "GREEN HUE".
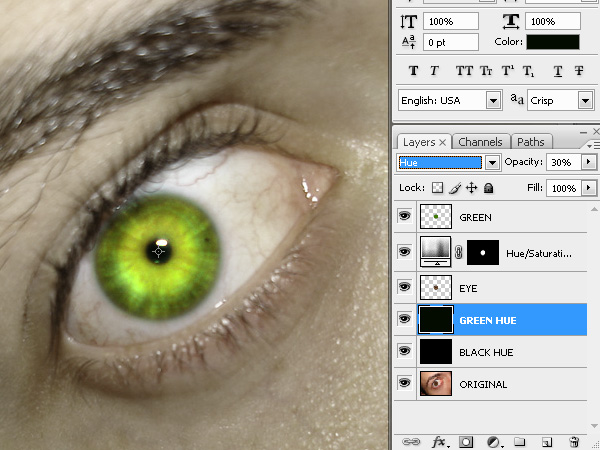
Теперь мы должны сделать изображение чуть-чуть четче. Выберите оригинальное изображение и идем в Filter > Sharpen > Unsharp Mask..Установить значения, как показано на рисунке. Сделайте то же самое для слоя EYE но вместо значений 5 поставьте 3
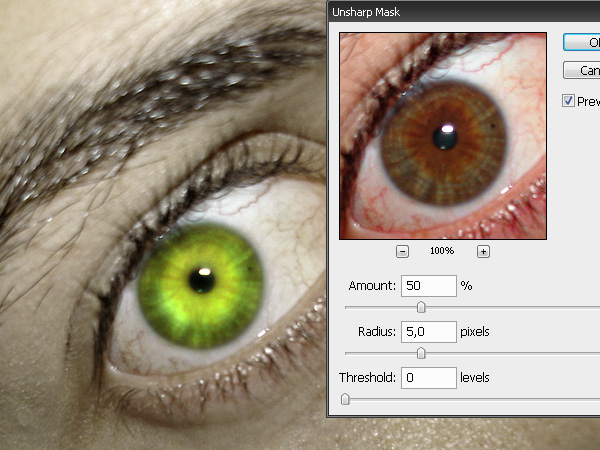
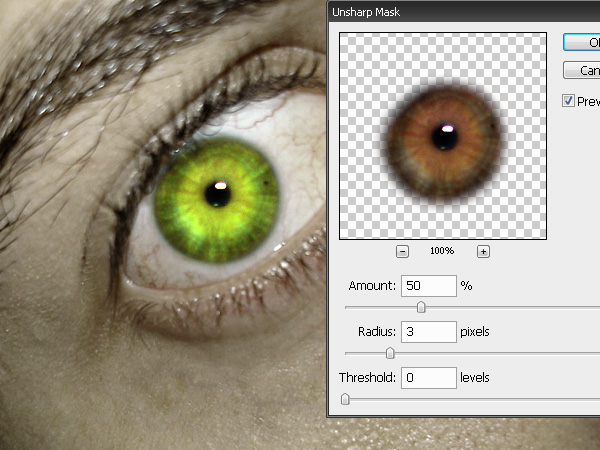
Нам также нужно установить настроение. Если Ваши фотографии не хватает освещения, это важный шаг. Нажмите на оригинал картинки и выделите глаза, затем идем в Select > Modify > Feather > 40 инвертируем выделение и идем в Image > Adjustments > Levels > 0,50 (для среднего значения).
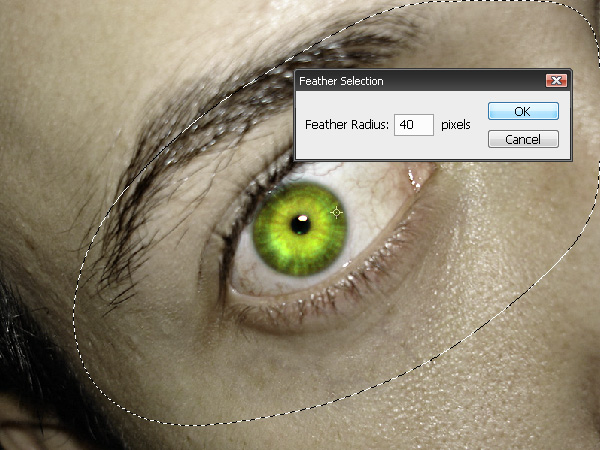
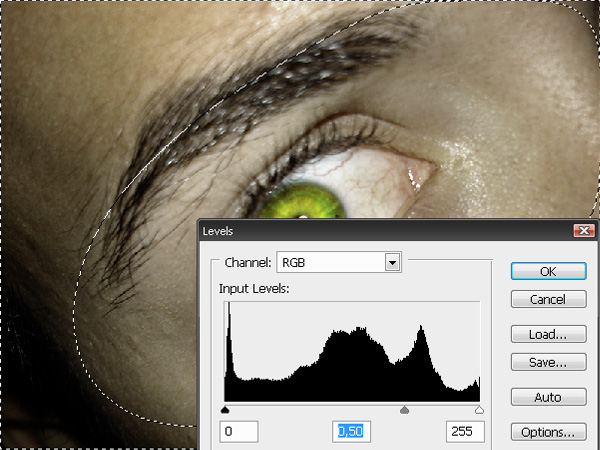
Не теряя это выделение, создайте новый слой под названием "SHADOW" и заполнить его с черным. Blending mode to Overlay, Opacity: 50%.
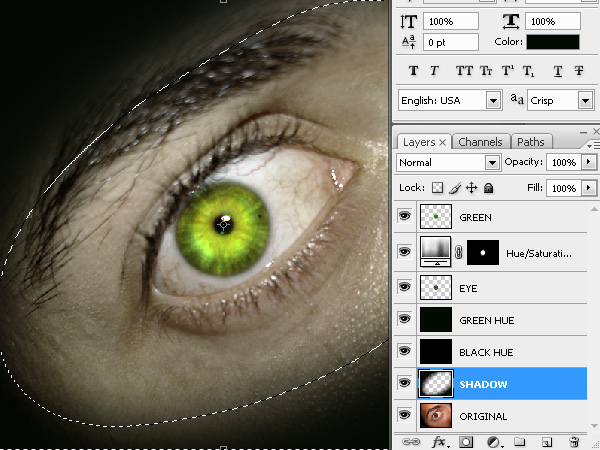
И наконец ГОТОВО! можем наслаждаться работой, надеюсь у вас получилось не хуже показывайте свои работы!!!


