В этом уроке я объясню вам, как сделать эффект рельефного свечения при помощи стилей, кистей, режимов смешивания и кривых. Так же вы узнаете несколько полезных приемов.

§1. Вначале я создал новый документ 600?600 пикселей и закрасил его радиальным градиентом (Radial Gradient) от светло-коричневого (#922f00) к черному (#000000).
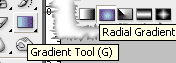
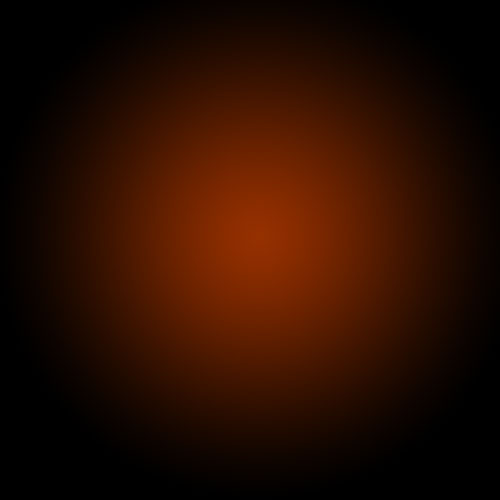
§2. Нам нужно выделить центр окружности, для этого мы копируем слой с созданной окружностью и изменяем режим смешивания на "Color Dodge".
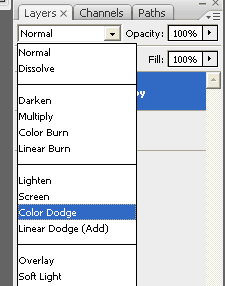
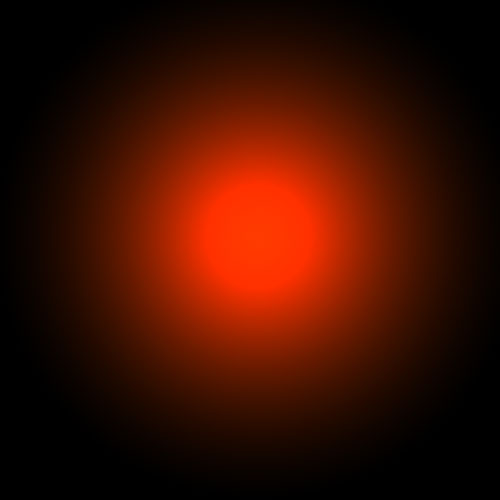
§3. Теперь нам нужно добавить светящийся эффект, для этого мы будем использовать слой с подходящим фоном. Создадим новый слой и применим на нем фильтр Filter > Render > Clouds.
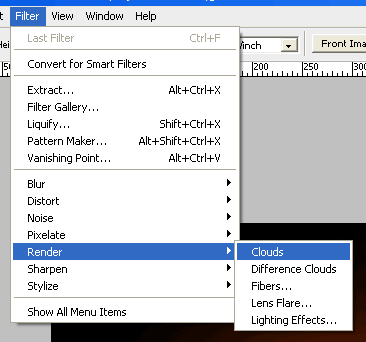
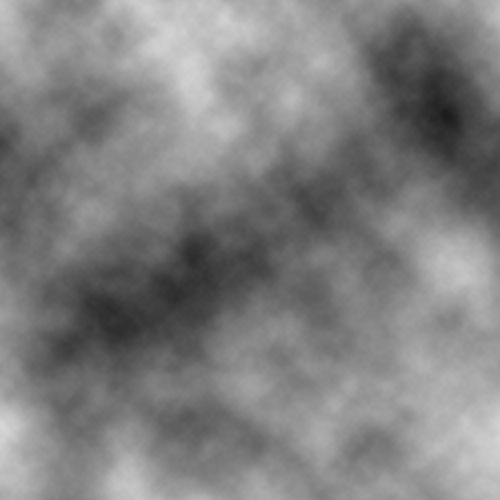
§4. Изменим режим смешивания этого слоя на "Overlay" и уменьшим непрозрачность (Opacity) до 30%. Похоже мы добились предполагаемого эффекта, но нам надо добавить еще немного "дымки".
Для этого примените фильтр Filter > Sketch > Chrome со свойствами по умолчанию, кончено вы можете поиграться со свойствами, но нам вполне подходят свойства по умолчанию.
Результат вы можете увидеть на следующем скриншоте.
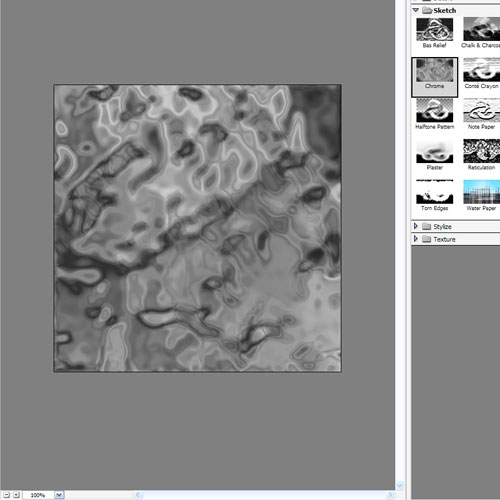
§5. Чтобы сделать несколько светящихся линий мы будем использовать инструмент "Pen tool".Будет лучше, если вы не станете злоупотреблять опорными точками, это поможет добиться гладкости линий.
Мы можем добиться подходящей кривой, изменяя мышкой углы ее наклона. На скриншоте снизу стилизованная буква S опирается всего на три точки. Две точки в начале и конце, и одна точка по середине, чтобы придать кривой изогнутость.
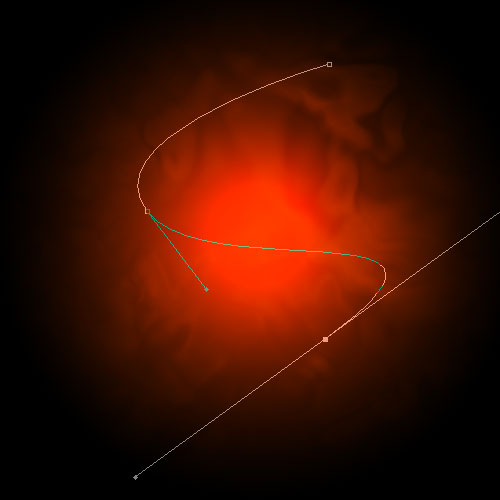
§6. Как только вы добились подходящей кривой, создайте новый слой Потом нажмите на paintbrush tool ( , и измените кисть на кисть диаметром 3 пикселей без сглаживания по краям.
, и измените кисть на кисть диаметром 3 пикселей без сглаживания по краям.
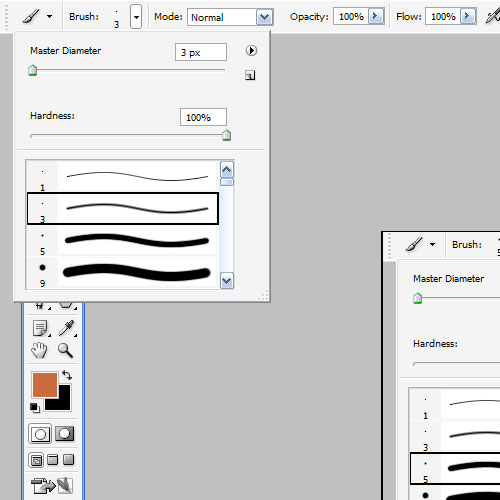
§7. Теперь вернитесь к pen tool (P), и нажав правой кнопкой мыши на кривой, выберите свойство "Stroke Path". Перед вами появится диалоговое окно, в котором вам надо изменить инструмент на кисть (Tool: Brush), и убедиться в том, что у вас отмечено свойство "Simulate Pressure". Это очень важно, поскольку именно это свойство создает сужение по краям нарисованной линии.
Теперь опять нажмите правой кнопкой мыши на кривой и удалите ее (Delete path).
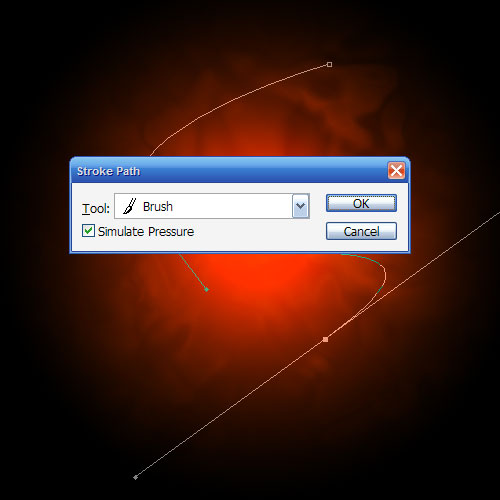
§8. Вы должны получить похожую узкую кривую.
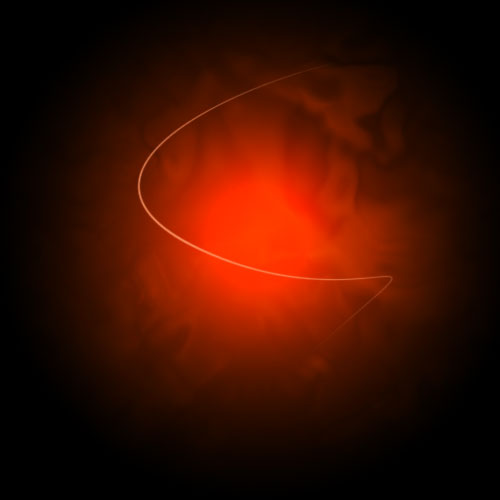
§9. Теперь надо добавить к кривой свечение Самый простой способ - это изменить свойства слоя (layer style).
Во первых используем свойство Outer Glow со стандартными параметрами. Еще один способ который мы использовали чтобы добавить свечение - это свойство Drop Shadow.
Ко всему прочему, я использовал свойство Color Overlay чтобы выделить белым цветом центр полученного свечения.
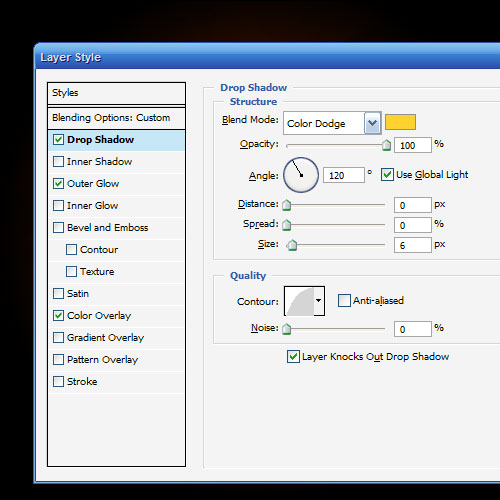
§10. Теперь у вас есть одна светящаяся линия, но будет здорово, если мы создадим еще несколько линий похожим методом. Прелесть layer style в том, что для того чтобы использовать одни свойства на нескольких слоях, нам достаточно скопировать стиль исходного слоя на новый. Для этого нажимаем правой кнопкой мыши на слое со стилем, выбираем пункт "Copy Layer Style", затем нажимаем правой кнопкой мыши на новом слое и присваиваем ему скопированный стиль, выбрав пункт "Paste layer style".
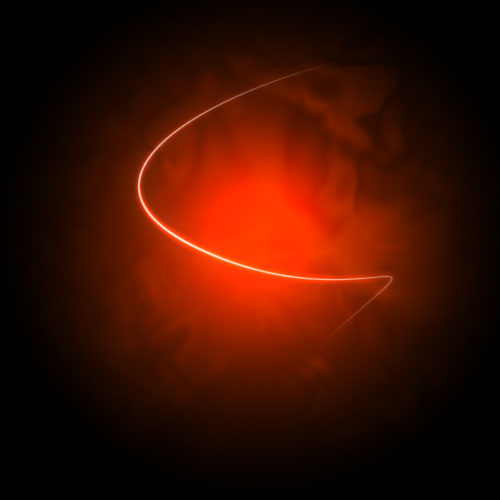
§11. Теперь, используя описанные методы, создайте еще несколько изогнутых линий.
В примере я сделал одну линию толще других, использовав кисть большего диаметра, и добавил одну линию как бы соединяющую две фигуры.
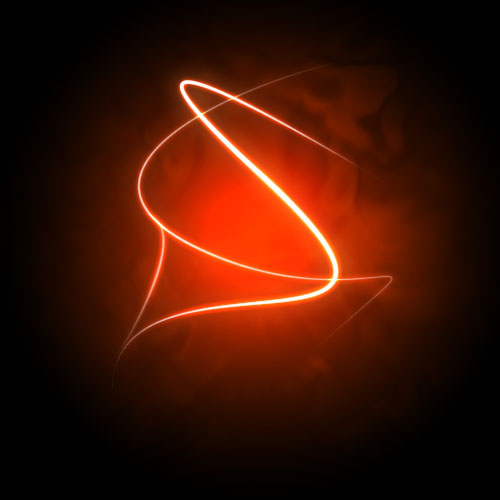
§12. Теперь добавим текст с тем же layer style, что и в примерах с линиями.
Очень важно будет уделить внимание оформлению текста. Вам надо будет подобрать подходящий шрифт, размер, расстояние между буквами. Здесь я оформил три слова, уменьшив размер и увеличив расстояние между буквами в словах "ADVANCED и FX".

§13. Сейчас, пожалуй, добавим на рисунок частицы. Для этого будем использовать кисть диаметром 3 пикселя без сглаживания по краям.
Создайте новый слой и нарисуйте в нем точки. Эффект свечения будет нагляднее, если вы будете использовать в центре точек больше и делая их более жирными, используя двойной клик.

§14. Теперь мы можем разукрасить полученное свечение. Для этого создайте новый слой, закрасив его радиальным градиентом от голубого к прозрачному.
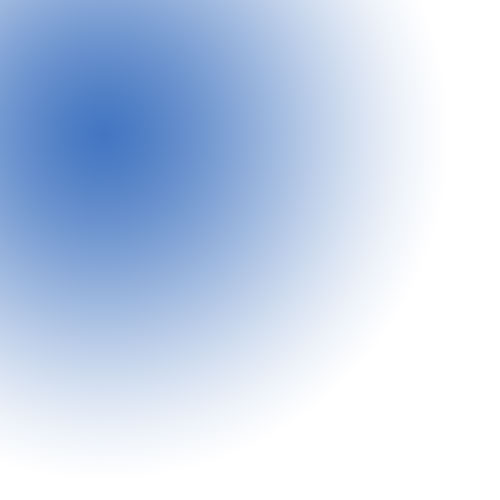
§15. Затем измените режим смешивания нового слоя на "Color" и уменьшите непрозрачность до 50%.Теперь вы видите как часть свечения стала синеватой. Добавим еще несколько разноцветных слоев с похожими свойствами, чтобы получить разноцветное свечение.
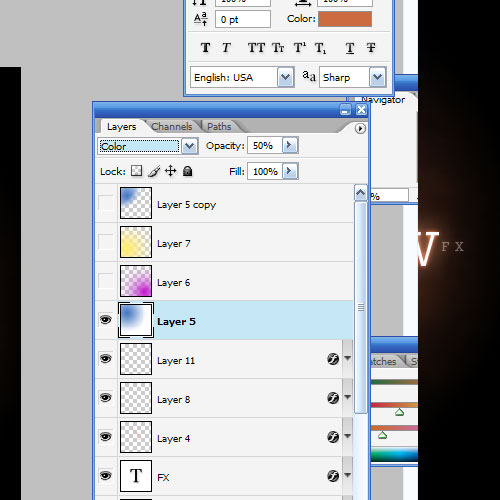
§16. И теперь вы получили результат которого ждали.: цветное свечение покрытое дымкой.
Запомните этот урок, вы можете применять похожие приемы где-угодно, можете экспериментировать со свойствами, чтобы получить что-то по-настоящему превосходное! Удачи!
