
Шаг 1.
Открываем фото в Photoshop
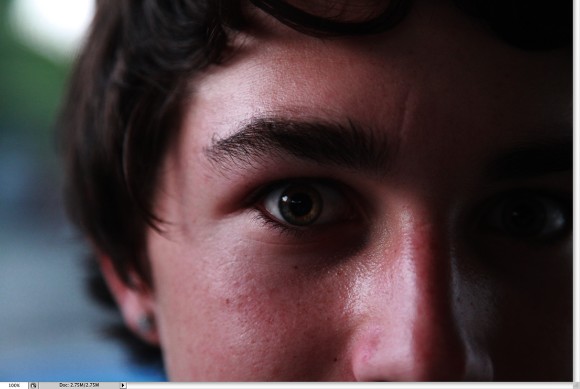
Шаг 2.
Дублируем слой Background
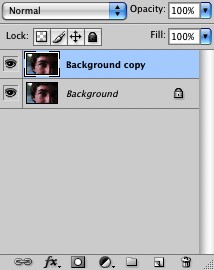
Шаг 3.
Следуем Image>Adjustments>Hue and Saturation (CTRL/CMD+U).Ставим -60 для Saturation.
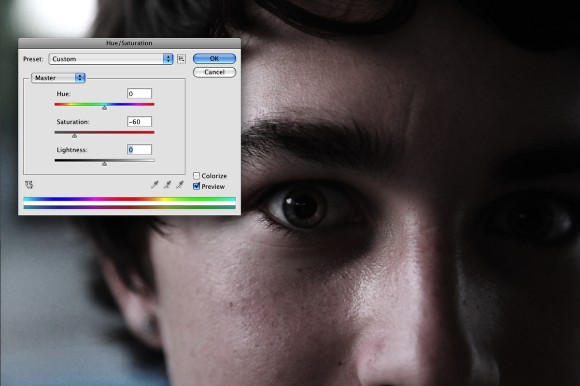
Шаг 4.
Следуем Layer>New Adjustment Layer>Gradient Map.Используем Black и White для цветов и режим смешивания ставим на Soft light.
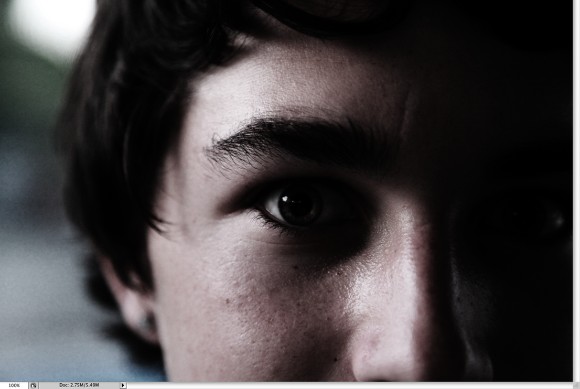
Шаг 5.
Берем Brush Tool ( B ) твердую, 30% opacity , и на маске корректирующего слоя, белым цветом.
Меняются цвета на X, если хотите затемнить используйте черный.
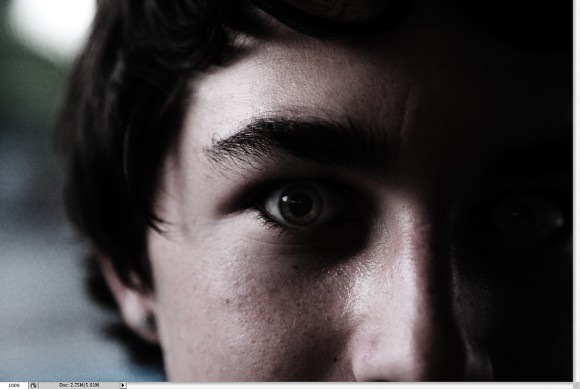
Шаг 6.
Создаем новый слой и заливаем 50% серого, и режим на overlay. Используем Dodge Tool выделим ярко глаза. Midtones и 60% exposure , и повторим шаги 5 & 6 , маленькой кистью, добавляя детали.
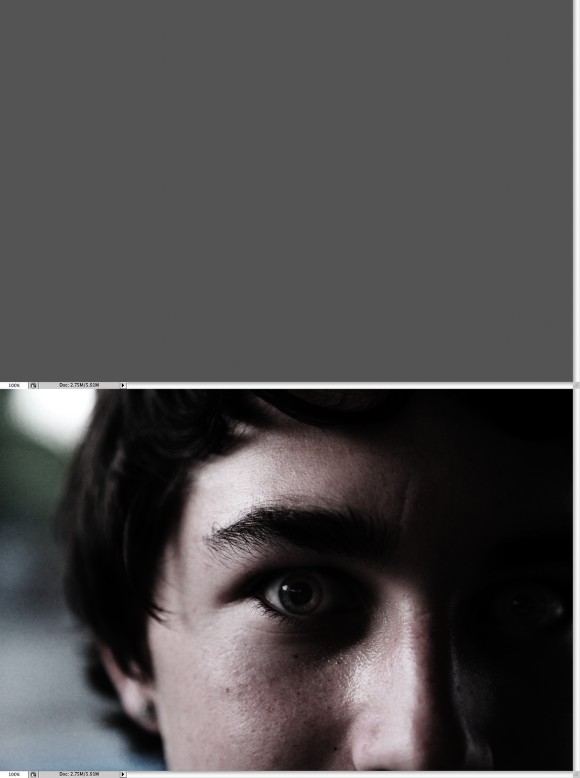
Шаг 7.
Создаем новый gradient fill слой и ставим angle gradient. Инвертируем слой с маской, и на маске рисуем белой кистью (цвета меняются на X). Режим смешивания на Color. Opacity: 50%
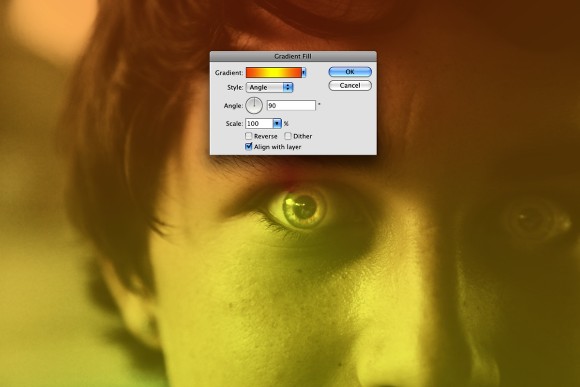
Шаг 8.
Картинку на новый слой Ctrl/Cmd + shift + alt/opt + e. Режим смешивания на Overlay и следуем Filter>Other>High Pass с радиусом 5.
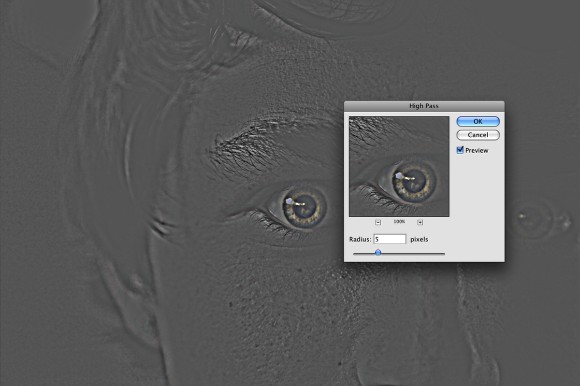
Результат:
