В своей последней статье "Десять интересных способов применения флеш-накопителя" я рассказывал, для чего еще, кроме хранения данных, можно использовать флеш-диски - в том числе, для загрузки операционной системы. С тех пор я обнаружил на сайте Microsoft TechNet Magazine описание интересного метода установки Windows 7 с флеш-накопителя.
Это очень хорошая идея по двум причинам. Во-первых, установка с флеш-накопителя происходит гораздо быстрее, поскольку у него, в отличие от оптического привода, нет физически подвижных частей, а значит, скорость чтения оказывается гораздо выше. Во-вторых, это прекрасный способ установки Microsoft Windows 7 на системы, не оснащенные DVD-приводом, - например, на нетбуки.
Этот метод наверняка заинтересует пользователей, планирующих ставить Windows 7 на нетбуки или сразу на множество систем (если речь идет о Family Pack), поэтому я решил изучить его поподробнее.
В этой статье я расскажу, как использовать утилиту DiskPart для создания загружаемого флеш-диска, с которого можно будет устанавливать Microsoft Windows 7.
Подготовка
Разумеется, чтобы воспользоваться этим методом, понадобится флеш-накопитель достаточно большой емкости: на нем должно поместиться все содержимое установочного DVD-диска Windows 7. Установочный DVD для предвыпускной версии Windows 7 весит около 2,5 Гбайт, а значит, окончательная версия будет весить столько же, если не больше. Для своего эксперимента я воспользуюсь флешкой на 4 Гбайт.
Имейте в виду, что в процессе установки USB-накопитель будет полностью переформатирован, поэтому не забудьте скопировать хранящиеся на нем данные в безопасное место.
Для того чтобы установить на компьютер Windows 7 с флеш-диска, система должна поддерживать загрузку с USB-накопителя. В большинстве современных моделей эта опция уже предусмотрена - ее можно настроить в BIOS или включить нажатием определенной клавиши при загрузке. Все зависит от конфигурации конкретной системы. Использование утилиты DiskPart
Утилита DiskPart - это версия служебного приложения "Управление дисками" (Disk Management) для командной строки. Она позволяет управлять дисками, разделами и томами с помощью сценариев или непосредственно из командной строки. Мы с вами воспользуемся утилитой DiskPart в Windows Vista или Windows 7 для превращения обычного флеш-накопителя в загружаемый (в Windows XP это сделать невозможно).
Для начала подключте флеш-диск к компьютеру, на котором будете работать. Я для этого воспользуюсь ОС Windows Vista.
Теперь найдите в меню "Пуск" (Start) ярлык командной строки (Command Prompt), нажмем на нем правой кнопкой мыши, выберите опцию "Запуск от имени администратора" (Run as Administrator) и подтвердите продолжение операции в окне Контроля учетных записей пользователей (UAC). Теперь запустите утилиту DiskPart. Для этого введите в командной строке DiskPart. Появится приглашение DISKPART, как показано на рис. A.
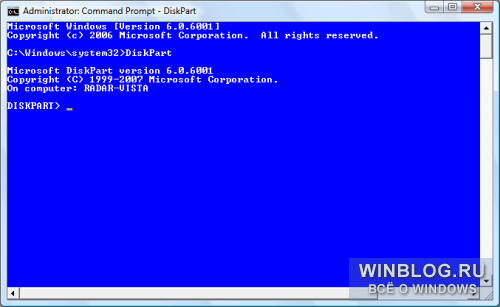
Теперь нам нужно найти флеш-накопитель с помощью команды List Disk. Мой USB-накопитель обнаружен как "Disk 5" (рис. B). Убедиться, что это действительно нужный диск, можно по цифре в колонке "Размер" (Size) - как видите, объем Диска 5 составляет 3906 Мбайт, то есть, около 4 Гбайт.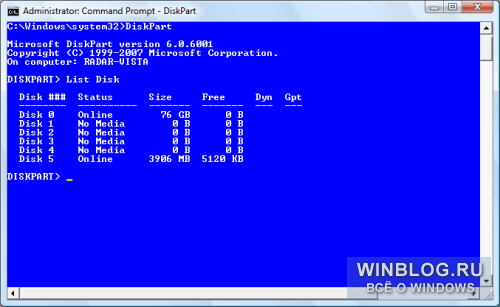
Рисунок B. Команда List Disk выводит список дисков, обнаруженных в системе.
Если вы не можете идентифицировать свой накопитель в списке List Disk, воспользуйтесь командой List Volume - она выводит список с метками и литерами дисков.
Теперь нужно указать DiskPart на нужный диск. Это очень важно - ни в коем случае не ошибитесь, иначе вы рискуете уничтожить ценные данные! В моем случае флеш-накопитель - это "Disk 5", поэтому я воспользуюсь командой Select Disk 5, как показано на рис. C.
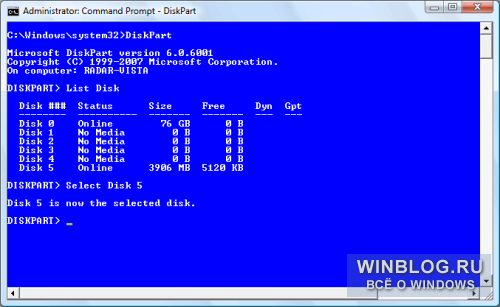
Рисунок C. Переключиться на нужный диск позволяет команда Select Disk.
Выбрав USB-накопитель, удалите с него все разделы и форматирование тома. Для этого воспользуйтесь командой Clean. Очистка обычно происходит очень быстро, а по завершении операции появляется сообщение, показанное на рис. D.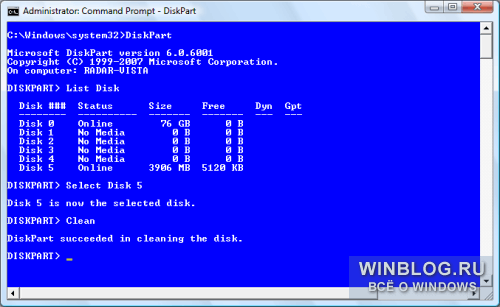
Рисунок D. Чтобы очистить флешку, нужно воспользоваться командой Clean для удаления всех разделов и форматирования тома.
Теперь воспользуйтесь командой Create Partition Primary для создания на диске первичного раздела. После этого появится сообщение об успешном завершении операции, а фокус автоматически переключится на новый раздел. Воспользуйтесь командой Active, чтобы отметить раздел как активный (рис. E). Это позволит BIOS распознать данный раздел как системный загружаемый.
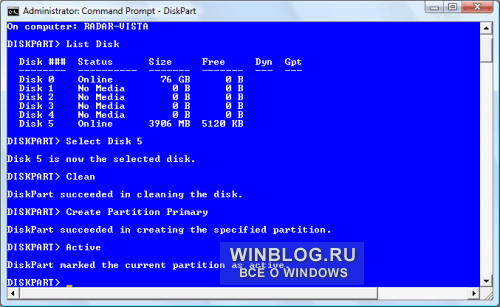
Рисунок E. Команды Create Partition Primary и Active позволяют создать на флешке загружаемый раздел.
После этого отформатируйте диск и создайте на нем файловую систему FAT32 с помощью быстрой команды Format fs=FAT32 (можно было бы использовать и NTFS, но флеш-диски обычно форматируют в FAT32). Теперь воспользуйтесь командой Assign (рис. F), чтобы присвоить диску литеру.
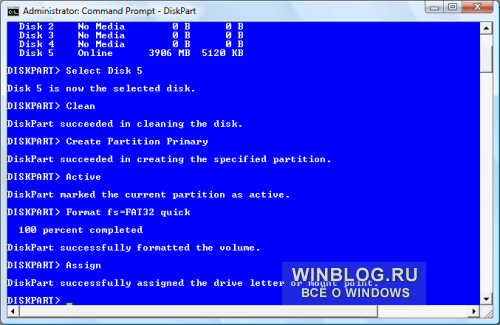
Рисунок F. Для завершения операции нужно отформатировать диск и присвоить ему литеру.
USB-накопитель готов к работе. Выйдите из среды DiskPart командой Exit и закройте окно командной строки. Копирование установочных файлов Windows 7
Скопировать на флешку установочные файлы Windows 7 очень легко - просто запустите Проводник Windows (Windows Explorer), найдите установочный DVD, выделите все файлы и папки, а затем перетащите их на USB-диск, как показано на рис. G. Копирование может занять какое-то время.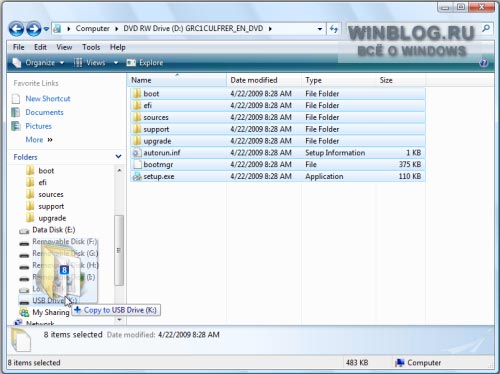
Рисунок G. Подготовив USB-накопитель, скопируйте все файлы и папки с установочного DVD-диска Windows 7 на новый загружаемый раздел.
Установка Windows 7 с USB-накопителя
Установить Windows 7 с загружаемого USB-накопителя очень легко. Нужно просто загрузить систему с флеш-диска, и процесс установки запустится автоматически, как показано на рис. H. При этом завершится установка гораздо быстрее, потому что у флешки нет физически подвижных компонентов.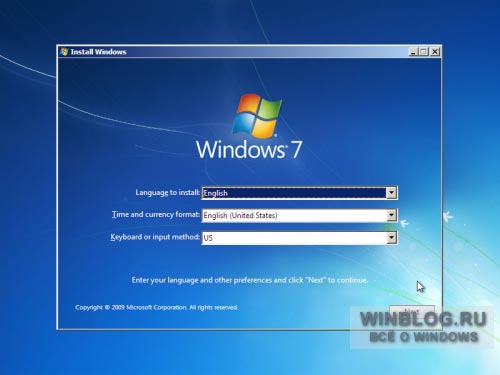
А что думаете вы?
Возникало ли у вас когда-нибудь желание установить операционную систему с USB-накопителя? Теперь, когда вы знаете, как это делается, будете ли вы пользоваться описанным методом для установки Windows 7 на нетбуки и многочисленные компьютеры? Поделитесь своим мнением в комментариях!