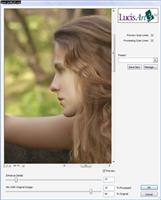При обработке используется:
Imagenomic Portraiture Plug-in 1.0.10.
AlSkinBokeh-1.0.0.174
LucisArt.3.ED

Вступление
Наконец, выкроила время, чтобы написать урок о том, как я обрабатываю фотографии.
Сначала хотелось бы обратить внимание на некоторые аспекты.
Уроков фотообработки довольно много, но они не применимы ко всем кадрам - моим, Вашим... С помощью таких уроков можно научится лишь некоторым методам, азам, из которых впоследствии составить свою технологию. А бессмысленное копирование этапов в применении к своим кадрам ни к чему хорошему не приведет.
Поэтому не советую нелепо ставить те же значения, применять те же действия ко своей фотографии. Здесь важна специфики освещения, специфика сюжета и прочие детали.
Поэтому, если Вам понравился результат, Вы можете потренироваться на исходнике. Я его выложу в конце урока ссылкой.
Также хочу заметить, что подобная обработка не применима к портретам. Здесь, как Вы успели уже заметить, применяются плагины. Мой совет - в портретной ретуши использовать свои ручки и метод осветления-затемнения.
На этом все. Приступим к самому уроку.
* * *
Я выбрала из всех отснятых кадров один, что мне приглянулся.
Открываю его в среде Photoshop cs4

1. Сначала дублирую слой, удаляя нижний (закрытый с замочком, он нам не понадобится)
Называю слой "основа".
2. Для начала я оцениваю фигуру в целом. Там, где ткань прикрывает красивую талию, я хочу эту талию подчеркнуть. А также следует исправить локти, осанку, ноги.
Filter - Liquify
В панеле инструментов справа выбираю Turbulence Tool 
Значения ставлю, как на картинке: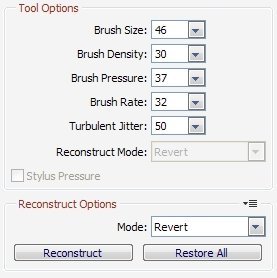
Плавными движениями подбираю форму.
Сохраняю результат.
3. В фильтре нет истории, поэтому лучше сохранить, нежели потом делать все сначала.
Фигуру скорректировала, дело за лицом. Снова иду в Filter - Liquify
Теперь изменяю диаметр инструмента, моделирую форму лица, необходимую для образа нимфы.
Вот, что у меня получается:


Изменения в фигуре:

4. Теперь настало время скорректировать кожу лица и тела - убрать пятна, покраснения и мимические морщинки. Это не портрет, поэтому все делаем с легкостью.
Дублирую слой. Называю "Легкая ретушь".
В панели инструментов выбираю штамп 
Ставлю значения opacity - от 24 до 30
в режиме normal .
Придерживая клавишу Alt, клонирую частички кожи на несовершенные части лица.

Аналогично сглаживаю жесткие тени на коленках, в локтевом суставе и проч.
5.
Оцениваю результат. Теперь пора обратить внимание на детальки. Фонарик в руке ужасен.
Он до ужаса икеевский, до ужаса кривой и некрасивый для данного образа.
Поэтому для начала я его выравниваю по границам фотографии.
Дублирую слой, называя его "фонарь".
Выделяю фонарь инструментом 
Далее в режиме инструмента  поворачиваю его строго вертикально.
поворачиваю его строго вертикально.

6. Теперь ластиком аккуратно убираю окружающую фонарь область. Места, где сквозь зелень проступает старый вид фонаря предыдущего слоя, я пользуюсь штампом  , клонируя зелень.
, клонируя зелень.

7. Теперь мне не нравятся все эти порнографические звездулины.
Тем же штампом  я клонирую частички ровной поверхности на отверстия в фонаре. Точно также убираю звезды на стекле.
я клонирую частички ровной поверхности на отверстия в фонаре. Точно также убираю звезды на стекле.

Теперь слой "фонарь" можно слить со слоем "ретушь". Назовем его "фонарь+ ретушь"
8. Яркий синий не соответствует моему образу фонаря. Поэтому я его чуть приглушу.
Дублирую слой "фонарь+ ретушь".
Выделяю фонарь инструментом 
Иду в Image - Adjustments - VariationsMore
Два раза на More Yellow -> Current Pick
Один раз на More Red -> Current Pick
Нажимаю окей. Слою ставлю процентов 80.
Чтобы фонарь не был одноцветным,  на низкой прозрачности и большой мягкости немного сбавляю теплый слой так, чтобы синий слегка проглядывал.
на низкой прозрачности и большой мягкости немного сбавляю теплый слой так, чтобы синий слегка проглядывал.
Теперь  стираю окружающую фонарь зелень, чтобы вернуть её прежний цвет.
стираю окружающую фонарь зелень, чтобы вернуть её прежний цвет.

Сливаю все в слой "Глажка"
9. Теперь дело за фильтром Portraiture.
Иду в Filter - Portraiture
Ставлю следующие значения:
кликалибельно
[URLhttp://demiart.su/tutorials/2/sdofb-photo2/bb757b23f79c.jpg] [/URL]
[/URL]
10. Дублирую слой, называю его "Фактура"
Теперь очередь за вторым фильтром Lucis 3 ED . Он добавит нам потерянную фактуру, а также прибавит резкости.
Иду в Filter - Lucis - Lucis 3 ED
Ставлю следующие значения:
кликалибельно
11. Теперь надо добавить изображению резкости.
Filter --> Sharpen --> Unsharp Mask
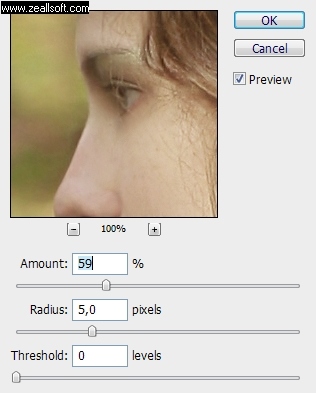
Вот, что пока получается:

12.
Как такой светильник-фонарь может обходится без маленькой феи.
Я решила добавить некое сияние. В новом слое в режиме screen кистью с нулевой твердостью и 100 % прозрачностью рисую свет. Слою тоже приписываю режим screen.

13.Далее создаю слой с кривыми curves (скачать в конце статьи).
Layer --> New Adjustment Layer --> Curves

14.
Теперь пора взяться за фон. Я хочу сделать его контрастным с нимфой. Так в жизни не бывает, да. Но это ведь фотография, поэтому включаем воображение.
Дублирую слой, называю "Фон"
Иду в Image - Adjustments - VariationsMore
Два раза на More Cyan
Два раза на More Blue
справа щелкаем на квадратик с Darcer.
Теперь все стало вот таким зловещим!

14. Теперь пора поработать 
В разных режимах прозрачности и твердости я убираю этот трупный цвет с самой нимфы, с пня, ластиком делаю плавный переход на земле.

и вот, что получается:

15. Мне хочется затемнить границы фотографии с помощью виньетирования.
Настает очередь фильтра AlSkinBokeh-1.0.0.
Иду в Filter - AlSkinBokeh - Bokeh
На вкладке виньеток ставлю следующие значения:
кликалибельно
16. Мне не хватает мистического контраста.
Иду в Image - Adjustments - brightness\contrast и увеличиваю контраст по своему вкусу.
17.
Снова добавляю шарп для резкости.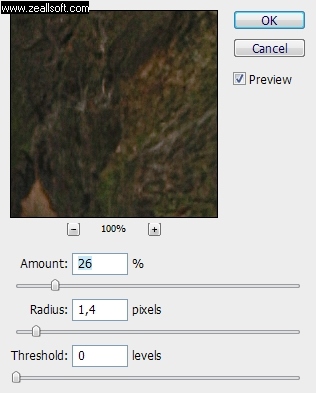

18. В конце мне резко захотелось добавить рыжинки в волосы.
Дублирую слой.
Выделяю волосы инструментом 
Иду в Image - Adjustments - VariationsMore
Один раза на More Yellow
Один раз на More Red

Слою ставлю 30%.
Теперь ластиком убираю фон, только аккуратно.
Сливаю все слои. Ставлю свою подпись.
Результат:

Автор урока: SDofB
Дополнительно:
В прикрепленных файлах находится фильтр Portraiture, а также курвес в psd-файле.
Исходник фотографии в большом разрешении - 3 метра с копейками.