Создаем портрет в стиле "Поп Арт" в графическом редакторе Photoshop.
Создаем новый файл - размер 1280x1024 px, разрешение 72 dpi. Берем Инструмен Заливка (Paint Bucket Tool (G)) и заполняем документ цветом #EADCBC
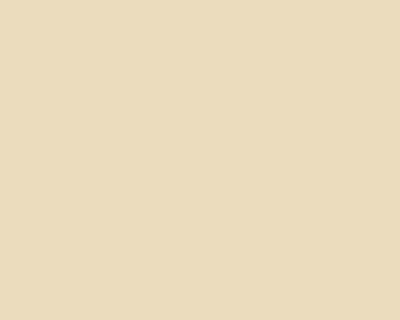
Дальше берем Инструмент Перо (Pen Tool (P)) и продлжаем добавлять элементы фона для будщего портрета. Цвет слоя #BCA26D
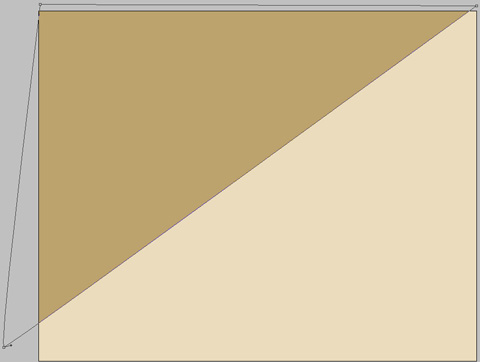
Теперь используем Инструмент Прямоугольник (Rectangle Tool (U)), чтобы добавить нашему изображению несколко цветных полосок, которые необходимо немного наклонить при помощи Свободного трансформирования (Free Transform)
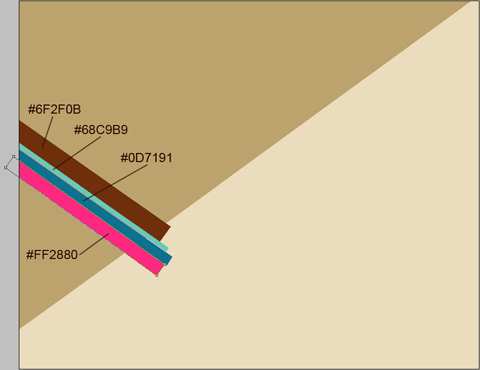
Рисуем еще полосы
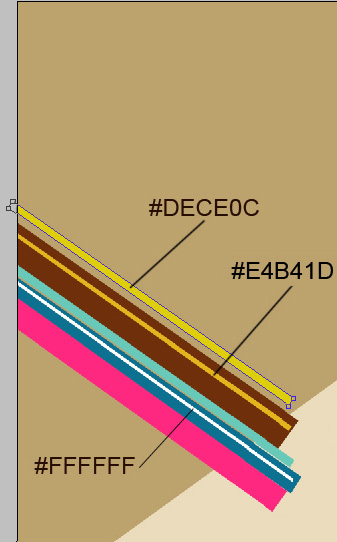
И еще одну поверх желтой полоски
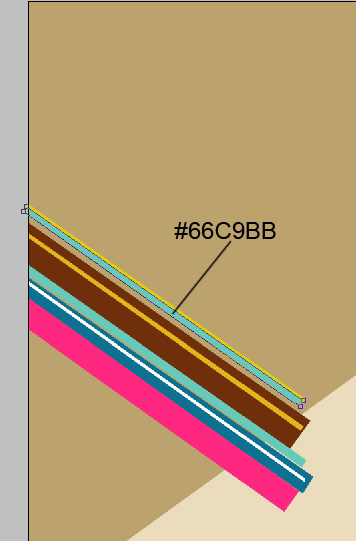
Правый клик по слою с розовой полосой - откроется окно Параметры наложения (Blending Options), выбираем Тень (Drop Shadow)
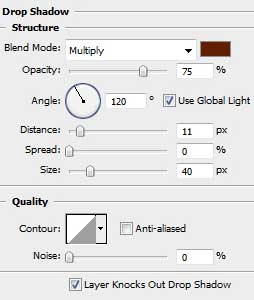
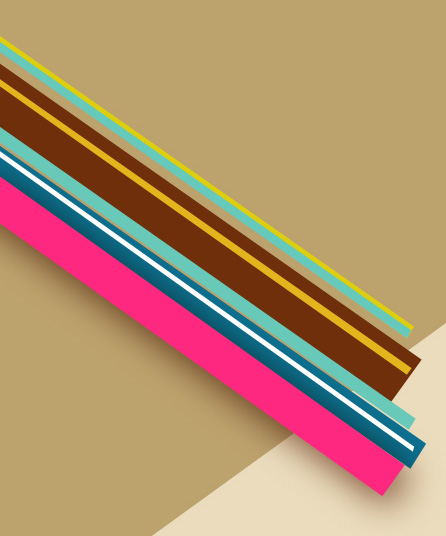
Снова берем Инструмент Прямоугольник (Rectangle Tool (U)) и изобржаем еще одну широкую полосу поперек предыдущих. Цвет слоя #F10C85
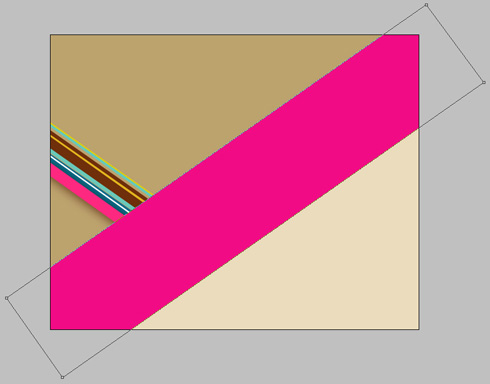
Параметры наложеия>Тень (Blending Options>Drop Shadow)
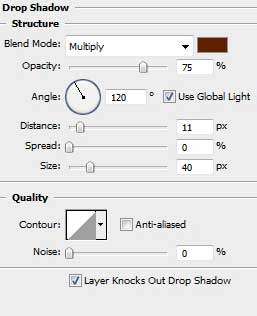
Параметры наложения>Обводка (Blending Options>Stroke)
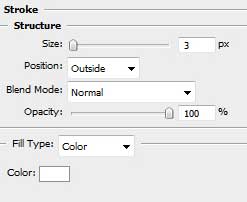
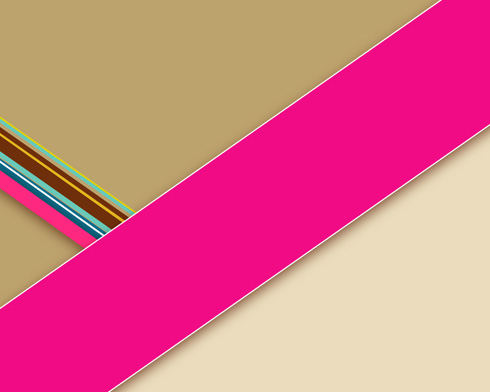
На толстой полоске рисуем еще несколько цветных
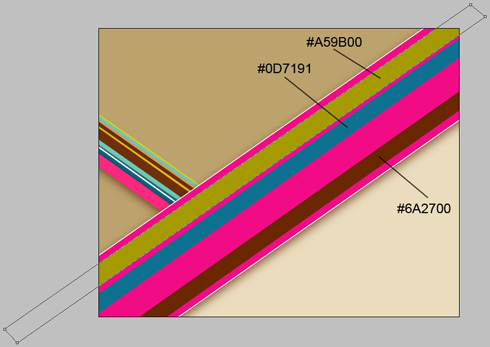
И еще немного сверху
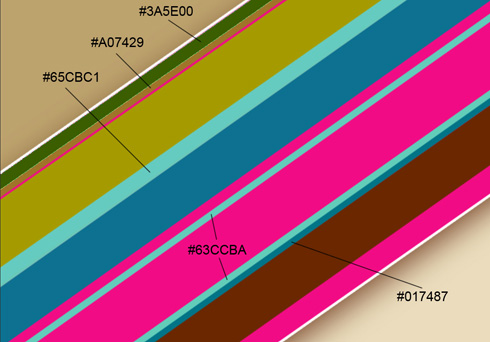
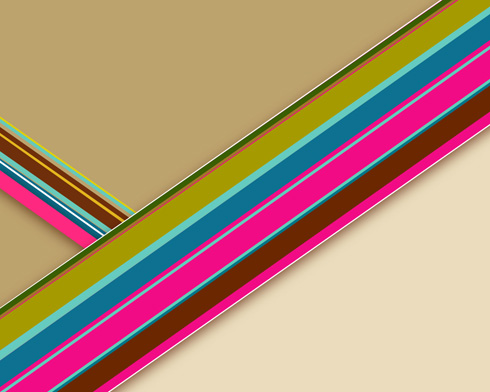
Опять...
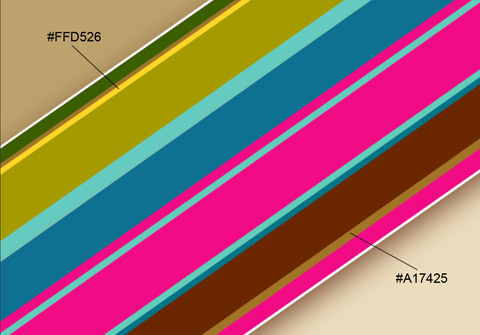
Для слоя с линией цвета #A17425 применяем следующие установки:
Параметры наложения>Тень (Blending Options>Drop Shadow)
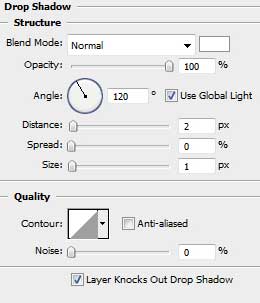
Параметры наложения>Внутренняя тень (Blending Options>Inner Shadow)
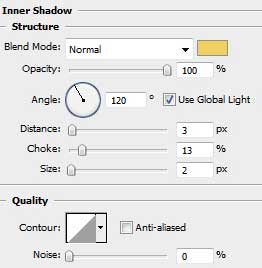
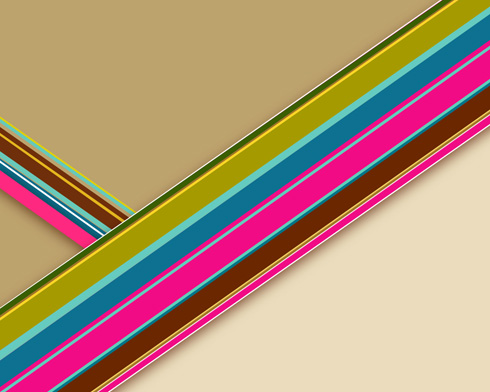
Все тем же способом можно добавить белых полосок

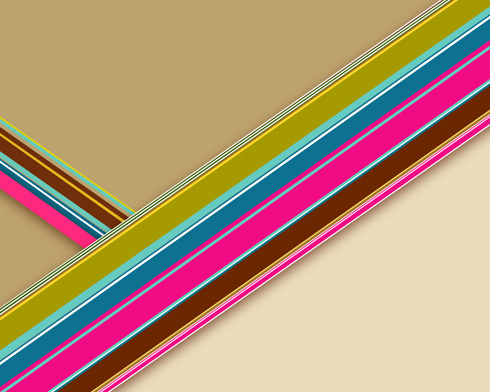
Все...С полосками закончили...Берем Инструмент Произвольная фигура (Custom Shape Tool (U)), чтобы изобразить маленькую звездочку (цвет #F10C85)
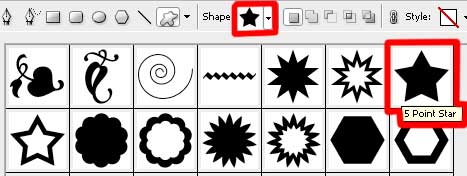
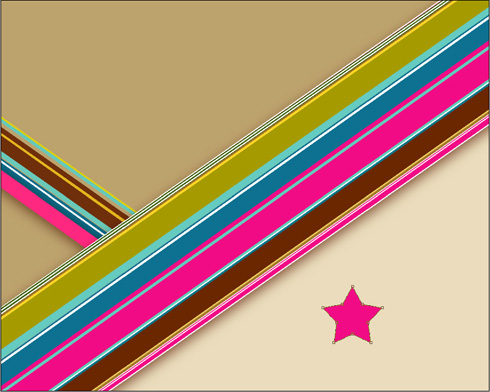
Параметры наложения>Обводка (Blending Options>Stroke)
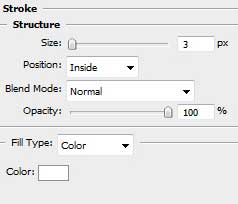

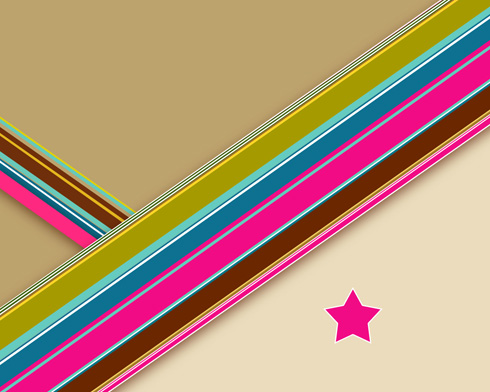
Выбираем другую фигуру звездочки, и рисуем поверх первой цветом #6A2700
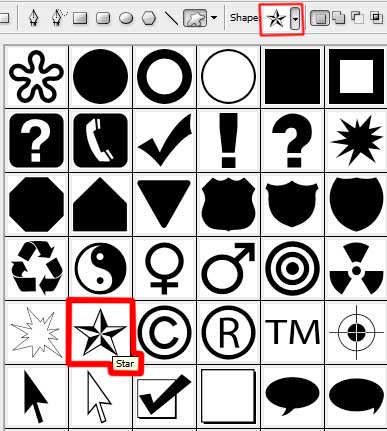
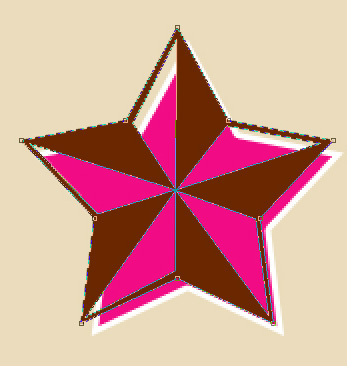
Параметры наложения>Обводка (Blending Options>Stroke)
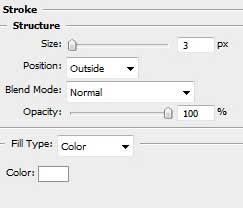

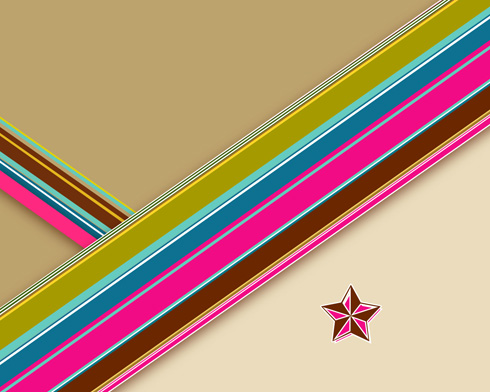
Добавим какой-нибудь текст:
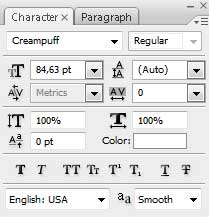


Параметры наложения>Тень (Blending Options>Drop Shadow)
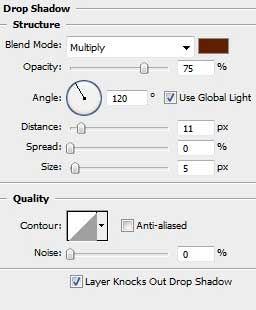
Параметры наложения>Обводка (Blending Options>Stroke)
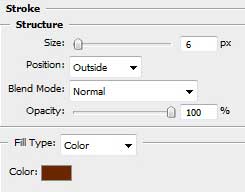

Находим в интернете фото молодой девушки

Создаем новый слой и выбираем Инструмент Прямоугольная область (Rectangular Marquee Tool (M)). Правый клик на фото, выбираем Цветовой диапазон (Color Range). Выбираем Пипеткой (Eyedropper Tool) самую яркую область плеча девушки.
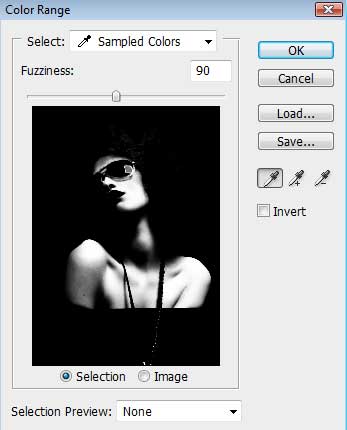
Получаем выделение:

Заполняем выделение цветом #EADCBC

Берем перо и обводим контуры девушки. Правый клик на фото - Образовать выделенную область (Make Selection) с Радиусом растушевки (Feather Radius) 0px

Заполняем выделение цветом #490F02. Не нажимаем Ctrl+D, чтобы снять выделение.
Теперь идем в Выделение>Инверсия (Select>Inverse)и нажимаем Delete, чтобы удалить фон за девушкой. Сливаем 2 слоя в один (CTRL+E). Переносим полученный слой на фон

Установки для слоя с девушкой:
Параметры наложения>Обводка (Blending Options>Stroke)
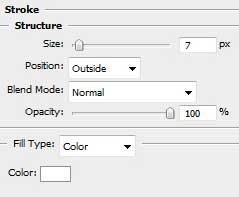

Снова берем Инструмент Произвольная форма (Custom Shape Tool (U)), чтобы нарисовать много белых звезд разных размеров. С помощью Свободного трансформирования (Free Transform) по-разному поворачиваем их. Некоторые слои с белыми звездами надо поместить ПОД слоями с цветными линиями

