Казалось бы, Windows Update должен легко закрепляться на панели задач Windows 7. Однако в действительно это не так. Тем не менее, приложив немного усилий, нам все-таки удалось это сделать. Мы прикрепили Windows Update и к панели задач, и к меню Пуск. Сейчас мы расскажем вам, как это можно сделать.
Сначала пройдите в меню Пуск, далее во Все программы и кликните правой кнопкой мыши по Центру обновления Windows, но не отпускайте кнопку, а удерживайте ее и одновременно перетаскивайте иконку программы на свой рабочий стол.
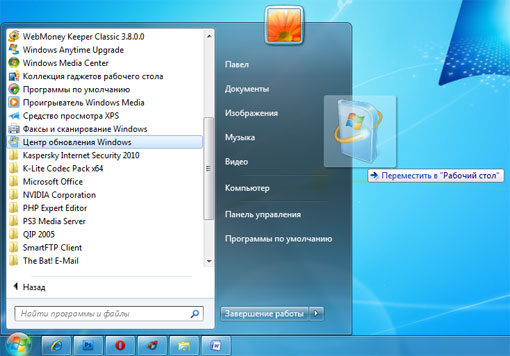
При нахождении иконки над рабочим столом, отпустите кнопку и выберите Создать ярлыки (интересно, это у меня одного так?).
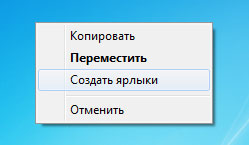
Теперь кликните по созданному ярлыку "Центра обновления Windows" правой кнопкой мыши и выберите Свойства.
После этого вы увидите окно свойств своего ярлыка, в строке Объект которого вам надо написать следующее:
cmd /c wuapp.exe
И если вы не хотите видеть командное окно во время запуска, измените параметр Окно на Свернутое в значок. После этого кликните по кнопке Применить и затем кликните Ok.
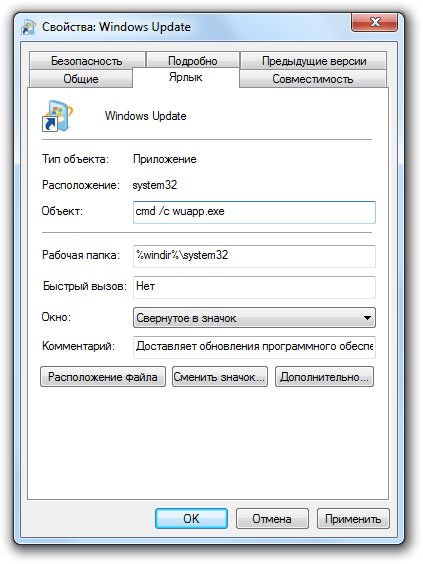
Теперь просто перетащите свой ярлык на панель задач и закрепите его там.
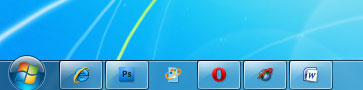
Теперь "Центр обновления Windows" находится у вас на панели задач, где вы можете обращаться с ним, как и со всем остальным на ней! Надеемся, наши советы облегчили вам доступ к программе. Удачи вам!
Кстати говоря, подобным образом вы можете прикрепить "Центр обновления Windows" и в меню Пуск.