В этом уроке будем заниматься ретушью в Photoshop. Профессиональная обработка фотографии.
Открываем изображение: File - Open (ctrl+o)

Дублируем слой (Layer - Duplicate Layer) и удаляем предыдущий слой используя кнопку Delete Layer в окошке с слоями. Немного яркости Image - Adjustments - Levels (ctrl+L)
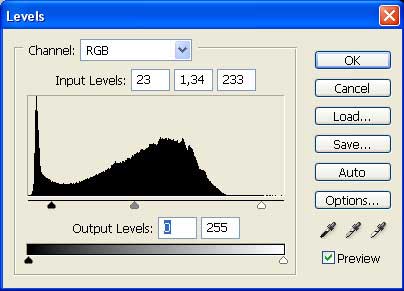
Применим 
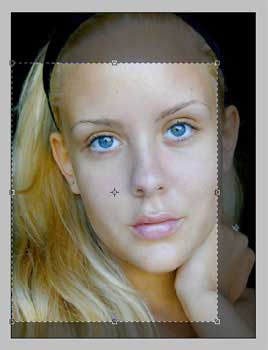
Используя  устраните дефекты кожи.
устраните дефекты кожи.


Применим Filter - Liquefy (shift+ctrl+x) и используем Turbulence Tool.
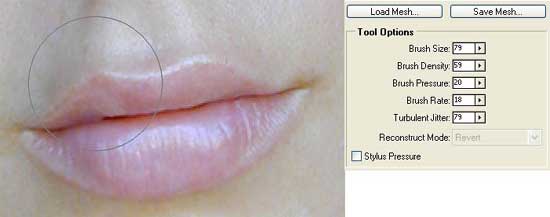
Поднимем немного бровь.

Сделаем нос потоньше.
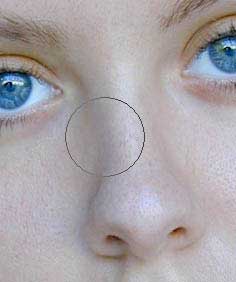
Используя кисть разных размеров сделаем лицо уже.

Уменьшим картинку по вертикали, используя Edit - Free Transform (ctrl+t)

Уберите оставшуюся часть при помощи  . Примените Polygonal Lasso Tool выделите лицо с отступом от края. После этого измените настройки инструмента и уберите Выделение с глаз, губ, ноздрей...
. Примените Polygonal Lasso Tool выделите лицо с отступом от края. После этого измените настройки инструмента и уберите Выделение с глаз, губ, ноздрей...
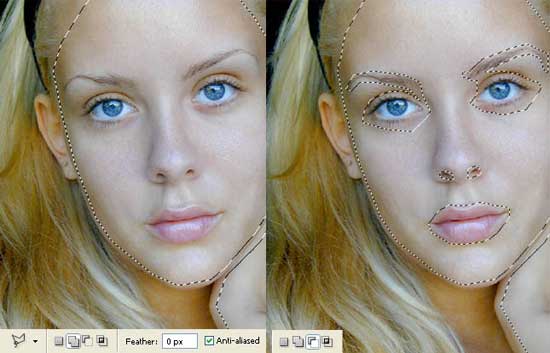
Скопируем это выделение Edit - Copy (ctrl+c) и вставим копию на новом слое Edit - Paste (ctrl+v). Применим Filter - Blur - Gaussian Blur со следующими настройками.
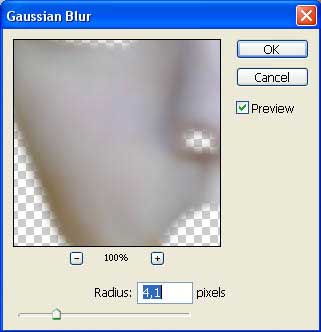
Уменьшим прозрачность до 69%.

Объедините слой с предыдущим Layer - Merge Down (ctrl+e) и уберем жесткость волос и шеи которая очень сильно бросается в глаза: Image - Adjustments - Selective Color.
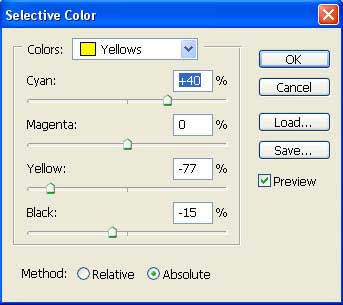
Изменим цвет картинки, используя Image - Adjustments - Curves (ctrl+m)
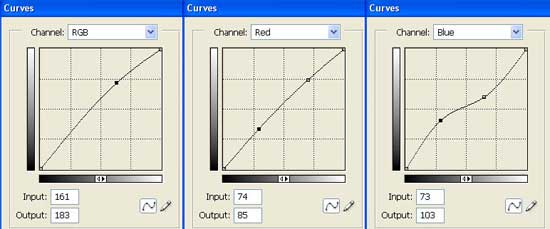
Изменим цвет глаз, для этого используем Brush Tool.

К этому слою применим Gaussian Blur:
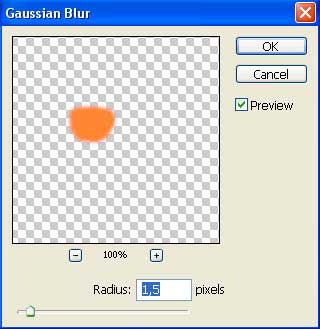
Изменим тип слоя на Soft Light и уменьшим прозрачность до 70%.

На новом слое нарисуйте губы девушки и применим к нему Gaussian Blur.

Изменим тип слоя на Soft Light и уменьшим прозрачность до 60%.

Теперь возьмите Eyedropper Tool и щелкните на самом темном месте ресниц. При помощи Brush Tool на новом слое выделите глаза.
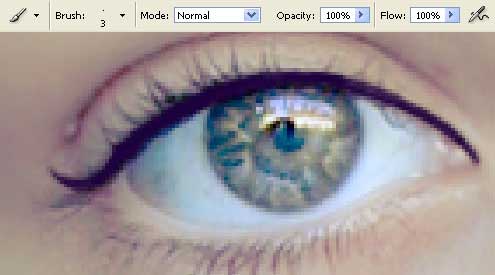
Тип слоя измените на Soft Light.

На новом слое нарисуйте тени.

Примените Gaussian Blur.
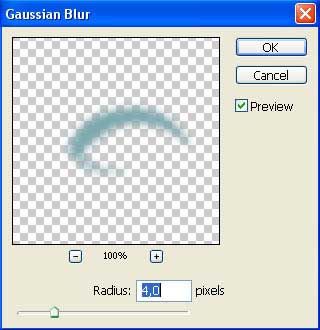
Тип слоя измените на Color Burn.

Теперь мы видим что нужно изменить цвет у слоя с нарисованными губами. Для этого выберем слой с губами и применим команду Image - Adjustments - Hue/Saturation (ctrl+u).
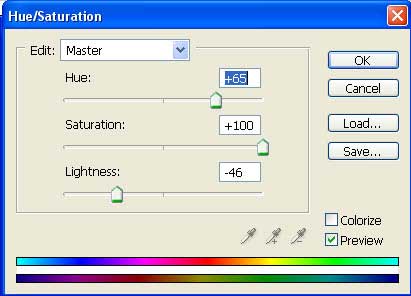
Прозрачность поставим на 73%.

На новом слое рисуем подобное следующему.

Применим Gaussian Blur.
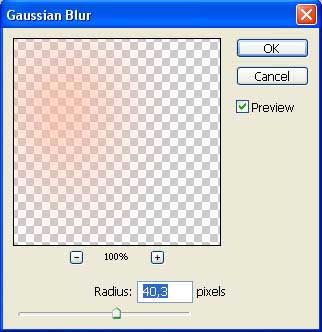
Используя Eraser Tool удалите те части, которые выступают за пределы лица. Тип слоя установим на Linear Burn, а позрачность слоя снизим до 42%.
Объедините все слои: Layer - Merge Visible (shift+ctrl+e) и перейдем в Image - Adjustments - Levels (ctrl+L). В открывшемся окне установите следующие значения.
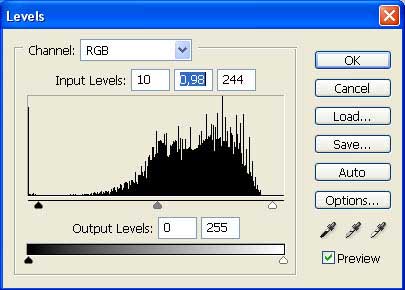
Сделаем дубль этого слоя.
К полученной копии примените Gaussian Blur и установите тип слоя на Soft Light. Уменьшите прозрачность копии до 50%.

