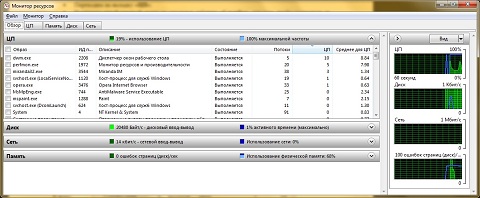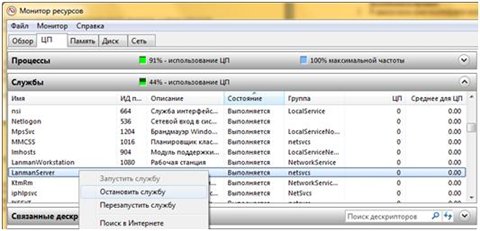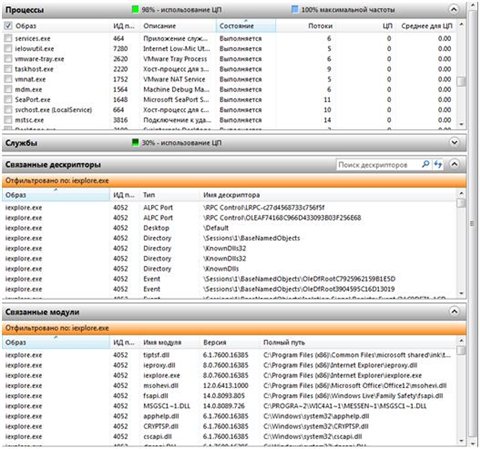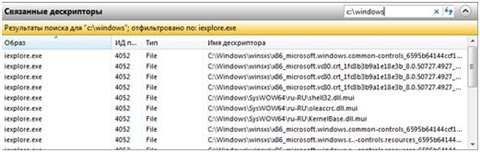Введение
Монитор ресурсов Windows - это новый служебный компонент, появившийся в Windows 7 и Windows Server 2008 R2, при помощи которого можно просматривать сведения об использовании аппаратных ресурсов (процессора, оперативной памяти, физических дисков и сети) и программных ресурсов (дескрипторов файлов и модулей) в режиме реального времени. Монитор ресурсов Windows позволяет отфильтровывать результаты для выбранных процессов или служб, за которыми можно вести мониторинг. Помимо этого, благодаря монитору ресурсов можно запускать, останавливать, приостанавливать и возобновлять процессы и службы, а также устранять ошибки тогда, когда приложение не отвечает.
Монитор ресурсов Windows содержит пять вкладок: "Обзор", "ЦП", "Память", "Диск" и "Сеть". На вкладке "Обзор" показаны общие сведения об использовании системных ресурсов, на кладке "ЦП" можно идентифицировать потребление процессорами процессы с максимальной загрузкой. Вкладка "Память" предназначена для просмотра объема памяти, доступного для программ. Для просмотра сведений о доступном пространстве используется вкладка "Диск", а при помощи вкладки "Сеть" идентифицируются сетевые адреса.
В данной статье я расскажу про использование монитора ресурсов для управления процессами и службами, использование монитора ресурсов для решения проблем с приложениями, которые не отвечают, а также о просмотре дескрипторов и модулей
Для того, чтобы открыть монитор ресурсов, необходимо открыть меню "Пуск" и в поле поиска ввести resmon.exe , после чего нажать на кнопку ENTER.
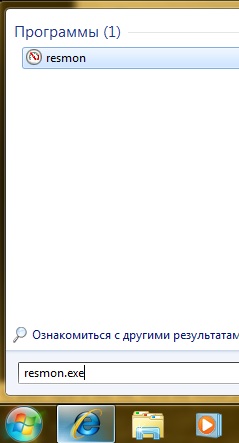
Второй способ: Открываем меню "Пуск", нажимаем на "Все программы", далее открываем папку "Стандартные", далее "Служебные" и находим "Монитор ресурсов".
На следующем скриншоте отображено окно монитора ресурсов Windows:
Использование монитора ресурсов для управления процессами и службами
При помощи монитора ресурсов Windows можно завершать и приостанавливать процессы, а также запускать, останавливать и перезапускать службы. Если вы не знаете для чего предназначен какой-либо процесс или служба и какие функции они выполняют, то можно найти сведения в Интернете используя имя процесса или службы. Для этого нужно нажать правой кнопкой на интересующем нас объекте и из контекстного меню выбрать опцию "Поиск в Интернете".
Управление процессами при помощи монитора ресурсов
Монитор ресурсов также можно использовать для завершения процессов, но советую это делать только в том случае, когда не удается закрыть программу обычным способом. В том случае, если открытая программа связана с процессом, то она сразу закроется и все несохраненные данные будут потеряны. Завершение системного процесса может привести к неустойчивости системы и потере данных. Помимо завершения процессов и служб монитор ресурсов можно использовать для приостановки процесса. После того, как процесс будет приостановлен, с программой, за которую он отвечает, нельзя будет работать до тех пор, пока работа процесса не восстановится. Приостановка процесса может привести к потере данных, если от него зависят другие программы.
Для того чтобы завершить процесс, нужно в главной таблице на любой вкладке монитора ресурсов в столбце "Образ" нажать правой кнопкой мыши на имени исполняемого файла, который нужно завершить для вызова контекстного меню. В контекстном меню выбрать опцию "Завершить процесс". Для того чтобы также завершить все процессы, которые зависят от выбранного, нужно применить опцию "Завершить дерево процессов". В появившемся диалоговом окне "Завершить работу имя_процесса.exe" подтверждаем завершение процесса.
Для того чтобы приостановить процесс, нужно в главной таблице на любой вкладке монитора ресурсов в столбце "Образ" нажать правой кнопкой мыши на имени исполняемого файла, который приостанавливаем для вызова контекстного меню. В контекстном меню выбрать опцию "Приостановить процесс".

В появившемся диалоговом окне "приостановить имя_процесса.exe" подтверждаем приостановку процесса. Все приостановленные процессы в таблице будут отображаться синим цветом.
Для возобновления приостановленного процесса нужно в главной таблице на любой вкладке монитора ресурсов в столбце "Образ" нажать правой кнопкой мыши на имени исполняемого файла, который завершаем для вызова контекстного меню и выбрать опцию "Возобновить процесс". В появившемся диалоге "Возобновить работу имя_процесса.exe" нажмите на кнопку "Возобновить процесс".
Управление службами при помощи монитора ресурсов
Для того, чтобы запустить, остановить или приостановить службу при помощи монитора ресурсов нужно сделать следующее:
- Открываем монитор ресурсов;
- Переходим на вкладку "ЦП";
- Нажимаем левой кнопкой мыши на заголовок таблицы "Службы", для того, чтобы развернуть ее.
- В столбце "Имя" нажимаем правой кнопкой мыши на имени службы для вызова контекстного меню;
- Выбираем одну из опций: "Остановить службу", "Запустить службу" или "Перезапустить службу".
Для сортировки служб в соответствии с их состоянием нажимаем левой кнопкой мыши на заголовке столбца "Состояние".
Использование монитора ресурсов для решения проблем с приложениями, которые не отвечают
Очень часто приложения, которые не отвечают, могут ожидать завершения других процессов. Возможно даже, что для продолжения работы таких приложений необходим доступ к системным ресурсам. Благодаря монитору ресурсов Windows можно просмотреть цепочку ожидания процесса и завершать процессы, которые мешают программе правильно работать. Запись процесса, который не отвечает, выделяется красным цветом в таблице "ЦП" на вкладке "Обзор" и в таблице "Процессы" на вкладке "ЦП".
Для выполнения анализа процессов средствами монитора ресурсов необходимо выполнить следующее:
- Открываем монитор ресурсов;
- На главной таблице любой вкладки монитора ресурсов в столбце "Образ" нажимаем правой кнопкой мыши на имени исполняемого файла процесса, который требуется проанализировать для вызова контекстного меню. Выбираем опцию "Анализ цепочки ожидания".
- Если процесс выполняется в нормальном режиме и не ожидает других процессов, то никаких сведений о цепочке ожидания не отображается, как отображено на скриншоте:
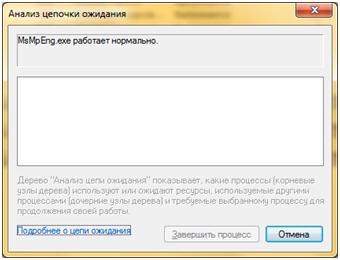
- В том случае, если процесс ожидает другой процесс, то будет показано дерево зависимостей от других процессов:
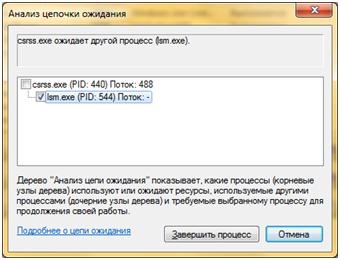
Нормальная работа многих системных процессов зависит от других процессов и служб. Монитор ресурсов отображает сведения о цепочке ожидания для каждого процесса. Если запись процесса в таблице не выделена красным, если состояние процесса - "Выполняется" и если программа работает как обычно, то вмешательство пользователя не рекомендуется.
- Если отображается дерево цепочки ожидания, можно завершить один или несколько процессов в дереве, установив флажки рядом с именами нужных процессов и выбрав команду "Завершить процесс".
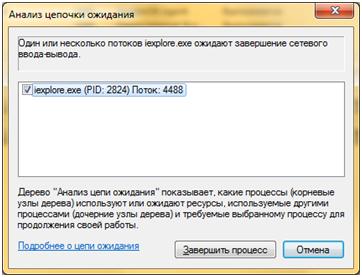
Использование монитора ресурсов для просмотра дескрипторов и модулей
При помощи монитора ресурсов Windows можно узнать, какие дескрипторы и модули используются выбранным процессом.
Дескрипторы - это неотрицательное целое число. Когда мы открываем существующий файл и создаем новый файл, ядро возвращает процессу файловый дескриптор. Иначе говоря - это указатели, которые ссылаются на системные элементы, включая (но не ограничиваясь этим перечнем) файлы, параметры реестра, события и каталоги.
Модули - функционально законченный фрагмент программы, оформленный в виде отдельного файла с исходным кодом или поименованной непрерывной его части, предназначенный для использования в других программах. Модули позволяют разбивать сложные задачи на более мелкие, в соответствии с принципом модульности. Обычно проектируются таким образом, чтобы предоставлять программистам удобный для многократного использования функционал (интерфейс) в виде набора функций, классов, констант. Модули могут объединяться в пакеты и, далее, в библиотеки
Для того, чтобы просмотреть дескрипторы и модули, связанные с процессом нужно сделать следующее:
- Открываем монитор ресурсов;
- Переходим на вкладку "ЦП";
- В таблице "Процессы" переходим на столбец "Образ" и отмечаем чекбокс рядом с именем процесса, для которого нужно просмотреть связанные дескрипторы и модули. Выбранные процессы будут перемещены в верхнюю часть столбца.
- Нажимаем левой кнопкой мыши на заголовки таблиц "Связанные дескрипторы" и "Связанные модули", для того, чтобы развернуть их. Выбранные процессы будут выделены оранжевой строкой под строкой заголовка каждой таблицы.
- Теперь можно просматривать результаты в таблицах сведений.
Идентификация приложения при помощи дескриптора:
В строке заголовка таблицы "Связанные дескрипторы" щелкните в поле "Поиск дескрипторов", введите имя дескриптора, который нужно найти, и нажмите кнопку поиска. Строка поиска не учитывает регистр и не поддерживает символы подстановки. Для поиска дескриптора можно ввести всю строку или ее часть. Например, поиск строки C:\Windows вернет все дескрипторы, имя которых содержит C:\Windows .
Для того, чтобы уточнить результаты поиска, после поиска в таблице "Процессы" можно установить флажок рядом с именем процесса. Результаты будут отфильтрованы по выбранному процессу или процессам. Таблица результатов не обновляется динамически. Если вы считаете, что состояние системы изменилось, снова нажмите кнопку поиска для обновления результатов.
Заключение
В этой статье я рассказал о некоторых особенностях монитора ресурсов Windows. Благодаря этой статье можно научиться завершать процессы и останавливать системные службы, анализировать цепочки ожидания процессов и завершать процессы, которые мешают программе правильно работать, работать с дескрипторами и модулями, которые используют выбранные процессы.