Увеличиваем объем ресниц в Photoshop.
До:

После:

Шаг 1
Открываем ваше фото:
Шаг 2
У нас будут разные слои для верхних и нижних ресниц, потому что они несходны, и мы будем использовать два различных метода. Итак, создаем новый слой (Ctrl+N) и называем его "upper". Выбираем инструмент Pen Tool (P). Используем настройки как на скриншоте:

Теперь увеличиваем (вы можете использовать комбинацию клавиш Ctrl/+) верхние ресницы и начинаем рисовать с помощью Pen Tool. Наша цель состоит в том, чтобы сделать линию как можно более похожую на ресницу (не бойтесь, пара тренировок и у вас все получится). Делайте ресницы на тех местах, где натуральные очень тонкие или их вообще нет. Запомните ещё одну вещь: ресницы не являются абсолютно одинаковыми по длине, ширине и цвету. В следующих шагах вы увидите как это сделать.

После того, как вы нарисовали ресницы с помощью Pen Tool, выберете инструмент Brush Tool  и выставьте размер и цвет кисти. В этом уроке использовалась кисть размером 2px и цвет #1e201b. Теперь, в меню слоев выбираем вкладу Path, кликаем на опции
и выставьте размер и цвет кисти. В этом уроке использовалась кисть размером 2px и цвет #1e201b. Теперь, в меню слоев выбираем вкладу Path, кликаем на опции
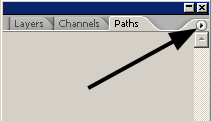
теперь идем в Stroke Path
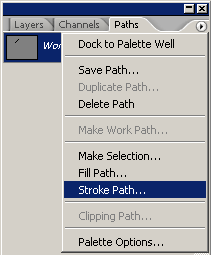
выбираем Brush Tool и ставим галочку в Simulate pressure
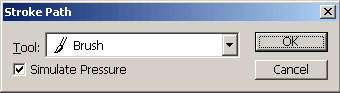
Нажимаем ОK. Повторяйте эти шаги и не забывайте изменять размер и цвет кисти.
Шаг 3
Мы закончили делать верхние ресницы и пришло время заняться нижними. Создайте новый слой и назовите его "lower". Мы сделаем почти туже самую процедуру, что и с верхними ресницами. Одно различие - форма линии.
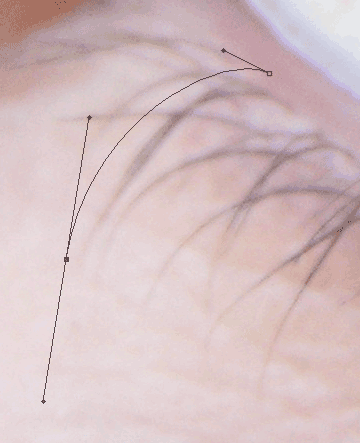
Подсказка: вы можете не делать линию для кадой ресницы. Для этого используйте Direct Selection Tool (A), выберите любой пункт на линии и затем только тяните тот пункт, где вы хотите создать новую ресницу.
Сделайте столько ресниц, сколько вы хотите.
Шаг 4
Поскольку мы сглаживали ресницы кистью, мы хотим немного пригладить края. Итак, кликните на слой "upper" и идите в Filter > Blur > Gaussian Blur и выставите нужное вам размытие.
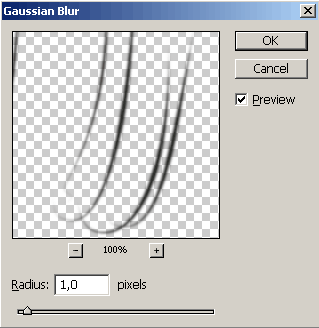
Повторите этот шаг для слоя "lower". Склейте слои и поставьте режим смешивания на Multiply. Это сделает ресницы более реалистичными.
Шаг 5
Дополнение. Если вы хотите удалить отражение в глазах, используйте Healing Brush Tool (J) и аккуратно удалите отражения. Мы должны были сделать это на нашей фотографии, на ваших вам может это не понадобиться.
