Особенности работы с фоновым цветом и инструментом "ластик"
Это урок для начинающих и для тех, кто осваивает пейнтер после фотошопа или других графредакторов - здесь акцентируется внимание на тех особенностях, которые, конечно, можно нащупать и самому, но не сразу))).
В уроке рассматриваются особенности работы команды ""Set Paper Color" (установить цвет бумаги), Eraser's Eraser (инструмент "Ластик" из группы кистей"Ластики") и инструмент "Ластик" из версии IX.5 (ластик из панели инструментов). А также - в самом конце - немного о том, как удалить мазки импасто.
Автор урока Джинни Браун (Jinny Brown )
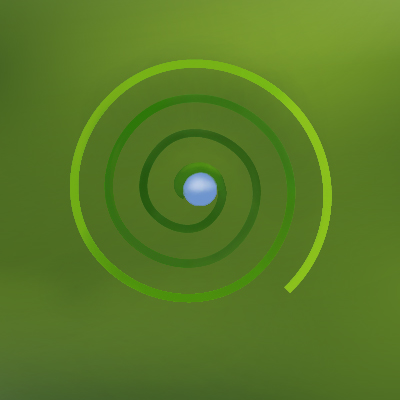
Рис.0. Протрите мир насквозь))))
У новичков в Пейнтре, а также у тех художников, которые пользуются программой лишь время от времени, иногда возникают трудности с использованием команды Canvas (в верхнем меню) > Set Paper Color (в выпадающем списке). (Холст - установить цвет бумаги). Когда мы жмем на на "Set Paper Color", то ровным счетом ничего не происходит.
Прежде чем мы продолжим, немного информации, которая облегчит понимание дальнейшего.
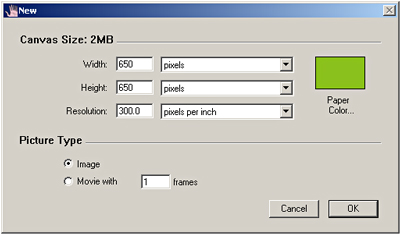
Рис. 1. Диалоговое окно при создании нового файла - видим в нем прямоугольник с цветом бумаги.
Когда мы создаем новый файл, используя File (в верхнем меню) > New (в выпадающем списке), мы имеем возможность щелкнуть по этому прямоугольнику Paper Color (цвет бумаги) и выбрать какой-либо цвет. По умолчанию стоит белый.
У художника есть три возможности в разное время установить желательный цвет бумаги.
Первая - базовый цвет холста (фоновый цвет) - это цвет, выбранный нами при создании файла (см. выше рисунок).
Второй случай - дополнительный цвет - цвет, который добавили после того, как существующий файл был открыт.
Новый базовый цвет холста (фон) - цвет, который мы выбрали перед использованием команды Canvas> Set Paper Color (Холст - установить цвет бумаги).
В дальнейшем я буду называть base Canvas color - базовый цвет холста - просто фоном
А теперь способы изменения цвета основы, которые не повлияют на цвет фона. Новый цвет просто добавляется поверх фона. Итак,
1. Рисование прямо на слое холста
2. Использование меню Effects > Fill ("Эффекты" - "заливка" ) на части холста или же на всей поверхности
3. Использование инструмента Paint Bucket ("Заливка" или "ведро " в панели инструментов)
Во всех трех случаях - это добавление цвета, а не изменение!
Давайте теперь посмотрим, что происходит, когда мы используем команду Canvas > Set Paper Color (Холст - установить цвет бумаги).
1. Создайте новый файл и сохраните его под подходящим именем, например, "установка_цвета_бумаги_тест.rif". На рисунке - тот фон, который был выбран при создании нового документа.

Рис.2. Базовый цвет холста - фон.
2. Выберите цвет, отличный от фона и используйте Effects menu > Fill ("Эффекты" -"заливка" ), чтобы залить весь холст дополнительным цветом. В данном уроке автор залила свой холст таким цветом:

Рис.3. Дополнительный цвет, который использовался при выполнении команды "Заливка"
3. Выберите кисть, которая вам больше нравится, и нанесите несколько мазков на холст, используя цвета, которые отличаются и от фона, и от цвета заливки.

Рис.4. Контрастные мазки кисти , нанесенные поверх дополнительного цвета
4. Выберите кисть Eraser (Ластик) из группы кистей Eraserы "Ластики" и придайте ей вид по умолчанию (для чего зайдите в меню Brush Selector > Restore Default Variant, Редактор кистей- восстановить по умолчанию).
Теперь сотрите этим ластиком на свободной поверхности, где нет мазков кисти. Обратите внимание, что фон появлется там, где мы стерли.

Рис.5. Проявляется фон
5. На панели редактирования кистей Brush Controls' (управление кистями, это в выпадающем списке в верхней вкладке "Window") нажмите General - общие, прочитайте варианты настроек там будет пункт Subcategory - подкатегория - и выберите "Soft Paper Color" - смягчить цвет бумаги.
Эта опция подразумевает, что Ластик стирает, заменяя стираемое фоновым цветом или цветом бумаги. Остальные подкатегории тоже изменяют результат применения кисти "Ластик", советуем попробовать их на досуге, но не сейчас, поскольку перед нами стоит конкретная задача.
6. Выберите новый цвет, отличающийся и от фона и вообще пока не использовавшийся нами. Автор выбрал такой цвет

Рис.6. Новый цвет, который станет новым фоновым.
7. Зайдите в меню Canvas > щелкните Set Paper Color. Ну и что? - вероятно, спросите вы, поскольку все выглядит точно так же, как и перед использованием команды. Терпение)))
8. Нажмите клавишу R , чтобы активировать прямоугольный инструмет выделения Rectangular Selection (или нажмите соответствующий инструмент в панели инструментов) и выделите прямоугольник, захватывая часть наших мазков кистями (см. рис.7).

Рис. 7. Прямоугольное выделение
Потом используйте сочетания клавиш Ctrl+X (Windows®) или Command+X (Mac®), чтобы очистить область внутри выделения. Обратите внимание, что обнажится ваш новый фон (см. рис.8)

Рис.8. Мы очистили область выделения
Сейчас разберемся, что еще можно сделать со старым и новым фоном.
9. Выберите совершенно новый цвет, отличный от всех остальных, использовавшихся здесь. Автор выбрал такой.

Рис. 9. Новый цвет.
10. Зайдите в меню Canvas > щелкните Set Paper Color
11. Нажмите клавишу L, чтобы активировать инструмент лассо ( ну или найдите его по пиктограммам в панели инструментов) и нарисуйте выделение неправильной формы .

Рис. 10 . Выделение неправильной формы.
12. Нажмите клавишу F, чтобы активировать инструмент Layer Adjuster (фиксатор слоя, а проще - курсор, правый верхний в панели), и кликните внутри выделения, чтобы поднять его на верхний слой Layer 1.
Вы сможете увидеть на месте бывшего выделения тоненькую линию (цвет зависит от тех цветов, с которыми вы работали)

Рис. 11. Тонкая линия на месте бывшего выделения
13. В палитре слоев нажмите глазик на иконке слоя 1, чтобы сделать его невидимым. Заметьте, что на вашем изображении теперь есть дырка с цветом нового фона
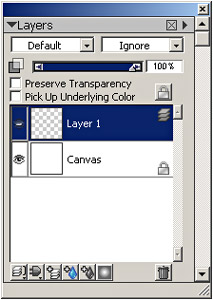
Рис. 12. Слой 1 сделан невидимым

Рис. 13. Новый цвет фона просвечивается в дырке, когда выделение мы переместили на верхний слой.
14. В палитре слоев выделите нижний слой, холст.
15. Используйте Ctrl+A (Windows) или Command+A (Mac) - выделяем весь холст.
16.Жмем клавишу F, чтобы активировать инструмент Layer Adjuster , потом щелкаем внутри выделения, чтобы переместить выделенную область (а это у нас весь холст) нка слой 2 (новый, самый верхний).
17. Сделаем слой 2 невидимым (глазик закрыть возле слоя в панели слоев), и можем убедиться: когда слои 1 и 2 невидимы, весь холст у нас того нового цвета, который мы выбрали в шаге 7.
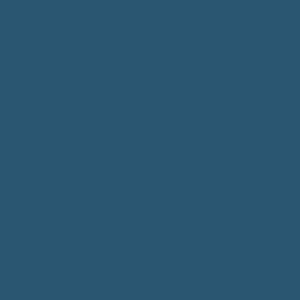
Рис. 14. Второй , новый цвет фона.
18. Второй способ проявить этот новый цвет - это выбрать его, использовать уже знакомую команду Canvas menu > Set Paper Color, потом выделить все - Ctrl+A (Windows) или Command+A (Mac) - потом нажать Backspace на клавиатуре - выделение сотрется, а под ним будет искомый цвет.
Еще раз коротко о главном - как заставить отобразиться новый фон после применения команды Canvas menu > Set Paper Color
1) стереть область Ластиком из группы кистей Ластики (установка - смягчить цвет бумаги)
2) Выделить и стереть (очистить) часть фона
3)Выделить часть холста и поднять выделенную область нам верхний слой
4) выделить весь фоновый слой холста и поднять его на верхний слой
5) Выделить весь фоновый слой холста и стереть его командой с клавиатуры бэкспейс.
Если мы используем ластик на слое, он стирает только то, что непосредственно под ним. Другими словами, на пути ластика либо обнажается цвет нижележащего слоя (или формы, или текст, если слой был текстовым, либо обнажается холст).
Также, если мы используем команду Effects > Surface Control > Apply Surface Texturе (Эффекты - тексурирование - применить текстуру), мы можем обращаться с этой тестурой так же, как и с дополнительным цветом. То есть так же можем стирать их с помощью Ластика, поскольку текстура - на самом деле лишь вариации затемненныйх и серых пикселей.
Текстуры импасто и другие рельефные контролируются на специальным слоем импасто. Он не стирается обычным способом. Чтобы стереть рельеф импасто с помощью ластиков из группы Ластик или других ластиков, не относящихся к группе кистей Импасто, рисунок, выполненный импасто, сначала должен быть "ОТКЛЮЧЕН" одним из способов :
1) использем меню File > Clone (файл - клон), а потом работем на клоне.
2) Сохраняем файл НЕ в формате RIFF, закрываем, открываем снова.
Чтобы стереть рельефные мазки импасто, не отключая слой импасто, можно воспользоваться специальными инструментами Depth Equalizer или Depth Eraser из группы кистей Импасто, поставив слайдер глубины (Depth) на 0%. Мы можем стереть только цвет (но не рельеф) в мазках импасто , используя и Ластик из группы кистей ластики (Erasers).
Однако начиная с версии 9.5, в Пейнтере универсальный ластик из панели инструментов стирает все - и цвет, и рельеф, и нет необходимости отключать функцию импасто.
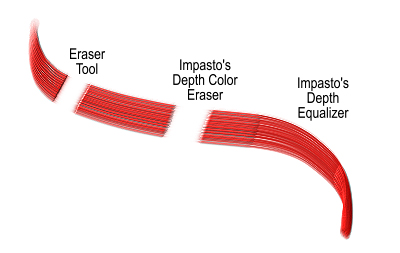
Рис. 15. Стираем имасто: либо и цвет, и рельеф, либо только рельеф.
Инструментом ластик из панели инструментов можно воспользоваться также на холсте, то есть если был установлен новый цвет холста, то ластик оставит за собой след, состоящий из этого нового цвета.
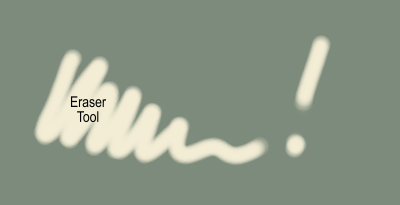
Рис. 16. Стирание по холсту новым фоновым цветом