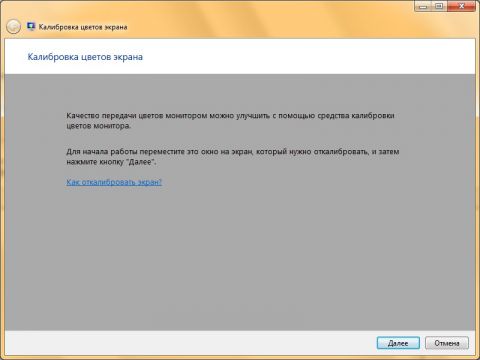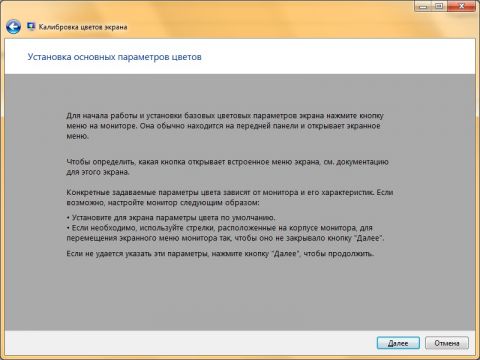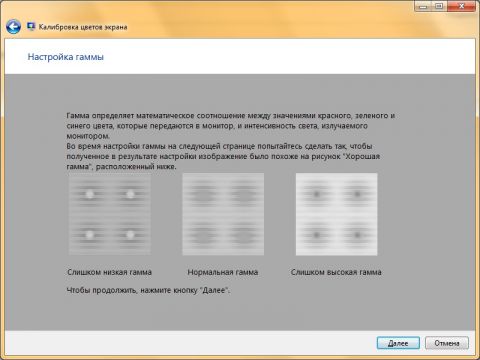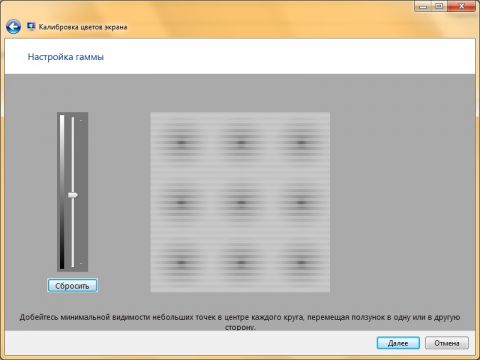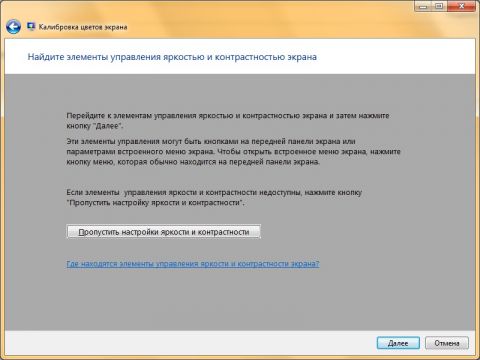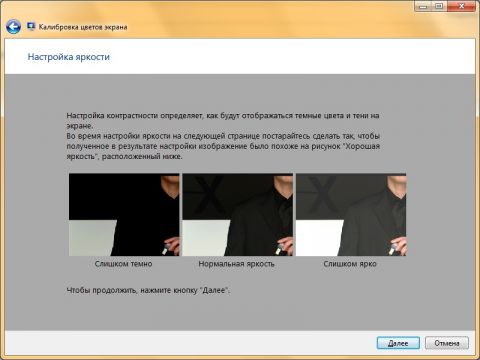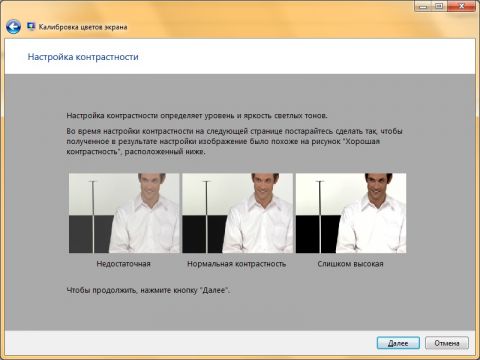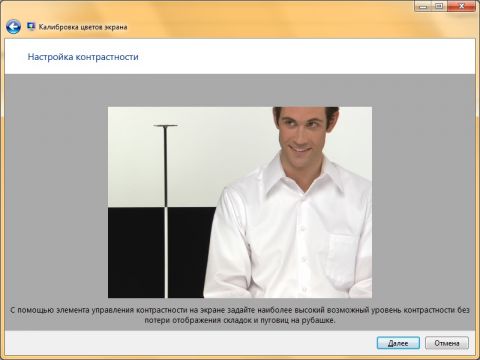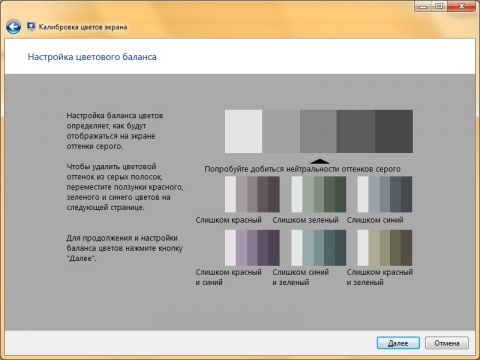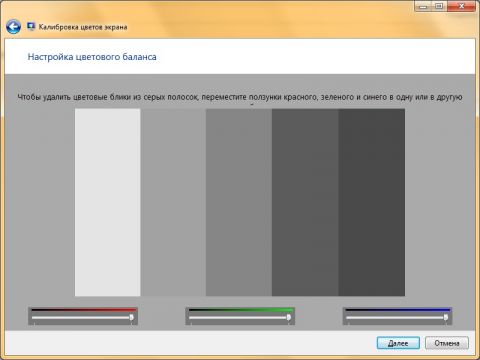Введение
Цветовая модель - это термин, обозначающий абстрактную модель описания представления цветов в виде кортежей чисел, обычно из трёх или четырёх значений, называемых цветовыми компонентами или цветовыми координатами. Вместе с методом интерпретации этих данных (например, определение условий воспроизведения и/или просмотра - то есть задание способа реализации), множество цветов цветовой модели определяет цветовое пространство. В компьютере цвета изображений записываются в виде аддитивной цветовой модели RGB. Это представление цвета в координатах пространства аддитивного смешения излучений, которое описывает цвет сложением трех базовых цветов: красного, зеленого и синего.
Но, к сожалению, большинство мониторов будет отображать один и тот же цвет по-разному. Если видеоадаптер компьютера посылает сигнал для вывода определенного цвета, то монитор должен в течение некоторого времени отображать правильный цвет. Для решения задачи отображения цветов, компании производители мониторов разработали системы цветокоррекции. Но в любом случае, настраивая калибровку цветов вручную могут возникнуть проблемы и неточности. Для этого был разработан стандартный компонент системы - "Калибровка цветов экрана".
Калибровка цветов экрана обеспечивает точное отображение цветов на экране. Калибровка улучшает цветопередачу экрана за счет изменения различных параметров цвета. После настройки этих параметров появится новая калибровка, содержащая новые параметры цвета. Новая калибровка будет связана с экраном и будет использоваться программами по управлению цветом.
Использование компонента "Калибровка цветов экрана"
Для того чтобы открыть компонент "Калибровка цветов экрана", выполните следующие действия:
- Нажмите на кнопку "Пуск" для открытия меню, в поле поиска или введите Калибр и откройте приложение в найденных результатах;
- Воспользоваться комбинацией клавиш
 +R для открытия диалога "Выполнить". В диалоговом окне "Выполнить", в поле "Открыть" введите dccw.exe и нажмите на кнопку "ОК";
+R для открытия диалога "Выполнить". В диалоговом окне "Выполнить", в поле "Открыть" введите dccw.exe и нажмите на кнопку "ОК"; - Нажмите на кнопку "Пуск" для открытия меню, откройте "Панель управления", из списка компонентов панели управления выберите "Экран" и в появившемся диалоге перейдите по ссылке "Калибровка цветов";
При открытии компонента калибровки цветов экрана откроется ознакомительный диалог, в котором нажмите на кнопку "Далее".
В следующем диалоге описывается стандартное месторасположение кнопок на мониторе. После того, как кнопки будут найдены, ознакомьтесь с отображенной в диалоге информацией и нажмите на кнопку "Далее".
В диалоге "Настройка гаммы" вы познакомитесь с информацией о гамме цвета. Гамма определяет связь между значением цифрового ввода данных и насыщенностью света, излучаемого экраном. По своему психологическому воздействию на человека цвета подразделяются на холодные, теплые и нейтральные. Ознакомившись с информацией, нажмите на кнопку "Далее".
В этом диалоге вам нужно настроить наиболее подходящую гамму. Перемещая ползунок, расположенный слева от рисунка, настройте его так, чтобы точки, которые расположены в центре каждого из кругов были почти незаметными. После того, как гамма будет настроена, нажмите на кнопку "Далее".
При нажатии на кнопку "Далее" в этом диалоге можно перейти к шагам настройки яркости и контрастности. Если вы считаете, что настройка яркости и контрастности вам не нужна, то нажмите на кнопку "Пропустить настройки яркости и контрастности".
Следующий диалог ознакомит вас с термином яркость. Яркость - это поток, посылаемый в данном направлении единицей видимой поверхности в единичном телесном угле. Отношение силы света, излучаемого поверхностью, к площади её проекции на плоскости, перпендикулярно оси наблюдения. В этом диалоге, на прилагаемых скришотах, можно увидеть, как должна выглядеть нормальная яркость. После того как вы ознакомитесь с информацией, описанной в диалоге "Настройка яркости", нажмите на кнопку "Далее".
При помощи кнопок управления яркостью, расположенных на панели монитора или при помощи меню, увеличивайте или уменьшайте уровень яркости до тех пор, пока на рисунке не будет видна рубашка от костюма. Если на фоне над плечом человека отображается большой знак X, уменьшайте яркость, пока X не исчезнет. После того как яркость будет настроена, нажмите на кнопку "Далее".
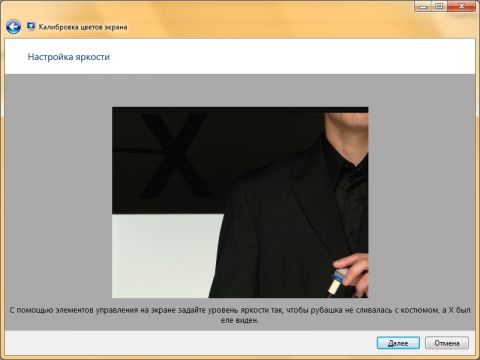
На следующем шаге компонент "Калибровка цветов экрана" дает определение контрастности цветов. Контрастность - максимальное отношение яркостей или плотностей устройства, или материала вывода изображений. То есть отношение яркостей или плотностей самой светлой и самой тёмной точки на устройстве или материале. Обычно оно выражается в виде отношения 1000:1 для дисплеев.
Ознакомившись с информацией, описанной в этом диалоге, нажмите на кнопку "Далее".
В этом диалоге настройки контрастности, при помощи экранного меню или кнопок управления контрастностью на мониторе, установите такой уровень контрастности, чтобы на костюме человека, изображенного на рисунке, были отчетливо видны пуговицы и складки. После того, как контрастность будет настроена, нажмите на кнопку "Далее".
Баланс белого цвета - один из параметров метода передачи цветного изображения, определяющий соответствие цветовой гаммы изображения. Сложность коррекции заключается в том, что изменение одного цвета влечет за собой изменение и других цветов. При этом объективные критерии отсутствуют. Принципы тоновой коррекции достаточно просты по той причине, что можно оказывать влияние только на определенный участок, например, только на свет или на полутона, не затрагивая остальную часть диапазона.
Ознакомившись с информацией в диалоге "Настройка цветового баланса", нажмите на кнопку "Далее".
В диалоге "Настройка цветового баланса" вам нужно так передвинуть красный, зелёный и синий ползунки, чтобы серые полосы стали отображаться нейтральным серым цветом без каких-либо оттенков. После того как цветовой баланс будет настроен, нажмите на кнопку "Далее".
Это последний диалог компонента "Калибровка цветов экрана". Диалог "Новая калибровка успешно создана" предназначен для того, чтобы вы могли сравнить новую калибровку экрана с предыдущей после изменения параметров в функции калибровки цветов экрана, а затем выбрать наиболее подходящую. Для того чтобы проверить какая калибровка у вас была установлена до использования этого компонента, нажмите на кнопку "Прежняя калибровка". После этого нажмите на кнопку "Текущая калибровка", для того чтобы увидеть изменения. Если вас устраивает новая калибровка, то нажмите на кнопку "Готово", а если желаете оставить прежнюю калибровку, то нажмите на кнопку "Отмена". Также, для обеспечения четкого отображения текста после выполнения калибровки экрана вы можете установить флажок на опции "Запустить средство настройки ClearType после нажатия кнопки "Готово" чтобы проверить, правильно ли отображается текст (рекомендуется)". Если флажок установлен, то после нажатия на кнопку "Готово" запустится "Средство настройки текста ClearType".

Заключение
В этой статье рассказывается о компоненте "Калибровка цветов экрана". При помощи этого компонента и кнопок управления на панели монитора вы можете настраивать цвета для наилучшего отображения. Для максимальной настройки, пройдите все шаги.