Рассмотрим два примера использования функции Print Merge в CorelDraw X4
Пример № 1
- У меня есть визитка. Нужно сделать так, чтоб основной шаблон визитки оставался но менялись имена, телефоны и электронная почта. Сделал бы вручную но их много. Можно как-нибудь ускорить процесс создания визиток?
Да, можно. Будем использовать функцию Print Merge.
Алгоритм работы прост:
1. создаём текстовый документ
2. подгружаем в Corel текстовый файл
3. вставляем информацию, распределяем и форматируем текстовые поля
4. раскидываем визитки на лист
5. печатаем
Разберём подробней.
1. Готовим текст. Для этого идём в Microsoft Excel. Обзываем колонки соответственно и заполняем их. Вот как у меня это выглядит. 
2. Сохраняем наш файл как "Текстовый файл (с разделителями табуляции)". Жмёте ОК/Да/ОК. Закрываем файл и опять жмёте ОК/Да.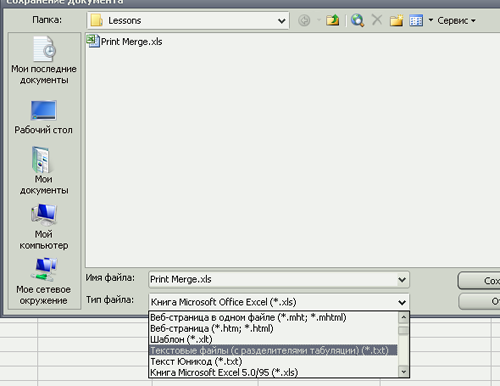
3. Открываем наш файл с визиткой. Правой кнопкой по панели и в выпавшем окне выбираем Print Merge 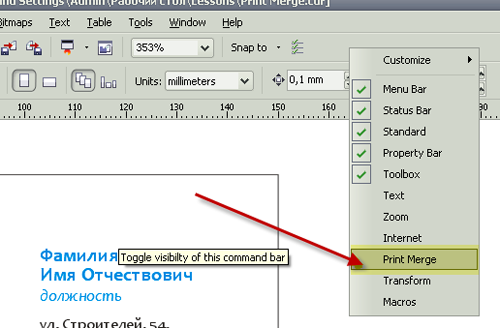
4.Жмём на Create/load.
Ставим эту галку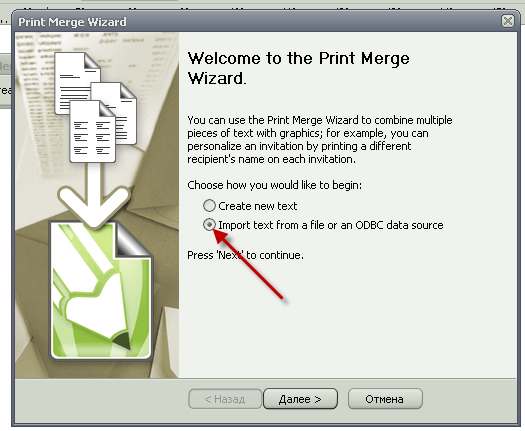
Нажимаем сюда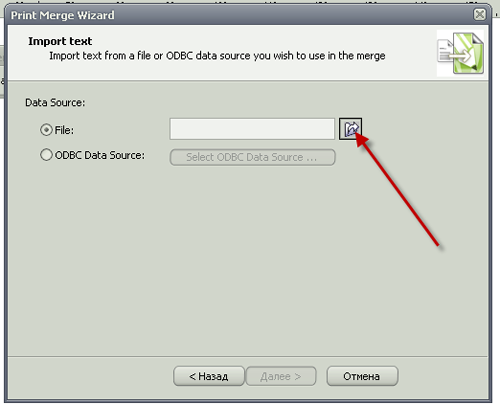
Выбираем тип текстового файла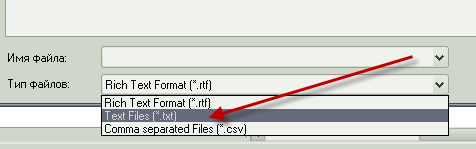
Наши заголовки колонок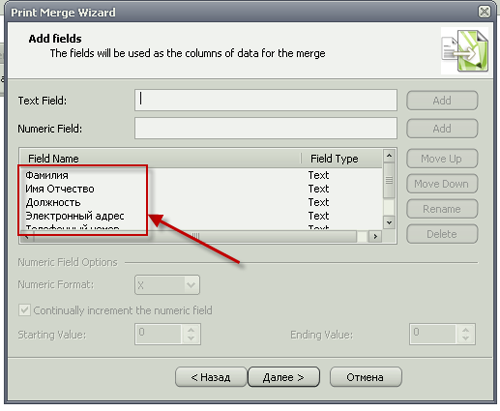
Тут можно проверить данные или добавить если это нужно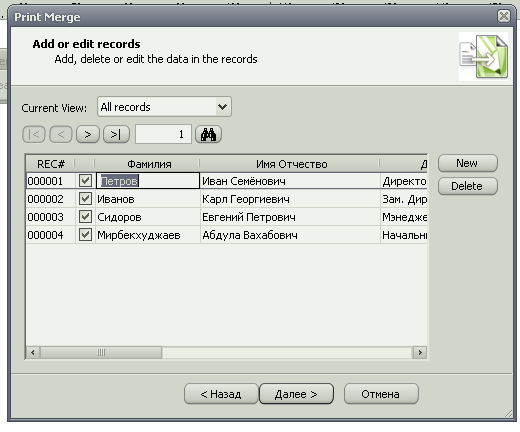
Жмём Далее и Финиш
5.Теперь наша панель Print/Merge выглядит так: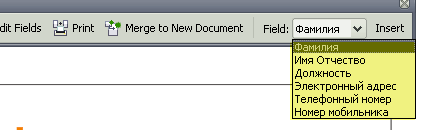
6.Из списка поочерёдно выбираем поля и жмём Insert.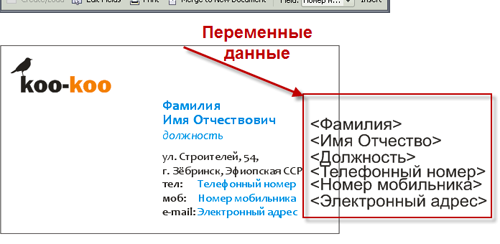
7.Теперь отформатируем текста. Так как в шаблоне уже есть форматированные данные (голубым цветом обозначины поля изменяемых данных) легче всего скопировать их свойства. В меню Edit есть офигенная штука Copy Propeties from.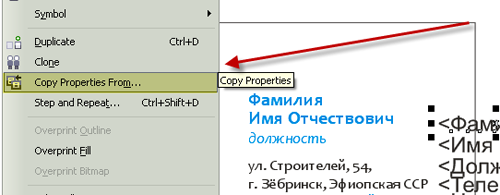
Нам нужно скопировать свойства текста, по этому ставим галочку на Text Properties. Жмём Ок и с появившейся жирной чёрной стрелкой тыкаем в нужный текст, с которого хотим скопировать свойства.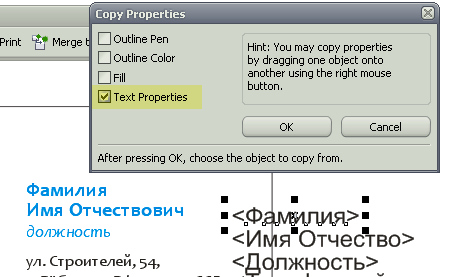
Логично будет назначить тексту выравнивание по левому краю.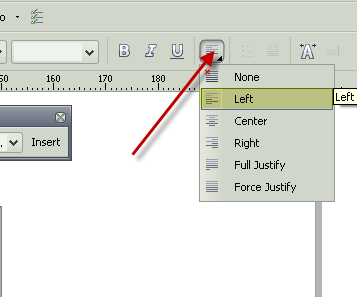
Раскидываем всё по местам. Вот так должно быть у вас.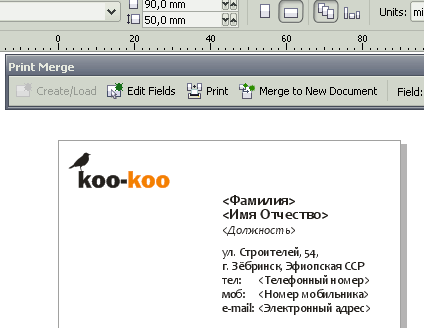
8. Назначаем размер листа равный визитке.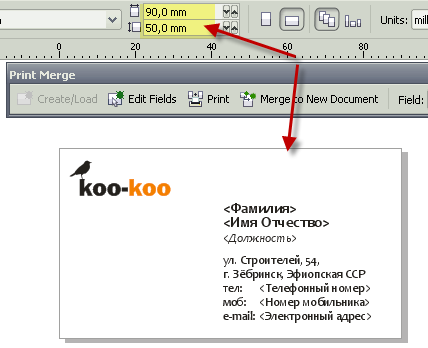
9. На панели Print/Merge жмём на Perform Print. Устанавливаем значения для принтера и жмём на Print Preview. Выбираем инструмент Imposition Layout Tool.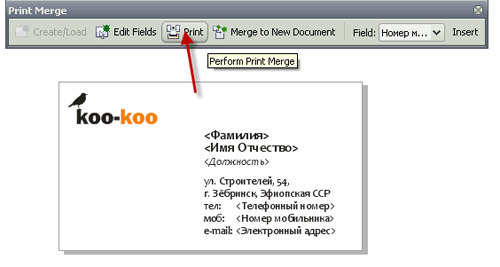
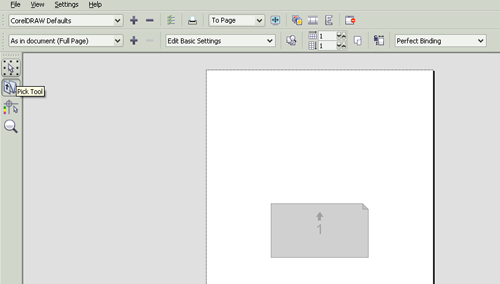
И раскидываем визитки на поле, задав соответственные значения количества столбцов и колонок. 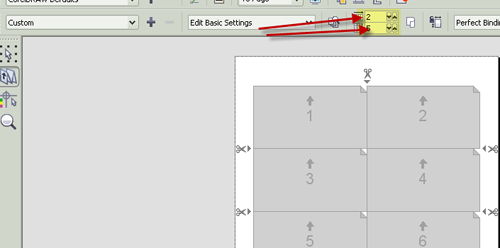
Выбираем Pick Tool и смотрим, что у нас получается. (переменные значения обозначил жёлтым)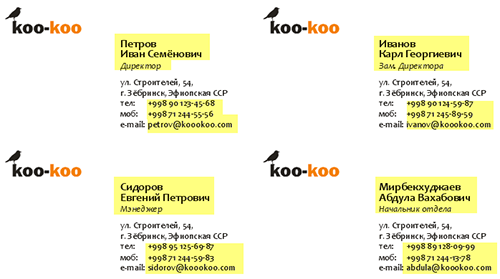
Вот и всё.
Пример № 2
- У меня есть дисконтные карты. Как мне можно по быстрому сделать дисконтки у которых нумерация варьируется от 0001 до 0010 (значения разные могут быть)?
Очень просто. Опять же будем использовать функцию Print Merge.
1. Готовим текстовый документ с нумерацией. Намного проще создать такой файл в Экзеле. Выделяем первый столбец и ПКМ вызываем выпадающее окно и выбираем Формат ячеек.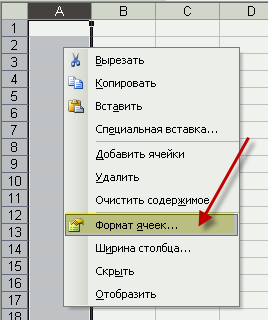
Выбираем Текстовый (нумерация у нас начинается с 0, по этому если оставить по умолчанию, Экзель удалит нули).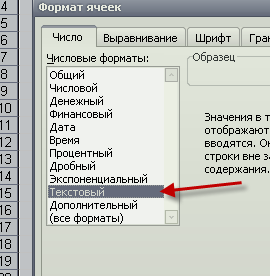
Обзываем наш столбик и вписываем первое значение. Затем за нижний правый уголок ячейки тянем вниз. 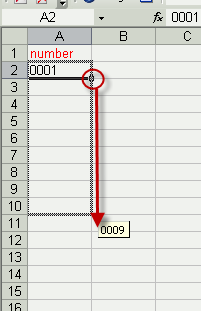
Следом жмём по этой кнопке и выбираем Пропустить ошибку
2. Повторяем шаги 2-3-4-5-6-7-8-9 примера №1. Выглядит это так: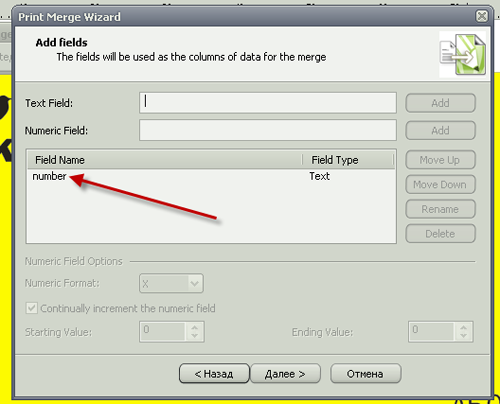
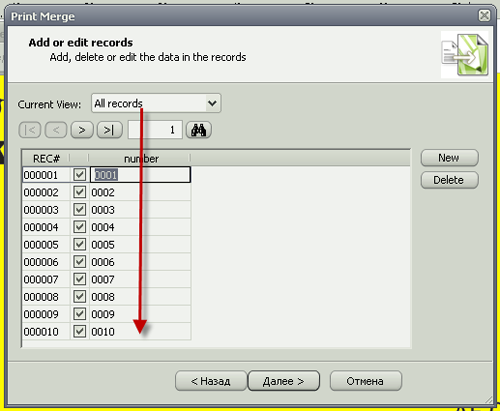
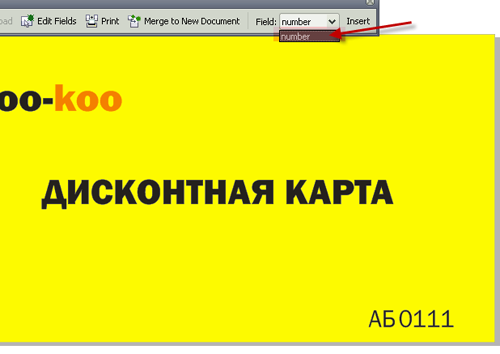
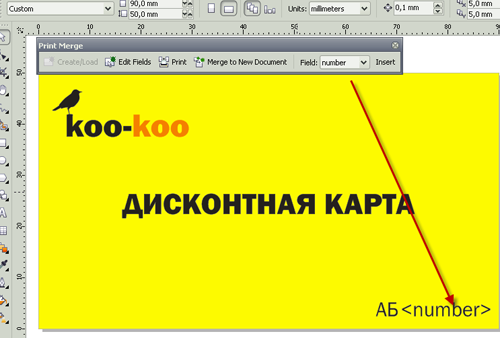
Можно посмотреть что у нас получилось.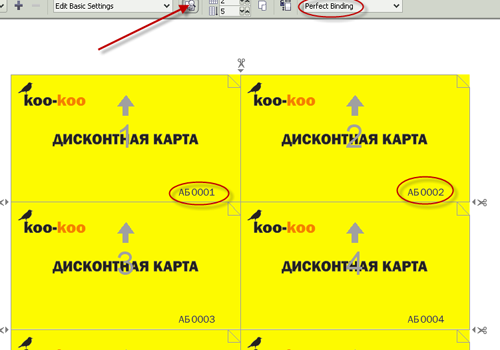
Это альтернативный вариант для примера №2 пердложеный panteras
