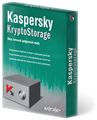 В декабре 2009 года "Лаборатория Касперского" объявила о выпуске коммерческого релиза программы Kaspersky KryptoStorage. Эта программа создавалась на базе InfoWatch CryptoStorage и адаптирована для использования на домашних ПК. В этой статье я попытаюсь выйти за рамки обычного обзора и максимально полно описать программу, предупредить о подводных камнях, дать общие советы по ее использованию.
В декабре 2009 года "Лаборатория Касперского" объявила о выпуске коммерческого релиза программы Kaspersky KryptoStorage. Эта программа создавалась на базе InfoWatch CryptoStorage и адаптирована для использования на домашних ПК. В этой статье я попытаюсь выйти за рамки обычного обзора и максимально полно описать программу, предупредить о подводных камнях, дать общие советы по ее использованию.
Kaspersky KryptoStorage нужен для:
- защиты конфиденциальной информации от сторонних лиц;
- предотвращения утечки данных при сохранении операционной системой служебной информации на диске (например, дампов памяти);
- удаления данных без возможности восстановления.
Как это работает, в общих чертах? Для защиты информации применяется механизм прозрачного шифрования. То есть все данные, хранящиеся в защищенном объекте исключительно в зашифрованном виде. Когда эти данные нужны, они расшифровываются в оперативной памяти, а при записи в защищенный объект снова зашифровываются. В качестве алгоритма шифрования используется алгоритм AES с ключом 128 бит. Что подразумевается под защищенным объектом?
- Защищенная папка. Это создаваемая программой специальная папка в файловой системе NTFS. При ее подключении работать с ней можно как с обычной папкой, с некоторыми оговорками.
- Защищенный контейнер. Это создаваемый программой специальный файл. При подключении контейнера работать с ним можно как логическим диском. Этот файл можно скопировать на flash, записать на CD/DVD, отправить по электронной почте, выложить на фалообменнике и использовать на любом ПК, где установлена программа и известен пароль для подключения контейнера.
- Защищенный раздел (диск). Это существующий раздел диска или диск, преобразованный (зашифрованный) программой. После подключения защищенного раздела/диска средствами Kaspersky KryptoStorage, появляется возможность работы с ним как с обычным разделом/диском. Также возможно шифрование системных и/или загрузочных разделов и устройств класса Mass Storage (Flash-накопители, USB-устройства хранения и пр.).
Установка Kaspersky KryptoStorage
- процессор Intel Celeron 1 ГГц и выше или аналогичный
- 256 МБ свободной оперативной памяти
- 10 МБ свободного дискового пространства для установки приложения
- операционная система Windows 2000 SP4 (со всеми обновлениям)...
- ...либо Windows XP SP2...
- ...либо Windows 2003 Server...
- ...либо Windows Vista SP1...
- ...либо Windows 7
Разрядность (x86/x64) значения не имеет.
Запускаем установщик программы. Процесс установки не отличается от установки любой другой программы, пользователь проходит те же этапы принятия лицензионного соглашения, выбора места установки (по умолчанию предлагается %ProgramFiles%\Kaspersky Lab\KryptoStorage\), завершения работы мастера установки. По окончанию предлагается перезагрузить компьютер и после перезагрузки приложение полностью готово к работе. Важно! В процессе перезагрузки крайне не рекомендуется выключать компьютер. Это может стать причиной сбоя и возникновению ошибки при каждой последующей перезагрузке! Если по каким-то причинам сбой все-таки произошел, то нужно воспользоваться опцией загрузки последней удачной конфигурации и переустановить приложение.
Начнем работу с программой. Вот как выглядит главное окно:
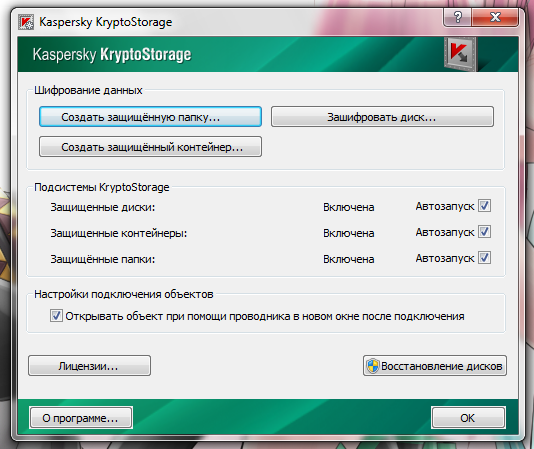
Группа Шифрование данных. В этой группе находятся три кнопки, с помощью которых можно создать защищенную папку, защищенный контейнер, или зашифровать диск (раздел диска). Сделаем это!
Шифрование папки в Kaspersky KryptoStorage
Создадим защищенную папку. Кликаем на нужной кнопке. Появляется окно, где нужно указать папку (диск), где будет располагаться защищенная папка, название для защищенной папки, пароль и подсказку пароля. По умолчанию предлагается создать "Новая защищённая папка" в "Мои документы" текущего пользователя.
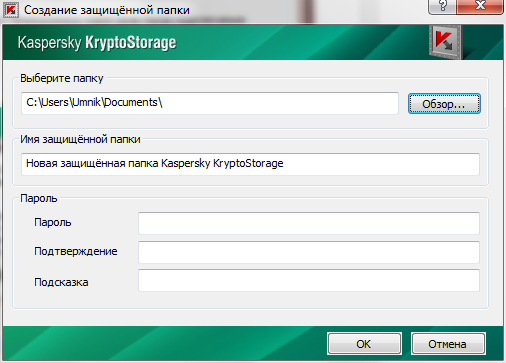
По нажатию на OK папка создается. Что нужно знать о защищенной папке?
- Все файлы и папки, находящиеся внутри защищенной, также являются зашифрованными и защищенными. То есть если скопировать в защищенную папку файл, который лежит вне ее, то копия будет защищена.
- Выполнение любых действий над защищаемой папкой (копирование, перемещение, удаление, переименование, архивирование, запись, чтение) и ее содержимым возможно только при подключении этой папки.
- Доступ к защищенной папке по сети запрещен, однако подключенная папка доступна всем пользователям и программам, которые могут работать с компьютером локально от имени подключившегося. Например, с подключенной папкой можно работать через RDP.
- Если файл скопирован из защищенной папки вовне, то копия становится не защищенной. При этом защита исходного файла сохраняется.
- Программа не позволяет выполнять с защищенными папками и их содержимым перечисленные действия:
- удаление в корзину
- перемещение в рамках одного тома файлов и папок, содержащих файлы. При попытке перемещения в месте назначения будет создана пустая папка, с тем же именем, что и исходная
- Однако, некоторые файловые менеджеры (например, Total Commander) при перемещении делает сначала копию объекта, а затем удаление исходного. В таком случае перемещение пройдет успешно.
- В рамках одного тома можно перемещать незащищенные папки, содержащие в себе защищенные, в иные незащищенные папки без ограничений. Подключение защищенной папки при этом не требуется, а защита сохраняется. Иными словами есть обычная папка "А", содержащая в себе защищенную папку "Б" и есть обычная папка "В". Перемещение "А" в "В" пройдет без каких-либо ограничений. Подключения "Б" не требуется, а защита будет сохранена.
- Незащищенную папку со вложенными защищенными папками можно переместить в корзину, если вложенные защищенные папки подключены. Перемещенную в корзину папку можно удалить и восстановить. При восстановлении защищенные папки будут подключены.
- Некоторые файловые менеджеры (например, Total Commander) не могут переместить такую папку в корзину.
- Работа с защищенной папкой возможна, если включена подсистема Защищенные папки. Статус можно посмотреть в главном окне в блоке Подсистемы KryptoStorage.
- Создание защищенной папки возможно только на тех носителях, которые не защищены от записи.
- Пользователь должен иметь права на создание папки.
- Защищенная папка может быть создана только на файловой системе NTFS.
- Длина полного имени папки не должна превышать 255 символов.
- Защищенную папку невозможно создать внутри другой защищенной папки.
- Защищенную папку невозможно создать внутри папки, защищенной EFS.
- Защищенная папка может быть создана на жестком диске, съемном носителе, а также на защищенном программой диске или в зашифрованном контейнере (когда диск или контейнер подключены).
- Пароль может быть не более восьми символов.
Есть альтернативный способ создания зашифрованной папки.
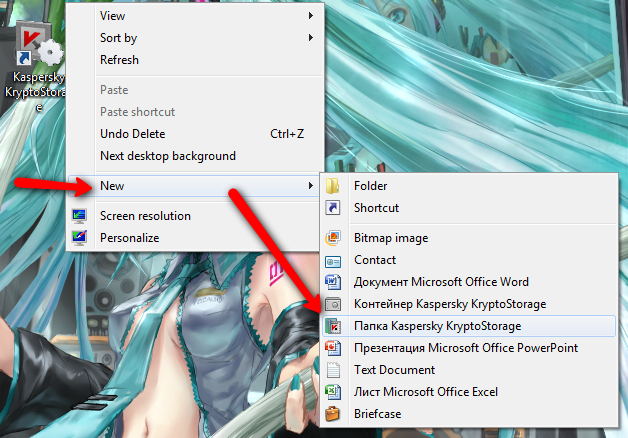
То есть в свободном месте (не на папке, не на файле) кликаем правой кнопкой мыши, Создать - Папка Kaspersky KryptoStorage.
Рекомендации по составлению надежных паролей.
- пароль не должен быть менее шести символов (максимум, напоминаю, восемь)
- в пароль могут входить цифры, латинские буквы, пробелы и специальные символы
- желательно, чтобы пароль состоял из и цифр, и букв (в верхнем и нижнем регистре), и спец. символов.
В качестве пароля лучше не использовать:
- общеупотребительные слова и устойчивые сочетания
- набор символов, представляющих собой комбинации клавиш, расположенных подряд на клавиатуре (qwertyui, 12345678, qazxswed и т.п.)
- персональные данные (имена, фамилии, даты рождений, номера паспорта, страхования и т.п.)
- пароли от других программ и сервисов (почты, форумов и т.п.)
Если пароль не отвечает требованиям стойкости, программа сообщит об этом.
Итак, папка создана. Попробуем защитить фотографии, роль которых будут играть обои рабочего стола.
Поясню то, что происходило в ролике.
- Скопировал объекты, которые нужно защитить, в буфер обмена (перемещение, как я описывал выше, не возможно)
- Подключил защищенную папку
- Для демонстрации подсказки ввел неверные данные. Как видно, подсказка отвечает двум главным требованиям: она понятна мне, она ничего не говорит другим
- Вставил файлы в защищенную папку
- Демонтировал защищенную папку
- Запустил безвозвратное удаление исходных файлов
Также на ролике было видно, как можно изменить пароль для защищенной папки и как ее можно удалить без возможности восстановления.
Создание защищенного контейнера в Kaspersky KryptoStorage
Что нужно знать о защищенном контейнере?
- Устройство, на котором создается контейнер (файл контейнера) не должно быть защищено от записи.
- Контейнер нельзя создать на CD/DVD, но его можно туда записать как файл, когда он будет уже создан.
- Пользователь, создающий контейнер, должен иметь права на создания файлов.
- Работа с контейнером возможна, только если в системе установлена программа Kaspersky KryptoStorage и запущена подсистема Защищенные контейнеры.
- Контейнер может быть создан на жестком диске, на flash, внутри другого контейнера (когда он подключен), внутри защищенной папки (когда она подключена), внутри защищенного диска (когда он подключен), а также скопирован во все эти места.
- Ограничение на размер контейнера накладываются лишь самой файловой системой:
- для FAT16 - 2 ГБ
- для FAT32 - 4 ГБ
- для exFAT - 256 ТБ
- для NTFS - 16 ТБ
- Создать контейнер можно, также как и защищенную папку двумя способами:
- из окна программы
- из контекстного меню
- По умолчанию контейнерам предлагается присвоить расширение .kde. Это расширение ассоциируется в системе с программой еще на этапе установки. Если использовать это расширение, то монтировать контейнер можно будет двойным кликом мыши или из контекстного меню. Если использовать другое расширение, то монтировать контейнер можно будет только из контекстного меню файла контейнера (пункт Kaspersky KryptoStorage - Подключить контейнер).
- Функции автоматического размонтирования нет.
- Подключенный контейнер можно расшарить (более того, система будет помнить шаринг, если для монтирования используется одна и та же буква). Соответственно возможен следующий сценарий: пользователь входит в систему, подключает контейнер и выходит из нее, а контейнер остается расшареным и доступным по сети.
- Т.к. контейнер представляет собой обычный файл, то защитить от удаления его можно поместив в защищенную папку или на защищенный диск.
Перейдем к работе. Создадим защищенный контейнер из контекстного меню. Окно создания защищенного контейнера очень похоже на окно создания защищенной папки, единственное отличие в том, что при создании контейнера нужно указать его размер в мегабайтах. Соответственно, в контейнер нельзя будет поместить данных больше, чем будет задано в этом окне.
После создания контейнера программа предложит его отформатировать. Без форматирования в контейнер нельзя будет ничего записать. Если отказаться форматировать на этом этапе, то запрос будет появляться каждый раз после монтирования и при обращении к подмонтированному диску из Проводника (попытаться его открыть).
При форматировании нужно иметь в виду:
- если выбрать быстрый режим форматирования и файловую систему FAT16/FAT32/exFAT, то файл контейнера будет иметь минимальный возможный размер и увеличиваться до заданного при создании по мере наполнения. Это позволят экономить пространство там, где располагается файл контейнера.
- При выборе файловой системы NTFS файл контейнера сразу будет иметь заданный размер
- при полном форматировании, не зависимо от файловой системы, файл контейнера сразу будет иметь заданный при создании размер
Следующим этапом будет выбор точки и режима подключения.
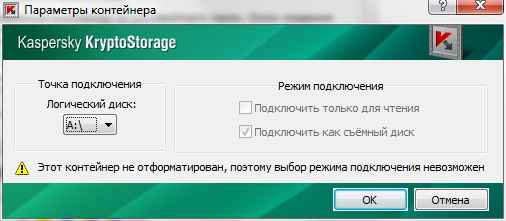
Подключается контейнер как диск (жесткий или сменный) и потому ему нужно присвоить букву. В выпадающем меню "Логический диск" будут перечислены все свободные буквы дисков. Режим подключения будет недоступен до тех пор, пока контейнер не отформатирован.
Режимы подключения контейнера:
- только для чтения. В этом режиме в подмонтированный контейнер нельзя будет ничего записать и из него ничего нельзя будет удалить
- флажок устанавливается автоматически и не может быть снят, если файл контейнера имеет атрибут "Только чтение"
- В MS Windows 2000 невозможна работа в режиме "Только для чтения" с контейнерами, отформатированными в NTFS
- подключить как съемный диск. Если флажок стоит, то диск подключается как съемный. Если флажок снят, то диск подключается как фиксированный (жесткий диск).
- В MS Windows Vista контейнер может быть подключен только как съемный диск
Работа с подключенным отформатированным контейнером не отличается от работы с обычным съемным/фиксированным диском. Его также можно форматировать, изменять метку и т.п.
Демонстрация работы с защищенным контейнером:
Обратите внимание, что на демонтирование нужно некоторое время. Впрочем, перезагружать или выключать компьютер при смонтированных контейнерах можно; после загрузки ОС они будут демонтированы.
Шифрование диска в Kaspersky KryptoStorage
Что нужно знать о шифровании диска?
- Если защита ставится на раздел, являющийся загрузочным/системным, то авторизоваться для доступа к нему нужно будет до загрузки операционной системы.
- Если системный и загрузочный разделы находятся на разных логических дисках и оба защищены, то нужно подключать каждый из этих разделов.
- Установка защиты на системный раздел жесткого диска обеспечивает защиту файла дампа памяти (crash dump), а также содержимого оперативной памяти при переходе в спящий (hibernate) режим.
- Работа с защищенным диском или съемным носителем возможна, если на компьютере с установленной системой Kaspersky KryptoStorage запущена подсистема Защищенные диски.
- Если на компьютере размещен защищенный системный и/или загрузочный раздел жесткого диска, то конфигуратор системы не позволяет отключить подсистему Защищенные диски. В этом случае в главном окне программы Kaspersky KryptoStorage в разделе Подсистемы KryptoStorage блок Защищенные диски недоступен для внесения изменений.
- Не рекомендуется использовать Kaspersky KryptoStorage на компьютерах с несколькими операционными системами и при этом защищать разделы дисков, необходимые для загрузки установленных операционных систем.
- Данные Kaspersky KryptoStorage обо всех защищенных логических разделах физического носителя (физического жесткого диска, Flash-накопителя, и т.д.), находятся в корневом каталоге первого логического раздела физического носителя в файле iwcs.bin. В случае форматирования раздела, содержащего файл iwcs.bin, или в случае удаления, замещения, или повреждения данного файла доступ ко всем защищенным логическим разделам физического носителя может быть утрачен.
Ограничения на защиту логических разделов жесткого диска и съемных носителей:
- Установка защиты на логические разделы жестких дисков и съемных носителей возможна, если соответствующее устройство имеет размер сектора 512 байт (стандартный размер сектора для большинства устройств подобного типа).
- Установка защиты на динамические разделы не поддерживается.
- Защита может быть установлена только на локальные диски. Защита сетевых дисков не поддерживается.
- На одном физическом диске не может быть одновременно запущена установка/удаление/переустановка защиты для нескольких логических разделов. С логическими разделами разных дисков можно работать одновременно.
- Защита логического раздела жесткого диска, на котором установлена система Kaspersky KryptoStorage, допускается только при условии, что этот раздел является системным и/или загрузочным.
- Установка защиты допускается при условии, что на защищаемый раздел разрешена запись.
- Начать установку защиты на съемный диск можно только при условии, что файлы на съемном диске не используются никакими программами. В процессе установки защиты возможно использование файлов на съемном диске.
- В Kaspersky KryptoStorage не поддерживается защита CD/DVD-дисков.
- Изменение размеров логических разделов жесткого диска (ровно как и их деление, слияние) может привести к потере данных. Если эти изменения необходимы, то снимите защиту разделов перед началом работ.
Установка защиты логического раздела или съемного носителя. В процессе установки защиты можно продолжать работу с устройством, т.к. процесс проходит в фоновом режиме. Процесс можно прервать, затем либо продолжить, либо отказаться от защиты объекта. Переход ОС в ждущий или спящий режим автоматически прерывает установку защиты. После загрузки ОС установку можно продолжить, можно от нее отказаться.
Имеется два способа установки защиты:
- Из главного окна программы, кнопка Зашифровать диск.
- Из контекстного меню объекта, пункт Kaspersky KryptoStorage - Установить защиту на диск.
В окне "Шифрование диска" нужно указать желаемый диск (если использовался первый метод), пароль и подсказку. По нажатию на OK запускается процесс установки защиты. Процесс можно контролировать визуально:
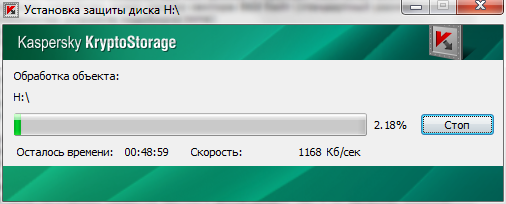
При успешном окончании пользователь получает уведомление.
Пока защита не будет установлена, можно нажать на кнопку "Стоп". Тогда появится окно авторизации (где нужно ввести пароль доступа к объекту). Следующим окном будет сообщение об успешном прерывании установки защиты.
В случае прерывания установки защиты (вручную, либо система ушла в ждущий/спящий режим, либо компьютер был обесточен), объект остается частично зашифрованным, но считается защищенным. Потому работа с этим объектом возможна только при его подключении и вводе пароля. Конечно, если защита не была установлена до конца, то часть информации остается не зашифрованной. В возникшей ситуации можно либо возобновить установку защиты, либо отменить ее установку.
Для возобновления установки защиты нужно подключить объект (если он был отключен) и в его контекстном меню выбрать Kaspersky KryptoStorage - Продолжить установку защиты на диск. Процесс установки защиты будет продолжен.
Чтобы отменить установку защиты объекта, нужно в контекстном меню объекта выбрать Kaspersky KryptoStorage - Отмена установки защиты диска. Для выполнения операции потребуется авторизация.
Для работы с защищенным объектом его нужно будет сначала подключить. Для этого в контекстном меню объекта нужно выбрать пункт Kaspersky KryptoStorage - Подключить диск. Процедура требует прохождения авторизации. По окончанию работ с объектом рекомендуется отключать его, т.к. подключенный объект - это не защищенный объект. Для этого в контекстном меню нужно выбрать пункт Kaspersky KryptoStorage - Отключить диск. Объекты также будут отключены, если ОС перезагружалась.
Загрузка с системного и/или загрузочного диска, защищенного Kaspersky KryptoStorage возможна только после прохождения авторизации. Запрос авторизации появится в процессе загрузки ПК до загрузки ОС:
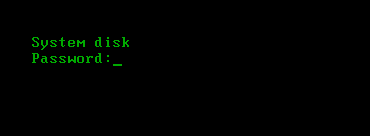
После успешной авторизации ОС будет загружена. Если ошибиться при вводе пароля, то появится сообщение о некорректном пароле и предложение нажать любую клавишу. Если при установке защиты была задана подсказка, она будет отображена:
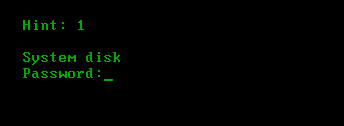
Можно повторить попытку ввода. Если подсказка не была задана, то для повторения процедуры авторизации нужно будет перезагрузить компьютер, используя сочетания Ctrl+Alt+Del.
Чтобы снять защиту с объекта, нужно в его контекстном меню выбрать пункт Kaspersky KryptoStorage - Снять защиту с диска. Процедура требует авторизации, а объект должен быть предварительно подключен. Процесс снятия защиты, как и установки защиты, может быть прерван и возобновлен. Алгоритм работ также схож с алгоритмами для установки защиты.
Настройки Kaspersky KryptoStorage
Вернемся к главному окну. Под блоком Шифрование данных находится блок Подсистемы Kaspersky KryptoStorage. Каждая из подсистем обеспечивает защиту объектов определенного типа: дисков, контейнеров, папок. Если подсистема какого-то типа объекта остановлена, то пропадает возможность работы с этим типом объекта. Статус подсистемы (работает или выключена) указан во втором столбце блока. Третий столбец позволяет этот статус менять. Чтобы остановить подсистему работы с защищенными папками, нужно снять флажок "Автозапуск" у этой подсистемы и перезагрузить компьютер. Для запуска подсистемы этот флажок нужно поставить и также перезагрузить компьютер.
В блоке Настройки подключения объектов находится всего одна настройка, которая отвечает за автооткрытие подключенных объектов в Проводнике. Можно либо отключить открытие объектов разом, сняв флажок Открывать объекты при помощи проводника в новом окне после подключения, либо включить для всех разом. Настроить автооткрытие защищенной папки и одновременно запрет автооткрытия для защищенного контейнера невозможно.
Кнопка Лицензии открывает окно управления лицензиями:
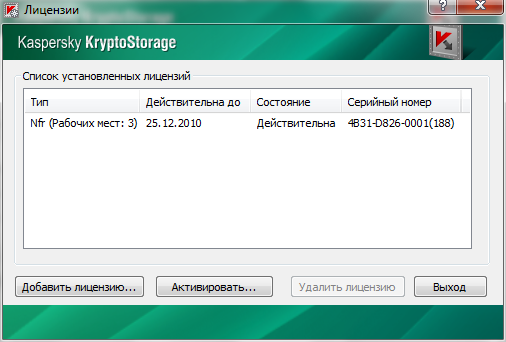
Лицензия может быть в виде кода активации, может быть файлом. Файл лицензии создается автоматически при активации кодом. Лицензия является бессрочной для работы программы. Срок действия означает, что не будет оказываться поддержка пользователя, но функционал сохраняется.
Кнопка Восстановление дисков нужна, чтобы освободить пространство на жестком диске, логическом разделе, flash и пр., когда доступ к ним утрачен. Для выполнения операций требуются права локального Администратора. Такая ситуация может возникнуть, если:
- утеряны ключи доступа к защищенному разделу, поэтому подключить его или снять защиту невозможно
- защищенный раздел был отформатирован после удаления Kaspersky KryptoStorage с запущенной подсистемой Защищенные диски. После переустановки программы с запущенной по умолчанию подсистемой Защищенные диски доступ к отформатированному объекту становится невозможным
- был изменен размер защищенного раздела. В результате возникло рассогласование между учитываемым Kaspersky KryptoStorage размером и реально существующим размером защищенного раздела. Для корректного изменения размера необходимо сначала снять защиту с объекта, изменить размер, а затем установить защиту вновь
Перед началом работы нужно:
- завершить все операции, связанные с установкой, переустановкой и удалением защиты на всех разделах физического диска или съемного носителя
- отключить защищенные разделы физического диска, информацию о которых нужно удалить из Kaspersky KryptoStorage
Если при восстановлении выбрать защищенный раздел, то расшифровывание данных с этого раздела будет невозможно.
Чтобы сделать доступным пространство на диске, занимаемое защищенным разделом нужно:
- В главном окне нажать кнопку Восстановление дисков
- В окне "Восстановление дисков" указать защищенный раздел, сведения о котором нужно удалить с диска
- В контекстном меню раздела выбрать Удалить информацию о шифрованной области
- В окне с предупреждением о потере зашифрованной информации нажать "Да".
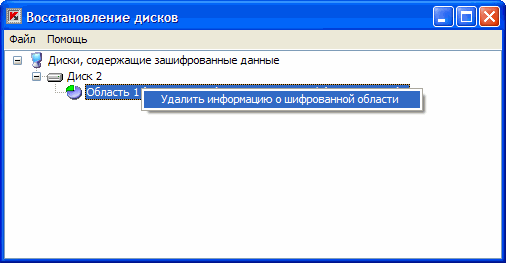
Напоминаю, что Kaspersky KryptoStorage включен в состав Kaspersky PURE.
Для написания статьи активно использовалась База знаний продукта на сайте технической поддержки Лаборатории Касперского.