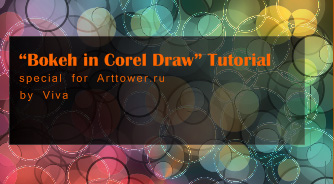Источник: arttower
Многие наверное видели уроки про то, как создается Боке в Фотошопе.
А чем мы (любители Corel Draw) хуже? А ничем.
1. Для начала создадим и настроим инструмент для рисования кружочков, эмулирующих будущее боке:
1. Инструментом Ellipse tool с зажатым Ctrl нарисуем несколько кругов разного размера. Заливка: 90% Black, обводка: черная, толщиной 5 points.
2. (В принципе этот шаг можно пропустить, ибо потом все равно мы будем задавать новые параметры прозрачности) Воспользуемся инструментом Transparency Tool и для каждого круга зададим разные варианты прозрачности. Тут действуем на свой вкус, но у меня параметры такие (Если смотреть снизу вверх на картинке):
1. Uniform, Normal, прозрачность 80, Fill;
2. Uniform, Normal, прозрачность 56, All;
3. Uniform, Normal, прозрачность 78, All;
4. Uniform, Normal, прозрачность 50, Fill;
5. Uniform, Normal, прозрачность 50, Fill
3. В результате у меня получилась вот такая картинка:
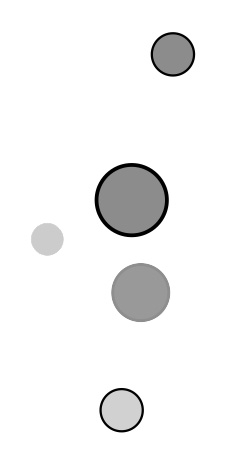
4. Выберем инструмент Artistic Media Tool. В настройках этого инструмента выберем Spayer (1).
1. В Spraylist File List (2) выберем пункт New Spraylist.
2. Кликая на каждом из кругов, созданных ранее, при помощи кнопки Add To Spraylist (2) - добавим их все в новый спрейлист. Если вы несколько раз добавили одно и то же, или еще что - посмотреть состав спрейлиста можно, кликнув по кнопке Spraylist Dialog.
3. В выпадающем списке Choice a Spray order (4) - выбрать Sequentially (поэкспериментировать с другими вариантами - приветствуется).
4. Нажать кнопку Save Artistic Media Stroke.
5. Ура. Спрейлист создан.

2. Теперь приступим к созданию, непосредственно, боке.
1. Рисуем прямоугольник, заливаем его 90% черного.
2. Копируем прямоугольник, заливаем его градиентом, как на рисунке:
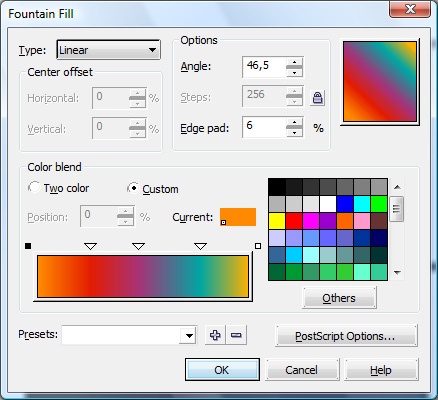
3. Выбираем инструмент Interactive Transparency Tool, применяем его к второму прямоугольнику, выставляем настройки, как на рисунке.

4. Возвращаемся к нашему спрейлисту (Artistic Media Tool - Spray), и пользуемся им по назначению, нарисовав призвольную кривую внутри нашего квадрата. В случае, если круги вышли за пределы квадрата, можно подправить путь спрея при помощи инструмента Shape Tool. Цвет объектов задаем, как белый.
5. Разбиваем получившуюся кривую. (В Object Manager - правый клик - Break Artistic Media Group Apart). Получается группа объектов, и кривая. Кривую можно удалить. Займемся группой объектов.
6. Выбираем инструмент Interactive Transparency Tool, применяем его к группе. Настройки как на скрине.

7.Теперь дело за размытием. Нам понадобится инструмент Interactive Shadow Tool, примененный к группе. Выбираем пресет Small Glow, затем настраиваем его, как на скрине
![]()
8. Результат:
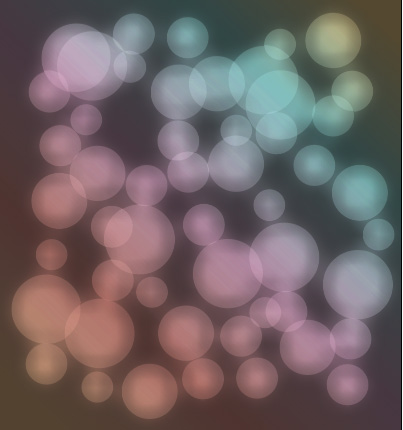
9. Начиная с этого пункта, действия будут повторяться, меняться будут только настройки и цвета:
1. В очередной раз пользуемся спреем, Разбиваем бленд, кривую долой, цвет объектов - в Default CMYK Palette Он именуется Baby Blue, иначе - светло-голубой. (Цвета а принципе можно любые не темные, подбираем на вкус. На итоговый результат это не оказывает особого влияния). Разгруппировываем, выделяем все объекты при помощи Pick Tool, жмем Combine.
2. Настройки Interactive Transparency Tool:

3. Результат:
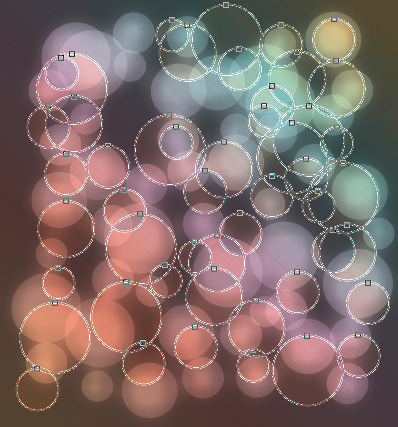
10. Повторяем пункт 9. Все то же, за исключением настроек прозрачности:
 ,
,
Результат
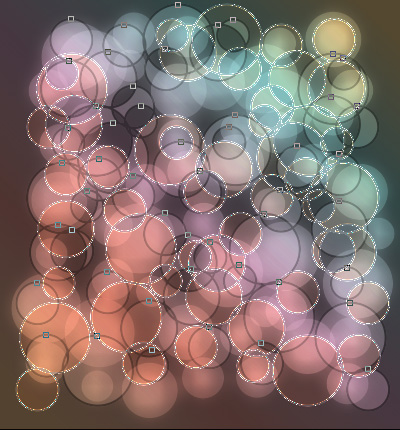
11. Повторяем шаг 9. Вместо заливки цветом используем градиент, как на картинке:
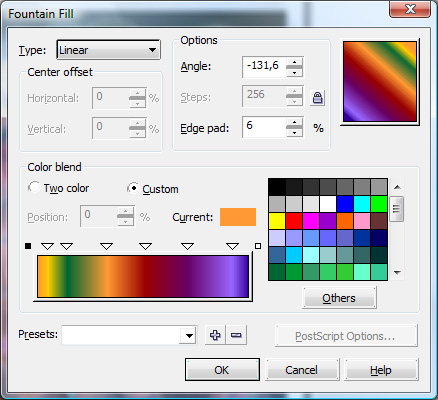 .
.
Параметры прозрачности:
 .
.
Результат:
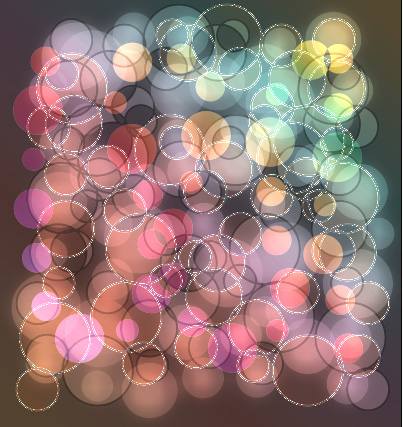
12. Еще раз повторяем пункт 9. Цвет - Pink (розовый). Только на этот раз - не комбинируем, оставляем группой. Настройки прозрачности:

Результат:
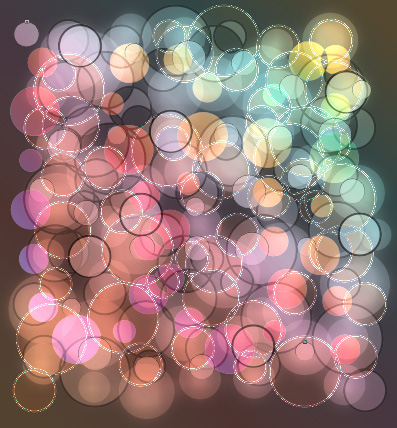
13. Чего-то как-то у нас бледненько получилось. Исправим. Копируем наш квадрат из подложки, заливаем его конической заливкой со следующими настройками:
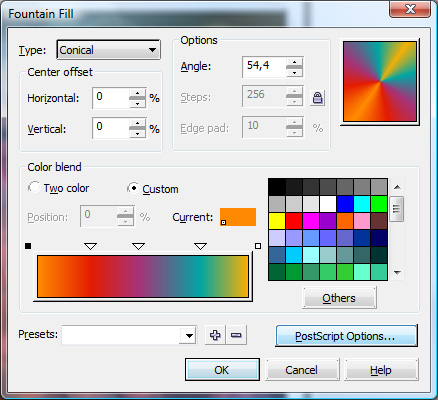 .
.
Настройки прозрачности:
 .
.
Результат:
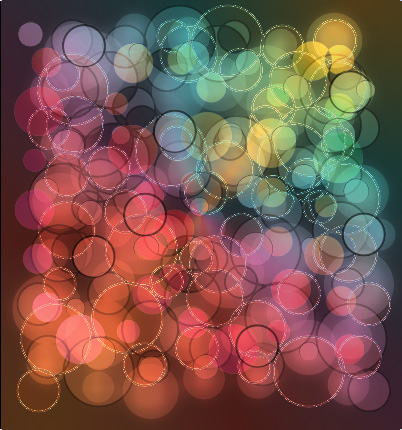
14. В общем-то, готово.