Для изучения учебного руководства необходимо выполнить следующие подготовительные действия:
- Установить IBM Rational Functional Tester .
- Установить Java Runtime Environment.
- Установить эмулятор сервера для данного учебного руководства.
- Создать тестовый проект.
Если у вас уже установлены указанные программы, то некоторые из этих шагов можно пропустить. Но мы опишем выполнение всех шагов.
Устанавливаем Functional Tester
Если вы до сих пор не установили эту программу, установите Functional Tester сейчас. Пакет установки IBM Rational Functional Tester содержит Rational Functional Tester (с модулем расширения Extension for Terminal-Based Applications) и Rational Manual Tester. Фактически для изучения нашего учебного руководства вам достаточно загрузить только обе части Rational Functional Tester, но вы можете также загрузить Rational Manual Tester и поработать с этим инструментом, чтобы увидеть, как он может помочь в организации и усовершенствовании тестирования вручную.
Для запуска установки воспользуйтесь исполняемым модулем launchpad. Если на вашем компьютере до сих пор не было установлено ни одного продукта Rational, то процесс установки начнется с установки мастера IBM Installation Manager, который будет направлять ваши действия во время установки остальных продуктов.
На странице выбора устанавливаемых компонентов выберите только один компонент - Rational Functional Tester. Дождитесь окончания установки Rational Functional Tester, а затем повторите процесс установки, выбрав Rational Functional Tester Extension for Terminal-Based Applications. Чтобы гарантировать правильность установки программных продуктов, установка должна выполняться в два этапа.
Снова обращаем ваше внимание на то, что если вы планируете использовать в качестве скриптового языка Visual Basic .NET, то среда Visual Studio .NET должна быть установлена в вашей системе до установки IBM Rational Functional Tester .
В данном учебном руководстве мы будем использовать вариант Rational Functional Tester для скриптового языка Java, но модуль расширения Terminal-Based Application Extension одинаково хорошо работает с языками Visual Basic .NET и Java. При работе с Visual Studio некоторые команды меню будут отличаться от описываемых в данном учебном руководстве. Интересно, что создаваемые Rational Functional Tester сценарии будут почти идентичными на обоих языках. Единственное существенное различие заключается в том, что в Java каждая команда оканчивается точкой с запятой, а в Visual Basic .NET - нет.
Устанавливаем Java Runtime Environment.
Как мы скоро увидим, Functional Tester ведет журналы, чтобы информировать пользователя о том, что происходит в процессе выполнения теста. По умолчанию эти журналы хранятся в формате HTML-документов. Однако чтобы вывести на экран дополнительную информацию, Functional Tester запускает особое приложение comparator, которое выделяет любые различия между ожидаемыми и реальными результатами. Чтобы Functional Tester мог запустить приложение comparator, на компьютере должна быть установлена и настроена среда Java Runtime Environment.
Как определить, установлена ли на моем компьютере среда Java Runtime Environment?
Вполне вероятно, что на вашей машине среда Java Runtime Environment (JRE) уже установлена. Если это так, что в панели управления операционной системы вы увидите значок настройки среды Java. Выберите команды Start > Settings > Control Panel (Пуск, Настройка, Панель управления). Если в списке приложений вы увидите подключаемый модуль Java Plug-in, то среда JRE уже установлена в системе. Вторую среду JRE устанавливать не нужно.
Устанавливаем среду Java Runtime Environment
Дистрибутив среды Java Runtime Environment можно загрузить с Web-сайта корпорации Sun.Выберите ссылку, соответствующую вашей рабочей среде.
Устанавливаем эмулятор сервера
При написании руководства по знакомству с инструментом тестирования терминальных приложений мы столкнулись с одной существенной проблемой: довольно сложным оказалось создать пакет установки для примера приложения. Чтобы упростить этот процесс и в то же время предоставить максимум возможностей, мы предлагаем вам загрузить эмулятор сервера Host Simulator для данного учебного руководства.
Для установки выполните следующие шаги.
- Распакуйте файл HostSim.zip в любой каталог на ваш выбор.
- Запустите файл HostSim.bat при помощи двойного щелчка. Откроется окно командной строки Windows, которое, в свою очередь, запустит два небольших Java-приложения. Каждое из этих приложений эмулирует приложение мейнфрейма, одно на порту 23, а другое на порту 24. В процессе изучения нашего учебного руководства окна могут быть свернуты.
- Чтобы завершить работу эмуляторов, просто закройте оба окна.
Наш эмулятор сервера Host Simulator представляет собой довольно упрощенную версию. Он обеспечивает поток данных по протоколу 3270E, именно этот поток данных будет выполнять роль тестируемого приложения. Учтите, что Host Simulator не является реальным приложением. Вы обнаружите, что он будет открывать страницу за страницей в ответ на команды с клавиатуры, но эти страницы будут статичными: этот эмулятор в действительности не анализирует клавиатурный ввод. Он будет прекрасно работать, если вы будете в точности выполнять шаги, описанные в данном учебном руководстве, но вы не сможете ни на йоту отойти от того, что написано. Точно выполняйте рекомендации, и у вас все получится. Изучив учебное руководство, вы будете готовы к экспериментам с реальным терминальным приложением.
Не забывайте, что данный эмулятор сервера необходим только для имитации работы компьютера-мейнфрейма. В конце этого руководства, в разделе Удаление, вы найдете инструкции по удалению или отключению этого компонента из системы. Для тестирования реальных терминальных приложений наш эмулятор сервера вам никогда не понадобится.
Тестовый проект - это папка, в которой Functional Tester будет хранить ваши скрипты вместе с ожидаемыми и реальными результатами. Формат проекта будет продиктован вашей рабочей средой - либо Eclipse для скриптов на Java, либо Visual Studio .NET для скриптов на Visual Basic .NET. Повторим, что в этом руководстве мы будем использовать Java-скрипты, но вы, безусловно, можете использовать модуль расширения с вариантом Functional Tester для скриптов Visual Basic .NET.
- Запустите инструмент Functional Tester, если он не был запущен ранее.
- Если откроется окно Welcome, закройте его.
- Вы окажетесь в основной среде редактирования инструмента IBM Rational Functional Tester .
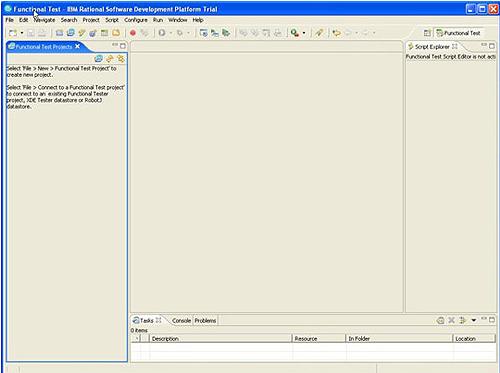
- Чтобы создать новый проект, выберите из меню команды File > New > Functional Test Project.
- Дайте проекту имя
RFT Extension Tutorialи нажмите кнопку Finish, после чего проект будет создан. - Если вы используете ознакомительную версию Functional Tester, откроется окно с информацией о том, сколько дней осталось до окончания действия ознакомительной лицензии. Нажмите OK, чтобы закрыть сообщение.