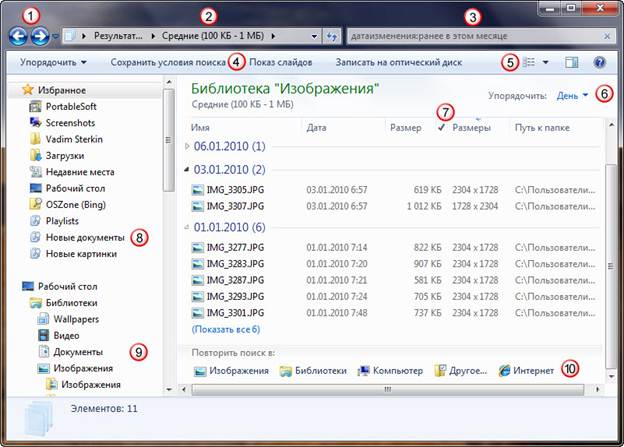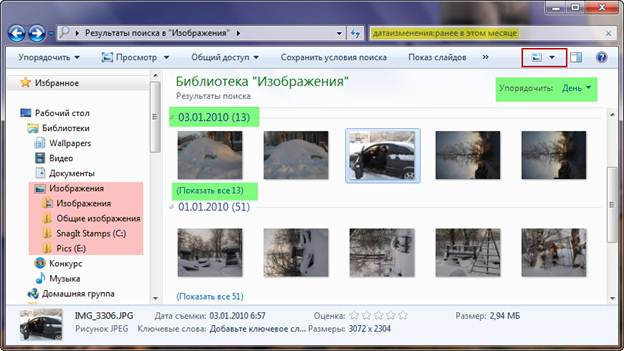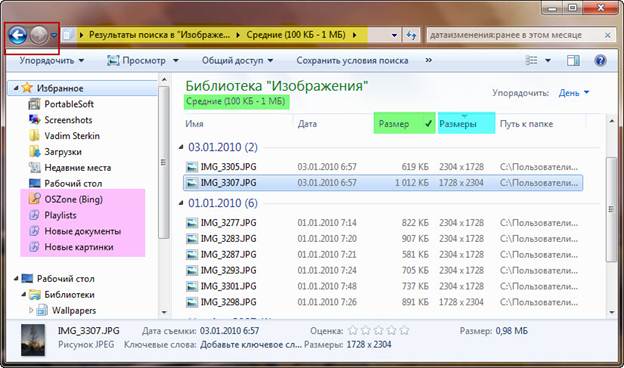В трех статьях я рассказал вам обо всех основных возможностях поиска Windows 7. Но их нельзя рассматривать обособленно, поскольку поиск тесно интегрирован в оболочку Windows - проводник. Настало время поговорить о том, какие преимущества можно извлечь из работы в проводнике Windows 7, снабженном мощным поиском. Поскольку все познается в сравнении, давайте сначала посмотрим, как это выглядело в предыдущих операционных системах Microsoft.
Эволюция поиска
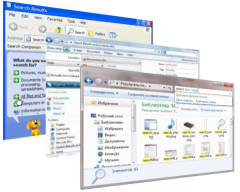 Вспомните поиск в Windows XP - с милыми помощниками, но занимающий целую боковую панель и медленный. При нынешних размерах жестких дисков и объемах хранящейся на них информации он фактически бесполезен. Да, Windows Desktop Search частично решал проблему со скоростью, но он был очень слабо интегрирован в систему, а удобство расширенного поиска оставляло желать лучшего. Да и у многих ли он был установлен?
Вспомните поиск в Windows XP - с милыми помощниками, но занимающий целую боковую панель и медленный. При нынешних размерах жестких дисков и объемах хранящейся на них информации он фактически бесполезен. Да, Windows Desktop Search частично решал проблему со скоростью, но он был очень слабо интегрирован в систему, а удобство расширенного поиска оставляло желать лучшего. Да и у многих ли он был установлен?
В Windows Vista был сделан большой шаг вперед - быстрый поиск оказался встроен в систему. Появилась возможность искать в меню "Пуск", что теснее связало поиск и проводник, а также упростило доступ к программам. Поле поиска было компактно встроено в угол окна проводника, что заодно позволило искать и в диалоговых окнах "Открыть" и "Сохранить как". Однако при всех преимуществах такого подхода все еще оставался большой разрыв между базовым поиском и расширенным (с использованием фильтров).
В Windows 7 этот недостаток был учтен - фильтры уже встроены в поле поиска, а заодно там появились и подсказки, в которых ведется история введенных запросов. Поиск в меню "Пуск" уже привычен и совершенно незаменим для быстрого доступа к программам, элементам панели управления и документам. Интеграция с проводником значительно усилилась за счет появления библиотек, которые можно использовать как глобальные фильтры для сужения критериев поиска. Федеративный поиск связывает систему с сетевыми ресурсами, стирая границу между операционной системой и Интернетом.
Если поиск в Интернете является для вас привычным способом передвижения по сети, поиск в Windows 7 очень легко может стать центральной точкой доступа к документам, файлам и папкам. Но для этого нужно пользоваться проводником, а не сторонним файловым менеджером. Удобство двух панелей и расширенные возможности у последнего, конечно, не отнимешь. Но если вы умело пользуетесь поиском, повседневная работа в проводнике Windows 7 будет быстрой, а комфорта добавят возможности упорядочивания результатов, а также сортировки, группировки и вида файлов.
На рисунке ниже я отразил основные точки интеграции поиска и проводника.
- Стрелки "Влево" и "Вправо" служат для перемещения назад и вперед по папкам и результатам поиска.
- Адресная строка позволяет перемещаться не только по папкам, но и по критериям группировки файлов.
- Поле поискового запроса содержит фильтры и подсказки.
- Панель инструментов отображает кнопки в соответствии с задачей.
- Виды папок помогают отобразить результаты поиска в наиболее подходящей форме.
- Упорядочивание результатов поиска соответствует типу библиотеки, в которой выполняется запрос.
- Возможности сортировки и группировки тесно связаны с фильтрами поиска.
- "Избранное" в области переходов дает возможность быстрого доступа к соединителям поиска и сохраненным условиям.
- Библиотеки служат не только для навигации, но и в качестве глобальных областей поиска.
- Панель, настраиваемая с помощью групповой политики, позволяет искать в других местоположениях.
Список внушительный! О большинстве возможностей я уже рассказывал подробно в предыдущих статьях, поэтому сейчас сосредоточусь непосредственно на интеграции поиска с проводником.
Поиск в качестве средства навигации по диску
В Windows 7 поиск настолько тесно связан проводником, что поисковый запрос превращается в очень удобный способ представления файлов на диске. Просто нужно рассматривать навигацию по дискам не только с точки зрения перемещения по папкам, но и в контексте поиска. Используя его мощь, можно намного быстрее добираться до цели. Обычно, навигацию в проводнике отождествляют с работой мыши (хотя есть и любители клавиатурных сочетаний), в то время как поиск связывают с вводом текста с клавиатуры. На самом деле, можно использовать поиск для навигации, задействовав при этом лишь мышь, и я готов продемонстрировать это на простом примере.
Навигация с помощью мыши
На рисунке ниже вы видите результат поиска в библиотеке Изображения фотографий, снятых на позапрошлой неделе.
Области, на которые я хочу обратить ваше внимание, выделены на рисунке и в тексте одинаковым цветом.
Ссылка на библиотеку ![]() размещена в области переходов проводника. Но это не просто еще одна большая папка, а сразу несколько - на разных дисках. Я использую библиотеку в качестве глобального критерия поиска - сразу отсекаю от фото другие типы файлов.
размещена в области переходов проводника. Но это не просто еще одна большая папка, а сразу несколько - на разных дисках. Я использую библиотеку в качестве глобального критерия поиска - сразу отсекаю от фото другие типы файлов.
Затем я выполняю поисковый запрос ![]() . Но обратите внимание, что я даже не ищу конкретный файл, а просто использую фильтр. Причем выбрал я его двумя щелчками мыши, и тут же вижу изображения в этом месяце. Интересно, что они при этом не новее позапрошлой недели, т.к. для более свежих я бы выбрал критерий на прошлой неделе или ранее на этой неделе (о календаре поиска я рассказывал в третьей части статьи).
. Но обратите внимание, что я даже не ищу конкретный файл, а просто использую фильтр. Причем выбрал я его двумя щелчками мыши, и тут же вижу изображения в этом месяце. Интересно, что они при этом не новее позапрошлой недели, т.к. для более свежих я бы выбрал критерий на прошлой неделе или ранее на этой неделе (о календаре поиска я рассказывал в третьей части статьи).
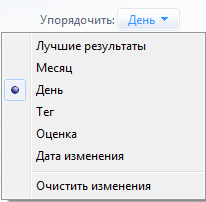 Далее вступают в дело возможности упорядочивания результатов поиска
Далее вступают в дело возможности упорядочивания результатов поиска ![]() . Я выбрал отображение по дням, при этом я вижу все дни, в которые создавались или изменялись изображения. Можно сворачивать даты, в которых не нашлось желаемого изображения (по одному или все сразу из контекстного меню, чтобы увидеть все даты в окне без прокрутки). Если в какой-либо день фотографий больше, чем можно отобразить в зависимости от размера окна и количества файлов, проводник предлагает показать все картинки за этот день.
. Я выбрал отображение по дням, при этом я вижу все дни, в которые создавались или изменялись изображения. Можно сворачивать даты, в которых не нашлось желаемого изображения (по одному или все сразу из контекстного меню, чтобы увидеть все даты в окне без прокрутки). Если в какой-либо день фотографий больше, чем можно отобразить в зависимости от размера окна и количества файлов, проводник предлагает показать все картинки за этот день.
Любопытно, что при данном поисковом запросе вы действительно видите файлы, измененные или созданные ранее в этом месяце, но при упорядочивании по дням могут отобразиться и картинки с более старой "датой". Дело в том, что при таком способе упорядочивания, изображения располагаются по дате съемки, сохраненной в свойствах файла. Таким образом, сразу становятся видны старые фото, которые недавно изменялись.
Список вариантов упорядочивания поиска зависит от типа библиотеки, в которой вы находитесь. Например, в библиотеке "Документы", там будут Тип и Автор, а в библиотеке "Музыка" - Исполнитель, Тип и Жанр. Другими словами, возможности сортировки результатов такие же, как и фильтры поиска, и в каждой библиотеке они динамически меняются.
Помимо упорядочивания результатов поиска, вы можете использовать различные виды папок - ![]() на рисунке выше. Например, для картинок логично использовать значки (эскизы), но ничто не мешает перейти в табличный режим. Это позволит увидеть подробности не только о выделенном файле в области сведений, а сразу обо всех - в столбцах таблицы. Заодно появляются удобные возможности сортировки и группировки файлов, как показано на рисунке ниже.
на рисунке выше. Например, для картинок логично использовать значки (эскизы), но ничто не мешает перейти в табличный режим. Это позволит увидеть подробности не только о выделенном файле в области сведений, а сразу обо всех - в столбцах таблицы. Заодно появляются удобные возможности сортировки и группировки файлов, как показано на рисунке ниже.
Обратите внимание, что при группировке ![]() и сортировке
и сортировке ![]() сохраняется упорядочивание результатов поиска. В данном случае фото отсортированы по габаритам и выбрана группировка по размеру - от 100 кб до 1 Мб, т.е. уменьшенные фото. Поскольку результаты упорядочены по дням, эти параметры применяются для каждого дня. Более того, если вы переключитесь на другой вид (например, в те же значки), группировка сохранится.
сохраняется упорядочивание результатов поиска. В данном случае фото отсортированы по габаритам и выбрана группировка по размеру - от 100 кб до 1 Мб, т.е. уменьшенные фото. Поскольку результаты упорядочены по дням, эти параметры применяются для каждого дня. Более того, если вы переключитесь на другой вид (например, в те же значки), группировка сохранится.
Сбросить или изменить ее можно и без переключения обратно в табличный режим. Для этого отлично подойдет адресная строка ![]() , в которой последовательно показан ход вашего поиска - библиотека, затем критерий группировки. Вообще, совсем необязательно переключаться между видами проводника, чтобы сгруппировать файлы. Возможности группировки аналогичны фильтрам, которые вы можете вводить в поле поиска или выбирать мышью (во второй части статьи я как раз демонстрировал пример поиска кадрированных фото с помощью фильтров).
, в которой последовательно показан ход вашего поиска - библиотека, затем критерий группировки. Вообще, совсем необязательно переключаться между видами проводника, чтобы сгруппировать файлы. Возможности группировки аналогичны фильтрам, которые вы можете вводить в поле поиска или выбирать мышью (во второй части статьи я как раз демонстрировал пример поиска кадрированных фото с помощью фильтров).
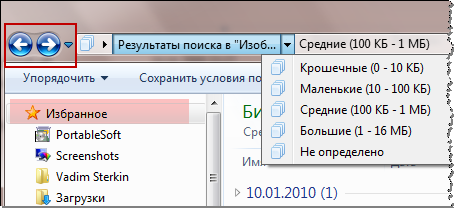
Однако в таблице можно настроить отображение и порядок столбцов, что позволяет ускорить группировку по критериям, не печатая их в поле поиска, если они не выведены туда в виде фильтров.
Еще одним элементом интеграции поиска в проводник является перемещение вперед и назад ![]() . Причем проводник не делает различия между папкой и поисковым запросом. Вы можете открыть папку из результатов поиска, а затем вернуться назад с помощью стрелок на панели проводника. Точно так же можно переходить от одних результатов поиска к другим - все они сохраняются в истории переходов.
. Причем проводник не делает различия между папкой и поисковым запросом. Вы можете открыть папку из результатов поиска, а затем вернуться назад с помощью стрелок на панели проводника. Точно так же можно переходить от одних результатов поиска к другим - все они сохраняются в истории переходов.
Не стоит забывать и о настраиваемом средстве навигации - это "Избранное" ![]() в области переходов проводника. В нем можно размещать ссылки на сохраненные условия поиска и соединители поиска.
в области переходов проводника. В нем можно размещать ссылки на сохраненные условия поиска и соединители поиска.
Навигация с помощью клавиатуры
 Разделение на мышиную и клавиатурную навигацию во многом условно. Я использую оба способа в зависимости от задачи. Вводя запросы в поле поиска, мы фактически осуществляем навигацию с клавиатуры. Но иногда вступают в дело объективные факторы, например, языковые. Очевидно, что англоязычным пользователям нет необходимости в переключении раскладки клавиатуры. Когда они ищут некий файл с расширением .docx, запрос и расширение вводятся "на одном дыхании". В случае же когда файл имеет русское название или содержимое, для ввода расширения приходится переключать раскладку, что не всегда удобно. Представьте, что находясь в английской раскладке, вы сначала переключаетесь на русскую, чтобы ввести ключевой запрос, а потом на английскую - для фильтрации результатов по расширению. Поэтому иногда получается быстрее выбирать поисковые фильтры мышью.
Разделение на мышиную и клавиатурную навигацию во многом условно. Я использую оба способа в зависимости от задачи. Вводя запросы в поле поиска, мы фактически осуществляем навигацию с клавиатуры. Но иногда вступают в дело объективные факторы, например, языковые. Очевидно, что англоязычным пользователям нет необходимости в переключении раскладки клавиатуры. Когда они ищут некий файл с расширением .docx, запрос и расширение вводятся "на одном дыхании". В случае же когда файл имеет русское название или содержимое, для ввода расширения приходится переключать раскладку, что не всегда удобно. Представьте, что находясь в английской раскладке, вы сначала переключаетесь на русскую, чтобы ввести ключевой запрос, а потом на английскую - для фильтрации результатов по расширению. Поэтому иногда получается быстрее выбирать поисковые фильтры мышью.
Если же говорить о навигации в проводнике с помощью сочетаний клавиш, то в Windows 7 она имеется в полном объеме, как и в предыдущих операционных системах. Например, перемещение вперед и назад (по папкам и результатам поисковых запросов) осуществляется с помощью стрелок "влево" и "вправо" при нажатой клавише ALT. Полное описание сочетаний клавиш проводника выходит за рамки этой статьи, но вы легко найдете их в справке Windows по запросу "сочетание клавиш".
Однако помимо сочетаний есть еще и очень простой способ перемещения по списку файлов в папке, если она имеет вид таблицы или списка. Достаточно ввести несколько первых букв названия файла, чтобы перейти к нему. В Windows 7 эта возможность включена по умолчанию, однако ее можно видоизменить, благодаря быстрому поиску. Щелкните Упорядочить - Параметры папок и поиска - Вид, чтобы указать, что будет происходить при вводе текста в окне папки - переход к файлу или ввод запроса в поле поиска.
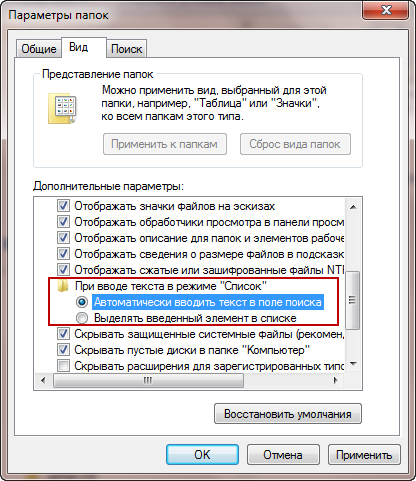
Если рассматривать эту возможность исключительно с точки зрения перемещения к файлу, то старый добрый способ будет чуть быстрее. Однако удобство поискового запроса в том, что можно мгновенно осуществлять поиск по содержимому, т.е. возможность навигации действительно расширяется.
Мой рассказ о поиске почти завершен. Осталось лишь поговорить о том, что делать в случае проблем в работе поиска.
Устранение неполадок поиска
Операционная система Windows 7 может самостоятельно устранять наиболее распространенные неполадки с помощью собственных мастеров, работающих на основе PowerShell. Один из них как раз предназначен для исправления проблем поиска. В панели управления откройте элемент Устранение неполадок, щелкните группу Система и безопасность, затем Поиск и индексирование.
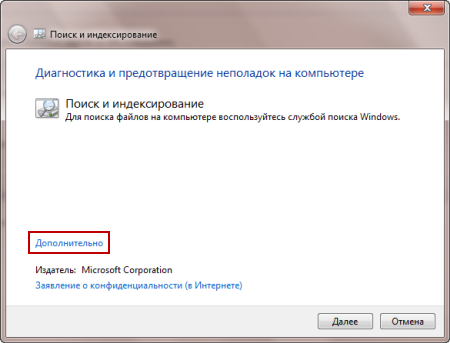
За ссылкой Дополнительно скрываются возможности запуска от имени администратора и автоматическое исправление неполадок. Первую из этих возможностей я рекомендую использовать сразу, поскольку исправление большинства неполадок потребует полных административных прав. Мастер предлагает выбрать проблему из списка или ввести описание проблемы вручную. Трудно сказать, насколько последний пункт полезен - так или иначе выполняется проверка основных компонентов поиска, а по ее окончании выводится отчет.
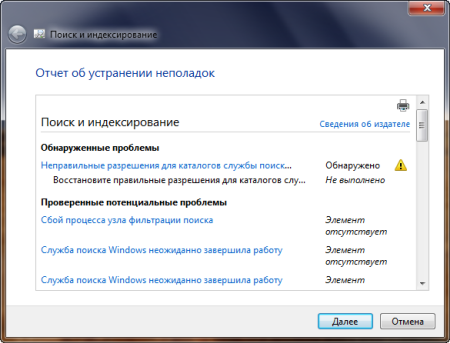
В основном, проверяется правильность работы службы поиска. На рисунке видно, что мастер обнаружил проблему с правами на папки службы поиска и предложил их исправить. Признаюсь, меня это удивило, т.к. права установлены стандартные. Исправить тоже не получилось - похоже на недоработку скрипта PowerShell, лежащего в основе мастера.
Так или иначе, мастером исправления неполадок я рекомендую воспользоваться в первую очередь, поскольку это единственное автоматизированное средство устранения проблемы. Если же он не обнаружил проблему или не смог ее исправить, у вас есть еще пара вариантов. В элементе панели управления Параметры индексирования нажмите кнопку Дополнительно.
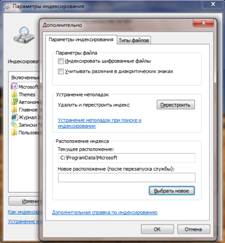
Здесь вы можете начать с чистого листа, указав новое расположение индекса и перестроив его.
Заключение
В серии из четырех статей я подробно рассмотрел поиск Windows 7, который мне очень нравится. Он реально ускоряет мою ежедневную работу в операционной системе. Если ярлык программы не закреплен в панели задач, я не пользуюсь меню "Все программы", а моментально нахожу ее поиском в меню "Пуск" и запускаю. Точно так же я запускаю элементы панели управления, не тратя время на открытие ее главного окна и навигацию к нужному элементу. В том же меню "Пуск" я сразу нахожу файлы и документы, когда знаю их имя, хотя бы частично.
Библиотеки и фильтры помогают сузить результат поиска документов и фотографий - по дате, размеру, многочисленным метаданным. Поиск Windows 7 уже не раз находил иголку в стоге сена - одно из десятков тысяч писем в моей обширной корреспонденции. Сохраненные условия поиска находят новые документы и картинки, что незаменимо при работе с почтой и в Интернете. Они также фильтруют файлы по типу, позволяя найти нужные коротким запросом. Поиск очень удобен для наведения порядка на диске, когда нужно посмотреть, где лежат файлы определенного размера, либо найти дубликаты фотографий.
Поиску можно найти различные применения - все зависит от ваших потребностей и вашей фантазии!