Чтобы научиться работать в программе CorelDRAW, и кстати не только в ней, но и во всех пакетах векторной графики, нужно уметь работать с линией. Урок объясняет на простом языке как использовать линии и начать работать в векторе.
Что можно делать с линиями вообще?
- Их можно использовать в прямом назначении - как линию. Задать ее толщину и цвет.
- Из них можно сделать сложные эффекты сетки, вуали, узоры и т.п.
- Замкнутые линии могут стать контуром объекта, т.е. стать уже объектом, к которому применимы заливка и прочие эффекты.
- Линии могут быть направляющими для других инструментов, например если нужно написать волнообразный текст.
- Могут помочь построить сложный объект, когда нужно графически что-то рассчитать. Например, линия может быть перпендикуляром, задавать 45 градусов или давать необходимое расстояние или членение чего-либо.
Теперь обо всем этом я расскажу по порядку, от легкого к сложному.
Использование в прямом назначении
Приступим к практической части, не закрывая эту страницу с теорией. Я Вам буду объяснять в версии X4, которая в работе с линиями почти не отличается от X3 или скажем от 12 версии.
Откройте CorelDRAW. Слева находится панель инструментов. Найдите на этой панели такой значок ![]() , кликните по нему. Если не нашли, то нажмите F5. Это свободное рисование линии, как карандашом. Только есть огромное отличие от карандаша или кисти, например как в Фотошопе или обычном Paint. На самом деле мы будем рисовать не изображение, а некий объект, который можно будет детально редактировать или усложнять.
, кликните по нему. Если не нашли, то нажмите F5. Это свободное рисование линии, как карандашом. Только есть огромное отличие от карандаша или кисти, например как в Фотошопе или обычном Paint. На самом деле мы будем рисовать не изображение, а некий объект, который можно будет детально редактировать или усложнять.
Итак, проведите нажатой мышкой по листу, как обычным карандашом. У Вас должна получиться обычная тонкая линия, как например у меня:
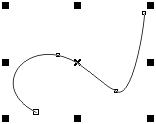
Просто, не так ли? Теперь посмотрите на картинку с изображением двух линий:
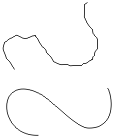
Почему первая из них получилась корявой, а вторая плавной и красивой? Дело в том, что вверху на панели CorelDRAW есть настройка сглаживания, выглядит она так:
![]()
Значение 100 - это полное сглаживание, чем меньше значение Вы выберете перед рисованием линии, тем корявее она будет. Но это необходимо при желании нарисовать более точно.
Изменять толщину линии можно тоже на панели вверху:
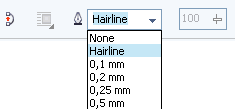
Там же можно выбрать стиль основной части, стили начала и конца:
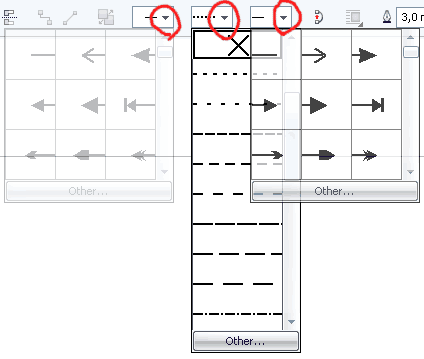
Так из обычной полосы без усилий можно сделать красивый объект, например как у меня:
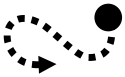
Раскрасить в другой цвет линию можно несколькими способами. Самый простой из них - кликнуть правой кнопкой мыши по палитре с маленькими цветными квадратиками справа. После этого, удерживая Ctrl и кликая по другому цвету, можно изменить оттенок. Если у Вас нет такой палитры справа, то включите ее как показано на картинке:
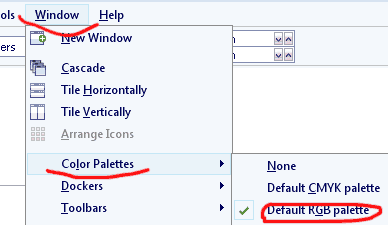
Если цвета в Вашем CorelDRAW не сочные, или изменяются странным образом, прочтите Менеджмент цвета. Рекомендую прочесть и для ознакомления.
Во второй части статьи подробнее рассказывается и редактировании линий, о прямых и кривых линиях и о создании простого объекта из линий.
