В этом уроке я рассказываю несколько способов для рисования красивых деталей подарка. Итог работы - векторная коробка подарка с блестящим бантиком. Этот рисунок может пригодиться как часть праздничной композиции или как элемент дизайна сайта.
До начала урока советую Вам взглянуть на один из моих предыдущих уроков - рисование трехмерных объектов в Corel DRAW, там есть подробное описание некоторых моментов, которые пригодятся для рисования 3D коробки с подарком.
Откройте Corel DRAW и создайте новый документ. Нарисуйте инструментом Ellipse два шарика на одинаковой высоте, но в разных сторонах листа:
![]()
Из центров этих кружков проведите по две прямых линии инструментом Polyline. Инструментом пользоваться легко - сначала кликаете (с отпусканием кнопки) в ту точку, откуда будет идти линия, затем делаете двойной клик в том месте, где линия должна закончиться. Линии должны идти так:
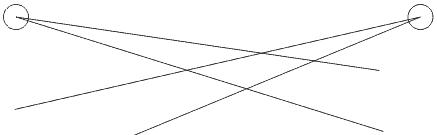
Поясню: между этими линиями в середине должен образоваться ромбик, который в будущем станет верхней стороной подарка. Поэтому уже сейчас можно смоделировать ее на свой вкус. К примеру, мне нравится, чтобы левая сторона подарка была меньше правой. Из моего рисунка видно, что так и получится:
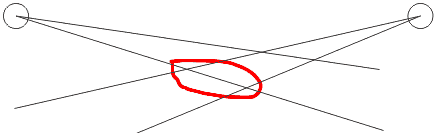
Выберите инструмент Smart Fill [20] и залейте им верхнюю сторону, должен получиться новый объект; круги оставьте, а линии удалите:
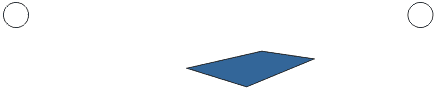
Создадим остальные стороны. Инструментом Polyline проведите вертикальную линию от нижнего угла ромба - такой длины, какой Вы хотите подарок. Например, если подарок низкий типа коробки конфет или коробки вафельного торта, то Ваша вертикальная линия должна быть короткой. Ну а если подарок квадратный, то делайте линию подлиннее. Я сделал подлиннее:
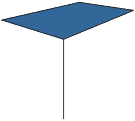
От нижнего края нарисованной линии проведите еще две линии - одну к левому кругу, другую - к правому:
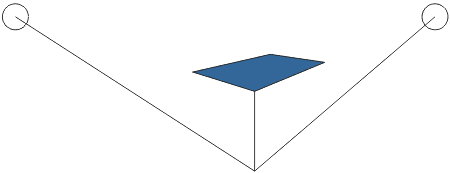
С оставшихся краев верхней стороны-ромба опустите вниз две линии:
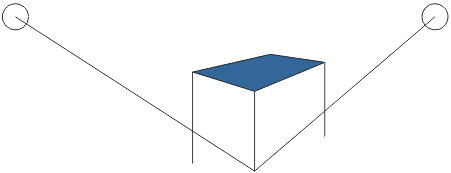
Залейте получившиеся стороны инструментом Smart Fill, после чего можете удалить линии и круги:
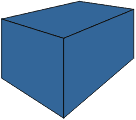
Если у Вас не получается залить стороны, заливка работает неправильно или вообще отказывается работать, это означает, что Вы не до конца довели линии и между ними есть пробелы. Выход - удлинение линий, участвующих в рисовании сторон:
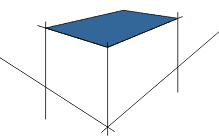
Другими словами, нужно оставить маленькие хвостики у линий, а потом заливать. Итак, заготовка подарка готова. Можно окрасить ее в красный или любой другой нарядный цвет. Темные рамки сторон желательно убрать.
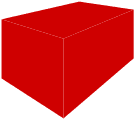
Предлагаю поправить окраску сторон: верхняя сторона больше освещена, левая средней освещенности, и правая - слабо:
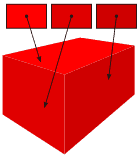
Меняя освещенность объекта, помните, что он все же должен оставаться ярким и праздничным, поэтому сильно не темните стороны. И еще совет - не всегда самую яркую область или сторону нужно делать максимально яркой, можно немного приглушить ее, ибо при максимально яркой стороне Вы не сможете сделать на ней яркие красивые элементы того же цвета. Поясню: если коробка очень синяя, то на ней проблематично сделать яркий синий бантик. Нужно где-то пожертвовать цветом, ибо тот же бантик обычно стремятся сделать самым нарядным элементом подарка.
Теперь будем рисовать разные эффекты. И первое что нарисуем - плавное затемнение сторон для эффекта объемности. Делается это просто. Дублируйте правую сторону подарка сочетанием Ctrl+D. Если выскочит диалог с двумя полями ввода, то впишите в них нули - таким образом вы скажете Corel DRAW, что не нужно куда-то откидывать копию объекта при дублировании, и копия будет появляться поверх оригинала. Окрасьте дублированную сторону в темно-красный цвет:
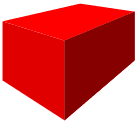
Вызовите инструмент интерактивной прозрачности Transparency, нажмите им в правом нижнем углу правой стороны, не отпуская кнопу мыши, передвиньте курсор в левый верхний угол стороны:
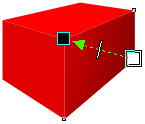
То же самое с другими сторонами - дублируете, окрашиваете в темно-красный, применяете плавную прозрачность от края к центру подарка. Получится примерно так:
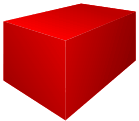
В сравнение с тем что было, мы получили лучший объем:
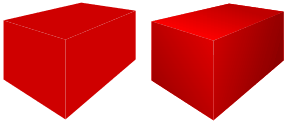
Если у Вас стороны выглядят сильно затемненными или не очень привлекательными, то поэкспериментируйте с цветом дублированных объектов - после применения к ним прозрачности их цвет можно по-прежнему легко менять. Примеры этих цветов:
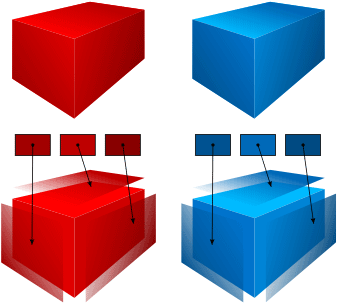
Чтобы подарок был реалистичнее, добавим к нему уголки сгиба коробки. Нарисуйте два треугольника инструментом Polyline, как на картинке:
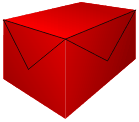
Если Вы замкнули начало и конец ломаной линии, то полученные треугольники можно окрасить. Уберите обводную линию треугольников:
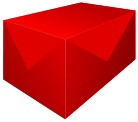
Добавим тень под этими уголками. Выделите левый треугольник, будем работать с ним. Выберите инструмент тени Drop Shadow, поставьте курсор посередине треугольника, нажмите мышь и слегка потяните вниз и вправо, потом отпустите. Получится так:
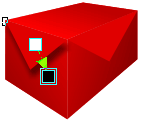
На верхней панели поставьте цифровые значения как показано на рисунке:
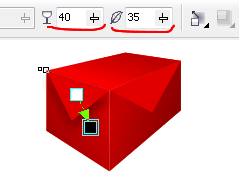
Первое число означает прозрачность тени, второе - ее размытие. Тень получилась более плавной. Тоже самое сделайте с правым уголком, разве что значения прозрачности и размытия могут быть по вкусу. Вот что получается:
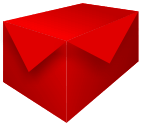
Теперь повторим то, что мы делали ранее. Нужно затемнить уголки по сторонам и сделать их похожими на оттопыренные ярлычки. Для этого дублируем уголок, окрашиваем темно красным цветом и применяем плавную прозрачность. Пример:
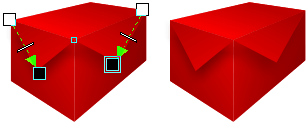
Коробка подарка готова. Можем приступать к бантику. Нарисуйте инструментом Polyline заготовку ленточки-обвязки подарка, линия должна быть замкнутой, как у меня:
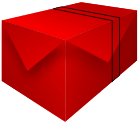
Кликните двойным кликом по ней - это переведет линию в режим редактирования. Выделите всю будущую ленточку:
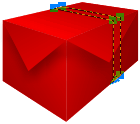
На верхней панели станет доступна кнопка перевода линий в кривые, нажмите ее:
![]()
Теперь снимите выделение, кликнув где-то в пустом месте. Выделите любой угол, при этом должны появиться стрелочки - направляющие:
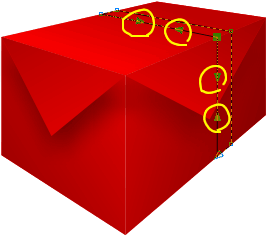
Оттягивая эти стрелочки в сторону, можно сделать дугообразную линию. Это добавит живости в ленточку. Если потом ее окрасить в белый цвет, то получится примерно так:
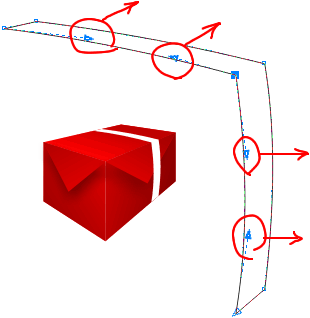
Поработаем над тем, чтобы ленточка выглядела немного блестящей. Вызовите инструмент интерактивной заливки Interactive Fill. Протяните им от одного края ленточки до другого:
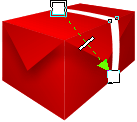
Держите Shift и кликните двойными кликами по протянутой линии в трех местах - должны появиться три дополнительных цветовых квадратика для плавной заливки.
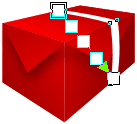
Цвет этих квадратиков можно изменять, также можно их перемещать по осевой линии. Вместе с ними соответственно будет изменяться заливка ленточки, плавно перетекая из одного цвета в другой:
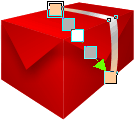
Точно так же можно сделать вторую ленточку:
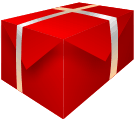
Под ленточками желательно нарисовать тень. Это делается так же, как и тень под уголками коробки, только кликать инструментом нужно не в центр ленточки, а в ее "геометрический центр" между сторонами:
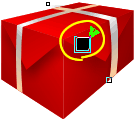
Естественно, значения размытия и прозрачности тени на панели вверху будут отличаться от ранее использованных значений. И, по крайней мере, размытие должно быть небольшим, ибо ленточка плотно прилегает к подарку. В итоге будет как-то так:
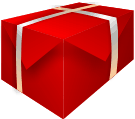
Не хватает только бантика. Рисовать его легко, то же самое, что и ленточки, только нужно сильнее загибать векторные линии после перевода их в кривые. Закрашивать можно тем же способом. Пример рисования бантика:
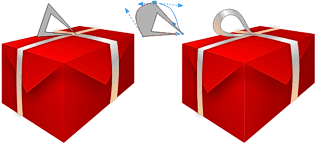
Все ленточки бантика делаются одинаковым образом, и к ним тоже можно применить тень. Вот что примерно может получиться:

Если поэкспериментировать, то можно сделать красивые подарки других цветов:
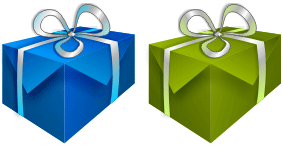
Всё, урок окончен. Векторный файл для Corel DRAW с тремя подарками - красным, синим и зеленым, можно скачать здесь.