Если вы используете цифровую зеркальную фотокамеру или одну из высококлассных компактных цифровых фотокамер, то вам известно, что с помощью файлов RAW можно получать изображения самого высокого качества. Однако необработанные данные в формате RAW не являются файлом изображения, их нужно преобразовать в такой файл. Именно это происходит при выборе одного из вариантов качества JPEG в меню фотокамеры - механизм преобразования RAW в фотокамере применяет ваши настройки, а полученное изображение сжимается и сохраняется на карте памяти. Выбирая файлы RAW вместо JPEG, вы получаете возможность обрабатывать снимки на компьютере, а значит, управлять качеством изображения после съемки, в особенности балансом белого и экспозицией. Corel PaintShop Photo Pro X3 (PSPPX3) поддерживает многие популярные форматы файлов RAW. Обработка файлов RAW в (PSPPX3) с использованием множества параметров, которые можно изменять после съемки, - это простой и быстрый процесс. Можно изменять параметры изображений в лаборатории файлов RAW не один раз, а многократно, и это не повлияет на качество исходного файла RAW.
В этом уроке мы рассмотрим типовой процесс работы с файлами RAW в новой лаборатории файлов RAW PSPPX3.
Загрузить учебное изображение (.zip 10MB)
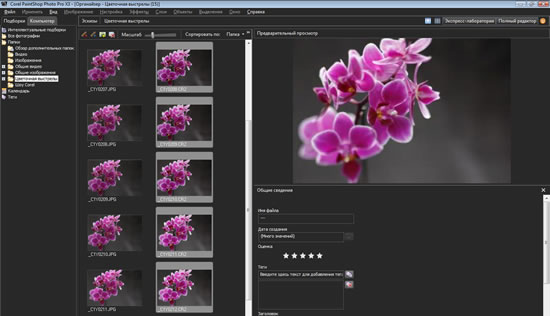
Шаг 1
Откройте лабораторию файлов RAW из органайзера
Предположим, что вы уже загрузили фотографии с камеры или карты памяти и теперь собираетесь открыть изображения RAW в PSPPX3.
Вы можете редактировать снимки по одному или применить изменения в пакетном режиме - это удобно при обработке снимков, сделанных в одних и тех же условиях освещения.
Чтобы выбрать отдельный снимок из органайзера, щелкните соответствующий эскиз левой кнопкой мыши. Если вы хотите загрузить в лабораторию файлов RAW несколько изображений (до пяти), щелкните каждое из них, удерживая нажатой клавишу Control (Ctrl).
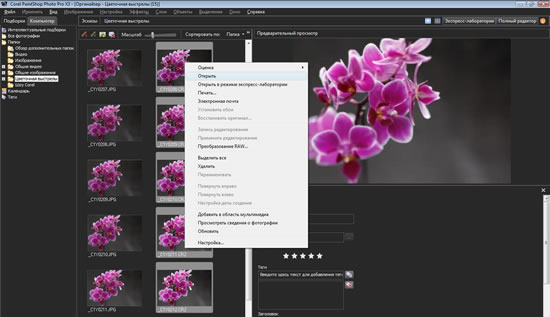
Теперь щелкните правой кнопкой и выберите из всплывающего меню команду Открыть. Все выбранные изображения будут добавлены в лабораторию файлов RAW.
Tip:
PSPPX3 имеет настраиваемый интерфейс, и я предпочитаю располагать эскизы вертикально; это позволяет эффективно использовать широкоэкранный формат. В режиме эскизов щелкните и перетащите внешнюю границу полосы прокрутки (правый край) внутрь, чтобы открыть панель предварительного просмотра.
Для изменения ширины панели предварительного просмотра снова щелкните и перетащите ту же точку. В данном случае одновременно созданные файлы JPEG и RAW будут расположены рядом друг с другом.
Коррекция баланса белого
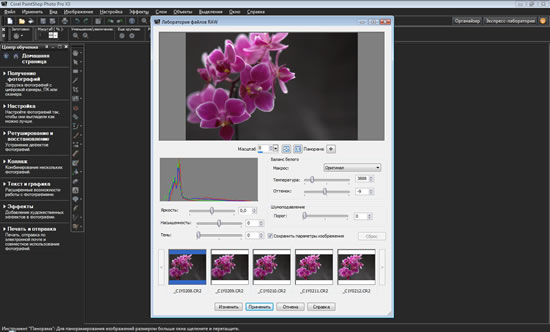
Шаг 2
Выберите заготовку баланса белого
Давайте посмотрим, как можно работать с отдельным изображением. Итак, щелкните изображение, чтобы выделить его. Обычно я сначала устраняю проблемы с балансом белого, а затем корректирую экспозицию. Я также расширил (развернул) рабочее пространство для наглядности.
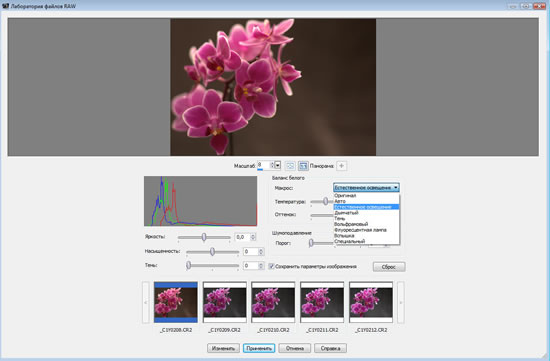
Самым простым и быстрым способом настройки баланса белого является выбор одной из семи заготовок из раскрывающегося меню Макрос. Чтобы увидеть, как заготовки действуют на изображение, используйте клавиши Вверх/Вниз на клавиатуре. Не используйте сенсорную панель или колесико прокрутки, так как они могут не работать.
Если снимок был сделан при комнатном освещении, попробуйте использовать заготовки Вольфрамовый или Флуоресцентная лампа, а если снимок был сделан на улице, заготовки Тень и Дымчатый позволят уменьшить холодный голубой оттенок, который иногда заметен на фотографиях.
Если при съемке на улице вы случайно установили в настройках фотокамеры баланс белого, соответствующий лампам накаливания, просто выберите одну из заготовок, соответствующих дневному свету, или значение Авто. Новая настройка баланса белого будет применена без потери качества.
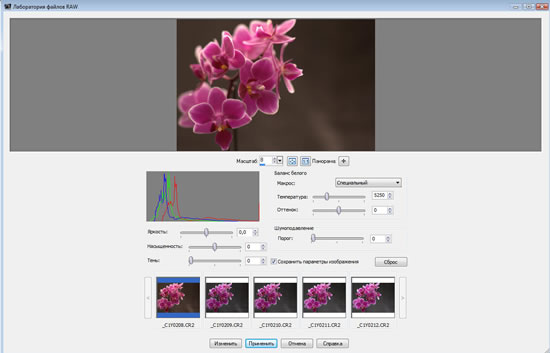
Шаг 3
Точная настройка цветовой температуры
Выбора одной из вышеописанных заготовок может быть достаточно, но если в изображении по-прежнему заметен цветной оттенок, следует воспользоваться регулятором Температура. При перемещении этого регулятора влево добавляется синий цвет, и изображение приобретает более холодный оттенок. Если же переместить вправо, добавляется желтый цвет, придающий изображению теплый оттенок
Заготовки баланса белого могут не обеспечивать точной настройки, но они очень удобны для быстрого получения предварительного результата. Теперь нужно только слегка передвинуть регулятор Температура, чтобы внести дополнительные поправки.
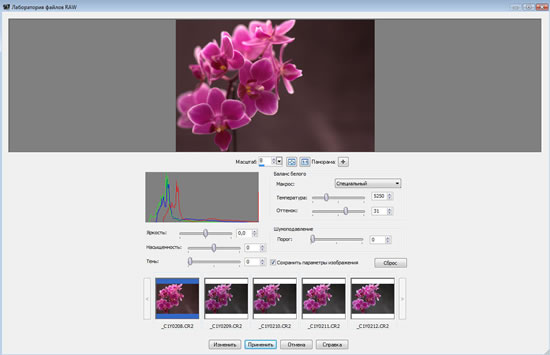
Шаг 4
Регулировка оттенка
Если желаемого результата еще нет, попробуйте воспользоваться регулятором Оттенок, который расположен непосредственно под регулятором Температура. Это может помочь. В этом случае вам также понадобится внести лишь небольшую поправку, поэтому осторожно сдвиньте регулятор вправо для добавления пурпурного (красного) цвета или влево для добавления голубого цвета.
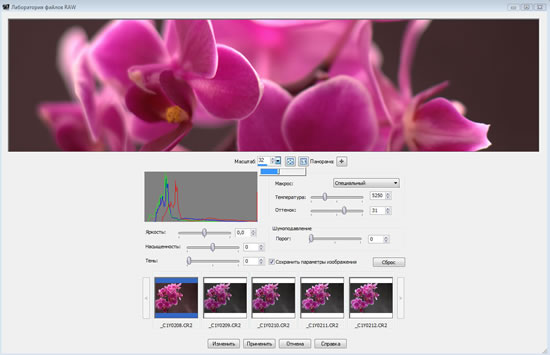
Работать с небольшими поправками будет легче, если увеличить масштаб. Щелкните и удерживайте нажатой большую стрелку вверх в инструменте Масштаб. Чтобы восстановить исходный размер изображения, нажмите кнопку с четырьмя стрелками справа.
Полагайтесь на свой вкус, чтобы достичь естественных цветов.
Исправление яркости
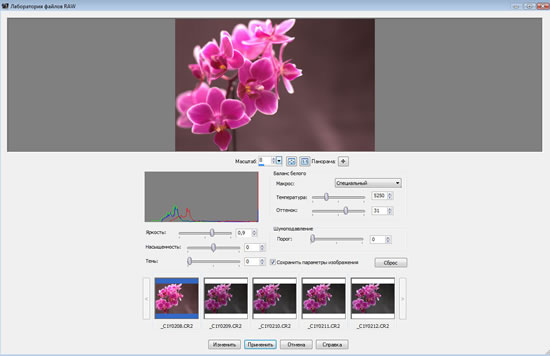
Шаг 5
Точная настройка яркости
Теперь нужно настроить яркость. Регулятор Яркость используется для осветления или затемнения промежуточных тонов. Как и для большинства настроек в лаборатории файлов RAW, для корректировки яркости достаточно просто переместить регулятор.
Однако если значение экспозиции существенно отличается от желаемого, скорее всего, вы захотите сначала скорректировать его в основном редакторе. В рамках данного урока мы будем считать, что выбранным и загруженным в лабораторию файлов RAW изображениям нужна лишь небольшая коррекция.
Снимок в нашем примере нужно слегка осветлить. Для этого сместите регулятор Яркость вправо, следя за гистограммой, чтобы не допустить обрезки бликов. Нажмите кнопку 1:1 и проверьте наличие деталей в ярких областях, щелкнув изображение и перетащив курсор.
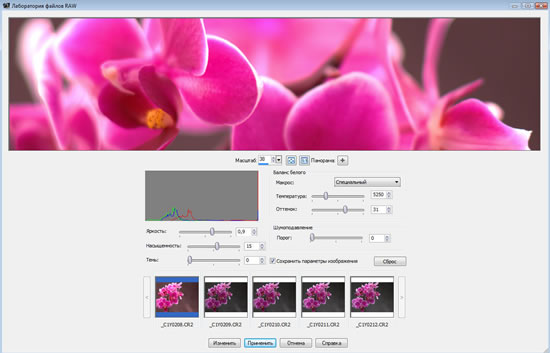
Шаг 6
Точная настройка насыщенности
В данный момент изображение может выглядеть немного безжизненным, так что сместите регулятор Насыщенность вправо. Выбирайте насыщенность в соответствии с собственным вкусом и особенностями изображения. Я обычно предпочитаю глубокие насыщенные цвета. Вы можете смело пользоваться этим регулятором, потому что небольшие изменения насыщенности в лаборатории файлов RAW малозаметны.
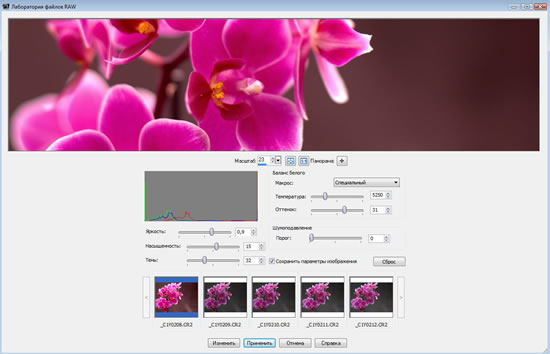
Шаг 7
Получение более глубоких теней
Регулятор Тень используется для добавления черного цвета в области теней. Это полезно, когда изначально изображение выглядит слишком бледным. Перемещение регулятора вправо обычно также увеличивает насыщенность, так что если вы уже внесли поправки и довольны тем, как выглядит изображение, возможно, лучше не трогать этот регулятор.
Помните, что никакие из этих настроек не ухудшают качество изображения - это просто предварительный просмотр действия набора инструкций. Поэтому если вам не нравится результат, переместите регулятор обратно - это не повлияет на качество.
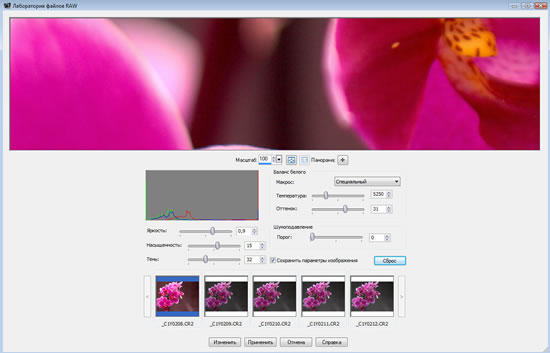
Шаг 8
Удаление шума
На предпоследнем шаге использования лаборатории файлов RAW мы хотим убедиться в отсутствии шума - некрасивых цветных вкраплений и зернистости, которые чаще всего заметны в тенях или на обширных однотонных участках. Обычно эта проблема возникает только тогда, когда во время съемки используется высокое значение светочувствительности. Также стоит иметь в виду, что шум обычно более заметен на экране, чем на напечатанной фотографии.
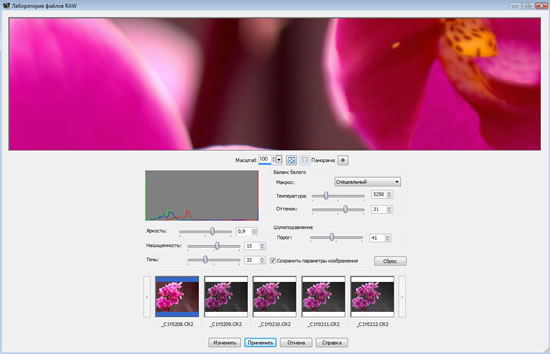
Нажмите кнопку 1:1 под областью предварительного просмотра изображения, а затем перетащите выделение при помощи функции Панорама, чтобы исследовать проблемные области. Сместите регулятор Порог вправо. При этом внимательно следите за появлением ореолов (темных краев) и других артефактов, таких как шум.
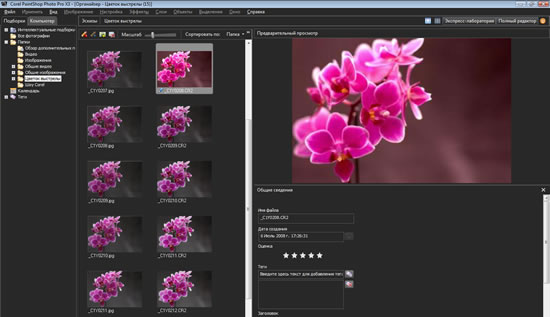
Шаг 9
Сохранение настроек
Оставьте флажок Сохранить параметры изображения установленным, чтобы измененные настройки восстанавливались каждый раз при открытии данного файла в лаборатории файлов RAW. Это удобно в том случае, если вы по какой-либо причине непреднамеренно закроете лабораторию файлов RAW. Теперь нажмите кнопку Применить, которая выполняет практически то же действие (кнопка Изменить применяет коррекцию и открывает файл в основном редакторе, кнопка Отмена закрывает лабораторию и сбрасывает коррекцию - если флажок Сохранить параметры изображения не установлен). Коррекция будет применена к изображению, и вы вернетесь к органайзеру. .
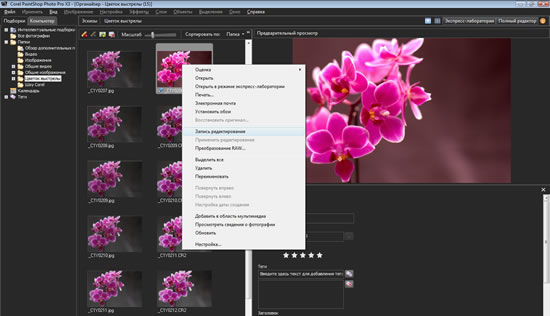
Шаг 10
Если вы хотите применить такую же коррекцию к другим файлам RAW, сейчас самое время это сделать. Я не вносил никакой коррекции в другие файлы, загруженные в лабораторию файлов RAW, поэтому сейчас я применю к ним те же настройки. Выберите исходный файл RAW, затем щелкните правой кнопкой и выберите команду Запись редактирования.
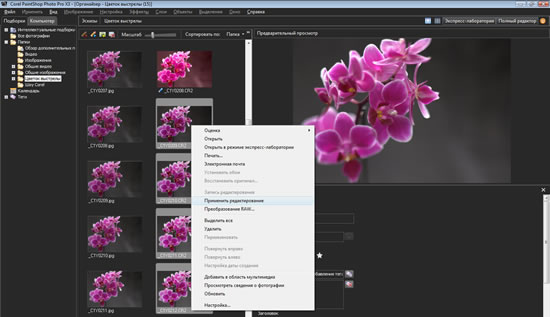
Теперь выберите изображения (для выбора нескольких изображений нажмите и удерживайте клавишу Ctrl), а затем снова щелкните правой кнопкой и выберите команду Применить редактирование. Дождитесь исчезновения вращающегося обруча, сопровождающего применение изменений. Затем вы увидите маленький значок карандаша в левом нижнем углу эскиза, и изображения в органайзере изменятся.
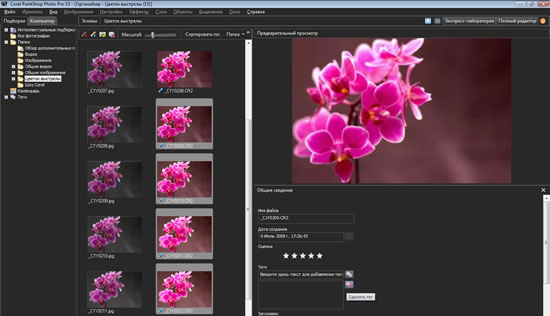
Теперь можно открыть изображения и работать с ними в основном редакторе, чтобы повысить резкость или преобразовать их в формат JPEG для публикации. Если есть желание, можно еще раз отредактировать изображения в лаборатории файлов RAW. Теперь мы уже знаем, что все дальнейшие изменения будут внесены без снижения качества.