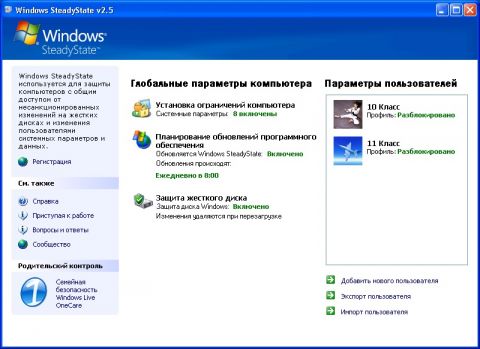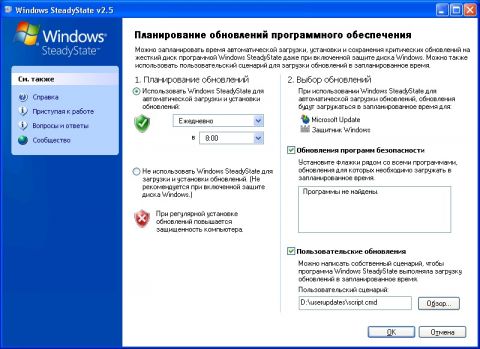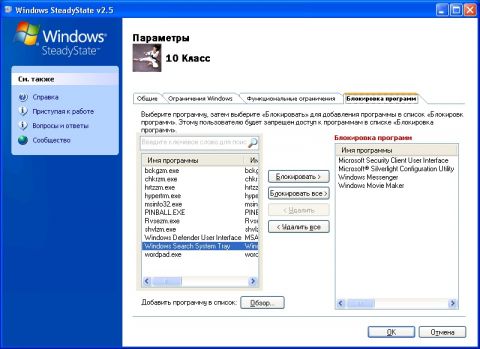Несмотря на богатый функционал групповых политик, неосведомленной человек порой может оказаться в затруднительной ситуации при попытке настройки требуемых конфигураций. Так как параметров политики тысячи, бывает сложно в короткий промежуток времени найти нужную политику. Поэтому, специально для компьютеров, установленных в компьютерном классе, для которых необходимо обеспечить централизованную настройку общесистемных параметров и конфигурацию учетных записей пользователей, а также спланировать обновления программных продуктов и защиту системного раздела, корпорация Microsoft разработала программный продукт, который называется Windows SteadyState. Помимо этого Вы можете использовать Windows SteadyState вместе с доменными службами Active Directory, что обеспечит централизованное управление учетными данными, защитой пользовательских компьютеров, а также централизованное развертывание программного обеспечения на все ученические компьютеры. Несмотря на все свои преимущества, у продукта SteadyState есть один недостаток. Данный продукт поддерживает только операционные системы Windows XP и Windows Vista, то есть, если в вашем компьютерном классе на ученических компьютерах развернуты операционные системы Windows 7, то для управления конфигурацией компьютеров и пользовательских учетных записей Вам нужно будет воспользоваться функционалом групповых политик. Далее вы узнаете о настройке компьютеров и учетных записей ваших пользователей, используя функционал программы Windows SteadyState.
Установка Windows SteadyState
Перед тем как устанавливать данный продукт, желательно переустановить операционные системы на ваших ученических компьютерах. Наилучшим способом переустановки будет полное форматирование системных разделов и установка операционной системы на чистый раздел. После того как у вас будут чистые системы, выполните настройку разрешения экранов, удалите программное обеспечение, которое должно быть установлено только для определенных потоков учеников, загрузите последние обновления из серверов Windows Update или из WSUS-серверов, если они развернуты в вашей инфраструктуре, а также выполните полную дефрагментацию системных разделов. Для учетной записи администратора установите сложный пароль, а также загрузите и установите антивирусное программное обеспечение с последними сигнатурами.
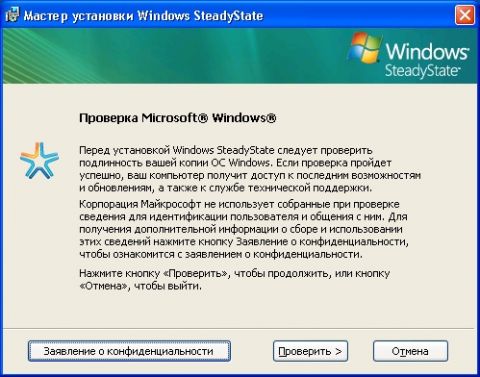
После того как вы выполнили все предварительные задачи, вы можете установить Windows SteadyState. Стоит обратить внимание на то, что основным требованием для установки данного продукта является наличие легитимной операционной системы, установленной на ваши ученические компьютеры. Windows SteadyState не поставляется вместе с клиентской или серверной операционной системой Windows. То есть для установки данного продукта, вам нужно предварительно загрузить установочный файл из Центра загрузки Microsoft. После того как файл будет загружен, для установки Windows Steady State выполните следующие действия:
- Выполните вход в систему ученического компьютера под учетной записью администратора и запустите установочный файл SteadyState.msi;
- На первой странице мастера установки Windows SteadyState прочитайте лицензионное соглашение, установите переключатель на опцию "Я принимаю условия лицензионного соглашения" и нажмите на кнопку "Далее";
- Как уже было указано ранее, для установки данного продукта основным требованием является подтверждение подлинности вашей операционной системы. На странице "Проверка Microsoft Windows" для подтверждения легитимности системы, нажмите на кнопку "Проверить". Если ваша система удовлетворяет этому требованию, то мастер установки перейдет непосредственно к процессу установки Windows SteadyState;
- По окончанию установки мастер предложит Вам установить Windows Live Toolbar, позволяющий быстро выполнять поиск на компьютере, осуществлять мгновенный просмотр разнообразной полезной информации, а также защищаться от вредоносных программ. После того как вы сделаете выбор, для завершения процесса установки данного продукта нажмите на кнопку "Готово".
Управление настройками компьютеров и учетных записей учеников средствами Windows SteadyState
После установки Windows SteadyState вы сможете на рабочем столе найти ярлык "Windows SteadyState", который предназначен для открытия программы. Как видно на следующей иллюстрации, в программе Windows SteadyState контрольной точкой доступа к конфигурированию настроек компьютера и пользователя является главное окно программы. Это окно можно условно разделить на две части, а именно "Глобальные параметры компьютера", которые можно использовать для установки общесистемных ограничений, настройки расписания обновлений и защиты системного раздела, а также "Параметры пользователей", которые предназначены для установки ограничений для конкретных пользователей.
Увеличить рисунок
В состав "Установки ограничений компьютера" входят параметры конфиденциальности, параметры безопасности и прочие параметры. Параметры конфиденциальности позволяют Вам скрыть на экране входа в систему имя последнего пользователя, который работал за этим компьютером. Помимо этого Вы можете запретить отображение и использование заблокированных или перемещаемых пользовательских профилей в экране входа в систему, а также запретить кэшировать копии указанных выше профилей, которые ранее входили в систему для экономии свободного пространства и повышения безопасности. При помощи параметров безопасности вы можете защитить пользовательский компьютер от возможных повреждений, выполненных вашими учениками. В данной группе доступно семь различных параметров, отвечающих за запрещения сохранения паролей, папок и файлов на диске С, записи на внешние накопители, удаление параметров завершения работы и выключения компьютера из экрана приветствия, а также запрещение открытия документов Microsoft Office из браузера. Группа "Другие параметры" предназначена для отображения списка имен пользователей на экране приветствия при каждом запуске операционной системы Windows XP. Несмотря на то, что для локального использования данную опцию лучше оставить, в случае если ваш компьютер находится в домене Active Directory, эта опция не будет активна по умолчанию.
Увеличить рисунок
Всегда стоит обращать внимание на поддержание ваших операционных систем и программного обеспечения в обновленном состоянии, что обеспечивает более высокий уровень стабильности. Как вы видите на иллюстрации, раздел "Планирование обновлений программного обеспечения" позволяет Вам установить время и частоту установки автоматических обновлений, а также обновлений для программ безопасности. Несмотря на то, что при помощи SteadyState устанавливается большинство обновлений, все-таки рекомендуется периодически просматривать доступные обновления в центре загрузки обновлений Windows Update, так как рекомендуемые и необязательные обновления устанавливаться не будут. Стоит обратить внимание на то, что если у вас развернут сервер обновлений WSUS, то Windows SteadyState будет загружать обновления непосредственно с вашего WSUS-сервера.
Ученики постоянно стараются как можно серьезнее засорить жесткий диск, создавая множество ненужных файлов, загружая какие-то программы или различные файлы из Интернета, причем, после себя не возвращая все в исходное состояние. Windows SteadyState позволяет Вам защитить данные и системные параметры от постоянного изменения. Для этого в категории "Защита жесткого диска" выберите уровень защиты диска и установите время для очистки изменений. При включении средств защиты диска операционная система оповестит вас о том, что будет создан большой файл кэша, на что может потребоваться некоторое время. При включении защиты системного диска все изменения, внесенные на жесткий диск и в программные файлы, очищаются, и через указанный вами интервал времени очищается файл кэша. Размер файла кэша занимает 50% свободного пространства на диске, но в любой момент вы можете изменить его размер.
Помимо общесистемных параметров программа Windows SteadyState позволяет Вам управлять конфигурацией всех пользовательских учетных записей. Поскольку пользователями компьютера являются учащиеся, то им нужно иметь ограниченный доступ к Интернету и ресурсам системы, причем целесообразно будет создание отдельной учетной записи для конкретных категорий учащихся, то есть следует создать учетные записи для младших школьников, среднего звена и старшеклассников. Для создания совместно используемой учетной записи следует в главном окне программы перейти по ссылке "Добавить нового пользователя", указать имя учетной записи, задать для нее пароль, местоположение и соответствующую картинку. По нажатию на кнопку "ОК" откроется окно параметров созданной вами учетной записи пользователя, в которой указывается время выхода пользователя из системы, ограничение на элементы меню "Пуск", доступа к командной строке, системному реестру и прочим служебным приложениям, ограничения браузера Internet Explorer и продуктов Microsoft Office, а также программы, доступ к которым будет заблокирован. Стоит обратить внимание, что Windows SteadyState предоставляет эффективный метод ограничения доступа к программному обеспечению для небольшого количества компьютеров, но если вам необходимо управлять ограничением доступа к программам для большого количества компьютеров, то целесообразно воспользоваться функционалом групповых политик. На следующей иллюстрации отображена вкладка "Блокировка программ" учетной записи пользователя:
Увеличить рисунок
У внимательного читателя может возникнуть следующий вопрос: как же связаны между собой доменные службы Active Directory и программа Windows SteadyState? Многим известно, что доменные службы Active Directory предоставляют центральный репозиторий для управления идентификацией в организации, то есть проверяют подлинность и авторизацию в сети, предоставляют иерархическое представление сети, а также преимущества в обеспечении контроля доступа к ресурсам с помощью определённого набора учетных данных. Так как ученики могут находиться каждый раз за различными компьютерами, при входе в систему им должен предоставляться доступ непосредственно к своим учетным данным. Таким образом, учетные записи пользователей, которые были созданы в Active Directory, могут использоваться в Windows SteadyState так же эффективно, как и учетные записи, созданные в рабочих группах. Для этих целей отлично подходят перемещаемые профили пользователей, которые будут храниться на сервере в сети и загружаться при каждом входе пользователя в систему.
Вы можете управлять настройками программы непосредственно при помощи групповых политик, предварительно поместив административный шаблон SCTSettings.adm в созданный вами объект групповой политики. Например, одной из ключевых возможностей, которую предоставляет этот шаблон, является установка таймеров принудительного выхода из системы, которую, при желании, вы можете реализовать при помощи предпочитаемых групповых политик.
Соответственно, если вы хотите обеспечить стабильную работу компьютеров вашего компьютерного класса, принудительно задав ограничения на уровне компьютеров и конечных пользователей, рекомендуется использовать функционал групповых политик. Несмотря на огромное количество параметров групповых политик, Вы можете отконфигурировать практически любой доступный в операционной системе Windows параметр. Для управления настройками компьютеров, установленных в компьютерных классах учебных заведений можно воспользоваться программой Windows SteadyState, в которой скомбинированы важнейшие параметры групповых политик, которые можно использовать для обеспечения стабильного состояния системы после каждого урока с учениками разной возрастной категории и умением работы с компьютерами и продуктами компании Microsoft.