- Введение
- Создание главной страницы блок-схемы
- Добавление связанных страниц
- Экспорт интерактивных документов
- Заключение
- Дополнительные материалы
Введение
В бумажных документах вы ограничены использованием исключительно статических схем. Но Visio 2010 имеет в своём арсенале средства для создания интерактивности, что может быть полезно при электронном представлении схемы в презентации, на странице Интернет-сайта или корпоративного портала SharePoint. И даже этой областью всё не ограничивается. В данной статье мы попробуем разобраться с принципами построения интерактивных схем средствами Visio 2010.
Создание главной страницы блок-схемы
Прежде чем переходить к интерактивным способностям Visio 2010, давайте создадим простую блок-схему, иллюстрирующую процесс разработки веб-сайта. Для моделирования процессов обычно используется нотация IDEF0, и в Visio 2010 предусмотрен шаблон для создания соответствующих моделей (группа Блок-схема, шаблон Схема IDEF0), однако мы не будем углубляться в дебри стандартов и выберем простую блок-схему.
Вы можете перетаскивать фигуры на лист, а затем соединять их стрелками, но я предлагаю не отказываться от функционала Visio 2010, облегчающего работу. Когда вы наводите курсор мыши на один из элементов блок-схемы, на свободных её сторонах отображаются небольшие треугольники-стрелки. Наведите курсор на один из них, чтобы выбрать из появившегося списка нужную фигуру, которая автоматически будет соединяться стрелкой с блоком-родителем (см. рис. 1).
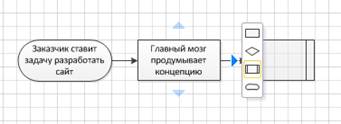
Рисунок 1 - Быстрое добавление функциональных блоков
К сожалению, Visio 2010 не позволяет таким образом добавлять несколько элементов с одной стороны блока, поэтому придётся прикреплять их вручную. Перетащите фигуру Подпроцесса под одну из существующих, а затем воспользуйтесь инструментом Соединительная линия на Главной вкладке (см. рис. 2).
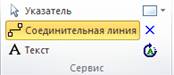
Рисунок 2 - Инструмент "Соединительная линия"
Когда вы подведёте курсор к блоку-родителю, Visio покажет узлы, от которых возможен вывод соединительной линии (см. рис. 3). Протяните стрелку к нужному узлу другого блока, чтобы создать связь.
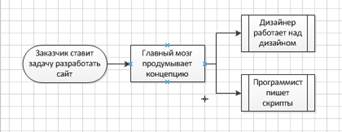
Рисунок 3 - Связывание блоков соединительной линией
Программа сама нарисует нужный изгиб линии и будет поддерживать связь при перемещении фигур. Прямые углы, установленные по умолчанию, вас могут не устроить, поэтому разработчики предусмотрели возможность повлиять на поведение соединительных линий. Найдите на вкладке Конструктор кнопку Соединительные линии и укажите нужный тип (см. рис. 4). Эта настройка влияет на всю страницу.
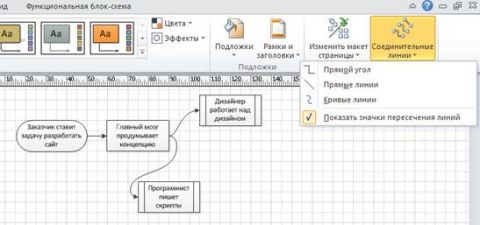
Рисунок 4 - Изменение типа соединительной линии
Также вы можете воспользоваться возможностью быстрого изменения взаимного расположения блоков. Найдите на вкладке Конструктор кнопку раскрывающегося списка Изменить макет страницы (см. рис. 5) и выберите один из вариантов формирования блок-схемы. Так, буквально несколькими щелчками мыши вы полностью измените расположение блоков. Особенно полезна эта функция для их взаимного выравнивания.
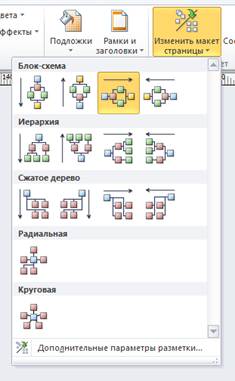
Рисунок 5 - Изменение макета страницы
Других особенностей выделять не будем. Что получилось у меня, вы видите на рисунке 6.
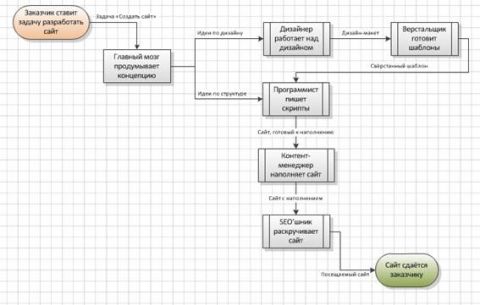
Рисунок 6 - Главная страница схемы
Добавление связанных страниц
Теперь, когда у нас есть заготовка, мы можем перейти к установлению связей. Можно выделить два основных типа связывания:
- Связь с продолжением страницы. При нехватке пространства листа для размещения элементов схемы вы можете поставить ссылку на продолжение схемы на другом листе. Применяется в основном в блок-схемах. Visio 2010 может автоматически расширять рабочую область, однако в некоторых случаях вам требуется уместить элементы в строго заданных рамках.
- Связь с дочерним элементом. Если вы хотите показать подпроцесс или содержание объекта, можно задать возможность перехода по щелчку мыши. В нашем случае мы можем раскрыть суть блока Программирование скриптов более подробно на другой схеме. Это избавит от нагромождения фигур и внесёт элементы интерактивности в схему.
Несмотря на внешнюю разницу, принцип реализации обоих типов связи абсолютно одинаков.
Важное замечание. Инструменты связывания доступны только пользователям Visio Premium 2010. Редакции Standard и Professional не предоставляют таких возможностей.
Для связывания с продолжением страницы в блок-схеме есть специальный элемент Ссылка на другую страницу (см. рис. 7).

Рисунок 7 - Элемент "Ссылка на другую страницу"
После того, как вы разместите фигуру на листе, вам будет предложено ответить на несколько вопросов (см. рис. 8).

Рисунок 8 - Свойства ссылки на другую страницу
Если вы ещё не создавали других страниц, то можно сделать это сейчас, указав название нового листа. В ином случае вы сможете выбрать одну из уже существующих страниц.
- Флажок Перетащить фигуру ссылки на другую страницу говорит сам за себя. Снимите его, если на новой странице данный элемент не нужен.
- При помощи Синхронизации текста фигуры вы зададите одинаковую надпись на обоих листах. Опять же, если вам требуются разные имена (например, Продолжение и Начало), не отмечайте этот пункт.
- Вставка гиперссылки в фигуры создаёт связь между страницами. Собственно, ради неё мы и используем данный элемент, поэтому нет особого смысла отказываться.
После нажатия кнопки ОК две страницы будут связаны между собой. На листе эта особенность представлена в виде фигуры с гиперссылкой, переход по которой осуществляется при нажатой клавише <Ctrl>.
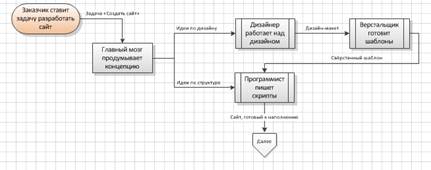
Рисунок 9 - Первая часть схемы ссылается на продолжение
Такую ссылку создать просто, но применимость её весьма ограничена. Давайте разберём универсальный способ связывания страниц на примере детализации подпроцесса написания скриптов.
Как и в предыдущем случае, можно создать новую связанную страницу, а можно связать страницу с уже существующей. Есть и ещё одна интересная возможность - выделение подпроцесса, но не будем забегать вперёд.
Для создания новой связанной страницы выделите блок Программист пишет скрипты и нажмите кнопку Создать на вкладке Процесс (см. рис. 10). В раскрывающемся списке Связать с существующим перечислены заголовки всех страниц документа. Вы можете привязать любую из них, а можете поискать и в другом документе.
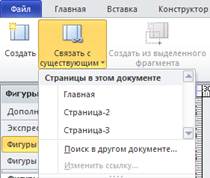
Рисунок 10 - Связывание со страницей. Задавайте информативные заголовки во избежание путаницы
Как оформить подпроцесс - решать вам. То, что получилось у меня, показано на рисунке 11.
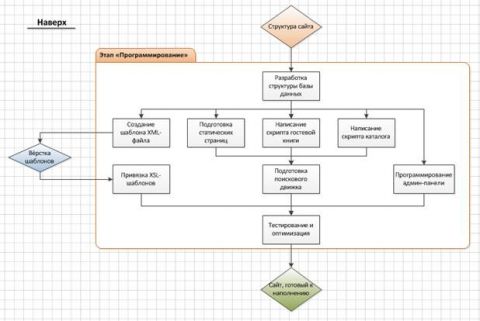
Рисунок 11 - Подпроцесс "Программирование"
Надпись Наверх имеет привязку к Главной странице документа. Можно продолжать плодить подпроцессы и создавать другие связи, лишь бы такая детализация потом оказалась востребованной.
Давайте посмотрим, что нового добавилось в контекстное меню объекта (см. рис. 12).
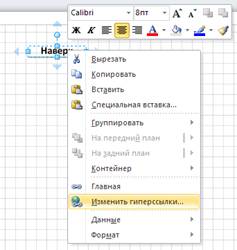
Рисунок 12 - Контекстное меню объекта со связью
Здесь появились две новые строки - Главная и Изменить гиперссылки (обратите внимание на форму множественного числа). Если вы выберете Главная, то просто осуществите переход по ссылке.
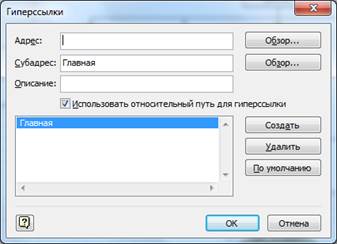
Рисунок 13 - Управление гиперссылками
На рисунке 13 показано окно, открывающееся при выборе строки Изменить гиперссылки. Также его можно открыть, выбрав пункт Изменить в раскрывающемся списке Связать с существующим вкладки Процесс (см. рис. 10).
Самое очевидное действие здесь - Удалить. Оно пригодиться в том случае, если вы пожелаете избавиться от связи.
В строке Адрес указывается путь к связанному документу. Для текущего файла поле остаётся пустым. Вы можете выбрать не только схему Visio, но и любой другой файл на жёстком диске. Отмеченный флажок Использовать относительный путь для гиперссылки позволит создавать переносимый набор файлов. Чтобы сослаться на веб-страницу, введите соответствующий URL в строку адреса.
Субадрес - это страница документа. Можете вписать вручную, можете нажать кнопку Обзор и выбрать из списка доступных элементов (см. рис. 14).

Рисунок 14 -Указываем субадрес
Здесь же можно указать масштаб отображения выделенной страницы.
Вы можете создать несколько гиперссылок на одном элементе. Зачем это может быть надо? Например, вы хотите указать адреса сайтов компаний-производителей комплектующих системного блока. В этом случае нажимайте кнопку Создать столько раз, сколько пунктов вам нужно. Одну из ссылок можно сделать главной - По умолчанию. Как выглядит в действии многоссылочный объект, показано на рисунке 15.
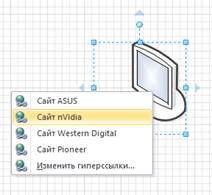
Рисунок 15 - Набор ссылок одного объекта открывается списком
И напоследок мы рассмотрим функцию выделения подпроцесса. Предположим, вы нарисовали достаточно объёмную блок-схему и решили разгрузить её, перенеся некоторые элементы в дочерний процесс, доступный по щелчку мыши. Конечно, можно вырезать блоки, вставить их на новой странице, разместить на листе блок и установить связь, но Visio 2010 позволяет достичь ровно того же результата гораздо быстрее.
Выделите все фигуры, которые хотите переместить на новую страницу и на вкладке Процесс нажмите кнопку Создать из выделенного фрагмента (см. рис. 16).

Рисунок 16 - Кнопка создания подпроцесса
В результате будет создана новая страница с названием по умолчанию (например, Страница-2), на которой будет размещён выбранный фрагмент схемы, а на старом месте появится замещающая фигура с уже установленной ссылкой. Надпись на блоке подпроцесса будет совпадать с именем новой страницы, но, разумеется, вы в любой момент сможете изменить его.
Экспорт интерактивных документов
Безусловно, вам нужно иметь один экземпляр документа в родном для Visio формате VSD. Однако для распространения содержимого лучше использовать другой формат. Сохранение в статичном виде (PNG, JPEG, GIF) не оправдано, т.к. происходит потеря интерактивности. Выбор форматов, сохраняющих ссылки, в общем-то, невелик. Либо мы получаем веб-страницу, либо документ PDF. Только эти популярные форматы позволяют достичь сразу двух целей: доступности для большого количества пользователей и поддержания ссылочной интерактивности.
Проследуйте в меню Файл - Сохранить как и укажите Веб-страница или PDF в качестве формата сохранения.
И в том, и в другом случае будут созданы файлы, которые не потребуют для просмотра интерактивных схем наличия на компьютере установленной программы Visio 2010. Но вам следует иметь в виду одну небольшую особенность: при экспорте в данные форматы теряются множественные ссылки с одного объекта. Сохраняется только первая из списка.
Заключение
Microsoft Visio 2010 Premium позволяет создавать схемы, наполненные динамикой, несколькими щелчками мыши. При желании вы сможете разработать сложную многоуровневую и многосвязную структуру, демонстрирующую процесс или объект во всех их проявлениях, а то и целую квестовую игру. Но не стоит увлекаться, слишком хорошо проработанная схема может не окупить вложенных в её создание усилий. Здесь, как и во многом другом, важен баланс затрат и детализации.
Дополнительные материалы
На сайте VisioToolBox можно увидеть небольшую презентацию, отражающую идеи ссылочных связей и динамического предоставления данных из внешних источников. Несмотря на то, что материал показан в виде статичных изображений, основная идея технологии передаётся достаточно ясно.
