- Введение
- Сбор данных
- Привязка данных к схеме
- Добавление полей данных
- Легендирование
- Обновление связанных данных
- Примеры использования рисунков, связанных с данными
- Заключение
Введение
Ни для кого не секрет, что сухие цифры и данные приводят слушателей доклада в уныние. При этом абсолютно не важно, выступаете ли вы с презентацией на форуме или отчитываетесь перед начальством. Не исключено, что вы уже более-менее успешно применяете программный продукт Microsoft Visio 2010 для представления некоторых сведений. В этой статье будет проведён обзор возможностей программы в части визуального представления данных на примере информации о состоянии компьютерного парка некоторой абстрактной организации.
ссылка на приобретение продукта
Сбор данных
Я составил простенькую табличку в Excel с описанием части характеристик компьютерной сети (см. рис. 1) и её план в Visio (см. рис. 2). Компьютеры выглядят слишком крупными, но так и задумано - ведь нам нужно показать сеть, а не помещение с офисной техникой в масштабе.
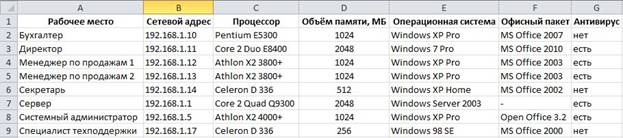
Рисунок 1 - Характеристики компьютерной сети
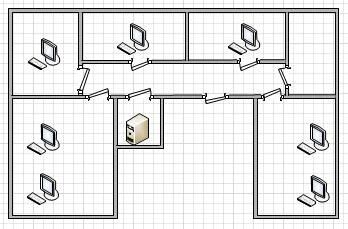
Рисунок 2 - План размещения компьютеров в здании
Вы можете загрузить архив, содержащий оба файла, по данной ссылке.
Привязка данных к схеме
Откройте схему сети в Visio 2010 и на вкладке Данные нажмите кнопку Связать данные с фигурами (см. рис. 3).

Рисунок 3 - Вкладка "Данные"
Как вы можете видеть на рисунке 4, Visio 2010 поддерживает разные источники данных. Нас сейчас интересует книга Excel.
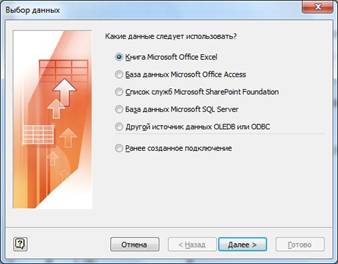
Рисунок 4 - Выбор типа данных
После нажатия кнопки Далее вам будет предложено указать расположение файла Excel и требуемый диапазон ячеек. Поскольку все данные из книги могут нам пригодиться, оставляем значение по умолчанию. Далее, в общем-то, тоже менять нечего. Доходим до последней страницы и жмём кнопку Готово.
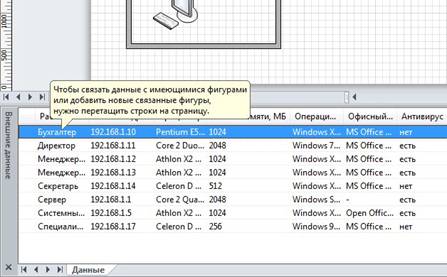
Рисунок 5 - Данные привязаны к документу Visio
Теперь, когда данные внедрены в документ Visio, нужно привязать их к фигурам. Сделать это очень просто. Нужно захватить мышью строку и перетащить на элемент схемы. При наведении курсора на фигуру появляется знак цепочки и рамка (см. рис. 6).
Примечание. В процессе перетаскивания данных возле курсора будет отображаться такой компонент, который выделен в окне фигур. Пусть вас это не смущает.
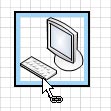
Рисунок 6 - Бросаем данные на фигуру
После того, как вы отпустите левую кнопку мыши, справа от компьютера появится небольшая табличка с данными (см. рис. 7), а в таблице данных напротив соответствующей строки - цепочка.
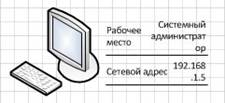
Рисунок 7 - Справа от рисунка появляется таблица с данными
Выглядит ужасно. Конечно, здесь можно что-то настроить вручную, но не делайте этого, ведь мы только-только начали.
После распределения всех данных по фигурам вы можете приступить к их визуальному оформлению. На вкладке Данные откройте меню Рисунки, связанные с данными (см. рис. 8). Программа сама создала несколько заготовок, но мы, пожалуй, откажемся от их использования. То, что мы видели на рисунке 7 - это и есть один из автоматически сгенерированных шаблонов. Давайте создадим свою заготовку, выбрав соответствующий пункт меню.

Рисунок 8 - Добавление рисунка, связанного с данными
В открывшемся окне (см. рис. 9) нажмите кнопку Создать элемент.
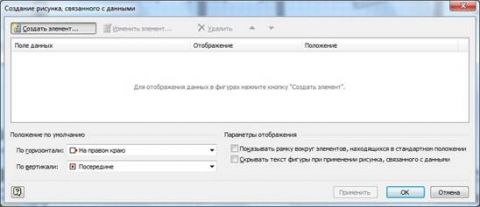
Рисунок 9 - Окно создания рисунка
Теперь пришло время определиться с тем, какие данные мы хотим визуализировать. Разберём для начала самый простой пример: вы хотите показать величину вирусной опасности для вашей сети. Я не буду показывать пустое окно, т.к. оно не представляет особого интереса.
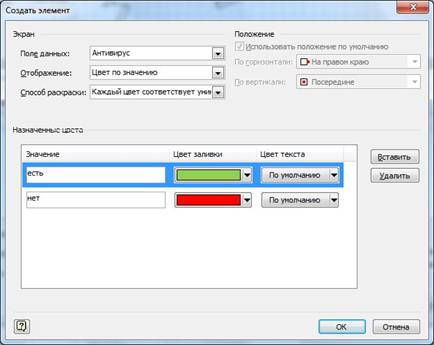
Рисунок 10 - Настройка элемента рисунка
В списке Поле данных окна создания элемента (см. рис. 10) перечислены все поля, которые были в исходной книге Excel, а также поля всех элементов Visio, размещённых на странице. Выбираем Антивирус.
В списке Отображение доступны четыре варианта:
- Текст - это обычная надпись. Вариант удобен для создания заголовка таблички.
- Гистограмма используется для отображения отрезка с определённой заполненностью. Использует числовые данные.
- Набор значков может отображать значения вида Хорошо, Плохо, Средне и т.д. с помощью различных картинок.
- Цвет по значению отвечает за раскраску самой фигуры. Мы выберем именно этот вариант.
Поскольку Цвет по значению не создаёт никаких надписей, настройка положения текста становится недоступной. Зато появляется список Способ раскраски. Пункты списка напрямую зависят от набора данных. Так, если в нашем примере поле принимает значение Есть и Нет, можно выбрать только один вариант - Каждый цвет соответствует уникальному значению. Если бы в поле стояли числовые данные, то раскрашивать можно было бы по диапазонам значений или при соответствии условия больше/меньше/равно.
Далее надо задать цвет, который соответствует определённому значению. Visio 2010 просматривает весь столбец исходной таблицы данных и выбирает все значения, однако вы можете удалить ненужное (кнопка Удалить) или добавить новое значение (кнопка Вставить), чтобы при добавлении новой информации применялся соответствующий цвет. Вполне логично сопоставить зелёный с системой, защищённой антивирусом, и красный с системой без него.
После настройки всех параметров нажмите кнопку ОК, чтобы вернуться к окну, показанному на рисунке 9. Пожалуй, одного лишь цвета будет недостаточно для представления данных. Давайте ещё добавим название рабочего места. Нажмите кнопку Создать элемент и настройте отображение текста (см. рис. 11)
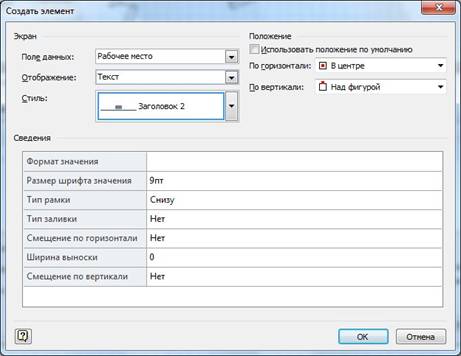
Рисунок 11 - Настройка заголовка
Жмём ОК в обоих окнах и видим… что ничего не произошло. Безусловно, Visio не станет применять данную настройку ко всей схеме. Он оставляет вам возможность выбрать элементы.
Выделите все компьютеры и на вкладе Данные в меню Рисунки, связанные с данными нажмите на иконку предварительного просмотра, соответствующую нашему набору (см. рис. 12).

Рисунок 12 - Даём указание использовать наш рисунок
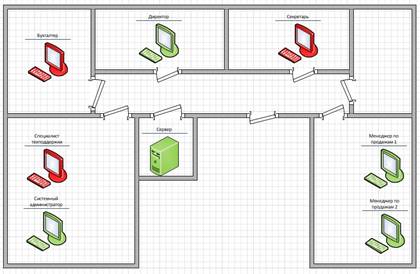
Рисунок 13 - Схема сети после применения рисунка
На рисунке 13 показан результат. Хорошо видно, какие компьютеры находятся в опасности без антивирусной защиты. Но всё равно не очень хорошо получилось - шрифт мелковат. Выберите пункт Изменить рисунок, связанный с данными из знакомого уже меню (см. рис. 12).
Примечание: компьютеры при этом должны быть выделены.
В окне изменения рисунка выделяем нужную позицию (текстовую надпись Рабочее место) и жмём кнопку Изменить элемент (см. рис. 14).
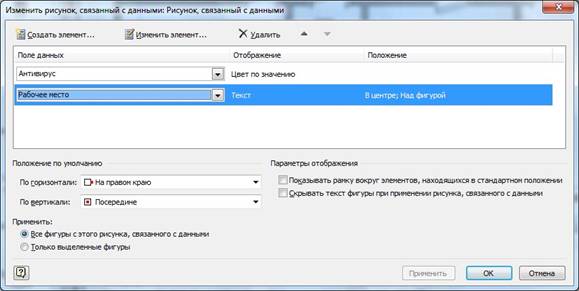
Рисунок 14 - Изменяем рисунок, связанный с данными
Откроется такое же окно, как мы видели на рисунке 11, но с другим заголовком. Измените размер шрифта и нажмите ОК.
Добавление полей данных
Если вы хотите использовать другие поля, то совсем необязательно изменять файл Excel и загружать его снова. Можно добавить свойства фигур прямо в Visio.
На вкладке Данные отметьте флажком пункт Окно данных фигуры (см. рис. 3). При выделении любого объекта будут показаны его свойства. Как видно на рисунке 15, помимо данных из книги Excel у компьютера имеется множество других параметров, которые только ждут, чтобы их заполнили.
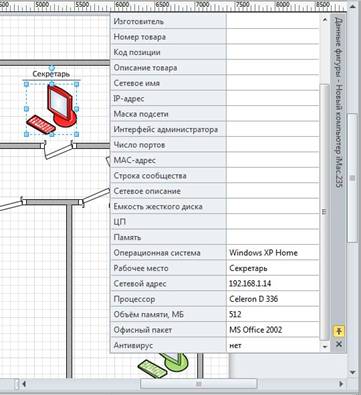
Рисунок 15 - Данные фигуры
Но в любом случае чего-то может не хватать. Скажем, ни у одного из компьютеров нет параметра Фамилия пользователя, а ведь это могло бы пригодиться. Давайте добавим. Выберите в контекстном меню фигуры или окна данных пункт Определить данные фигуры (на рисунке 16 показаны оба варианта - это фотомонтаж).
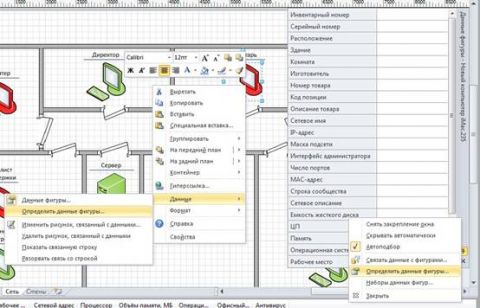
Рисунок 16 - Вызываем окно данных фигуры двумя способами
Обратите внимание, что мы производим действия по отношению к одному объекту, но можно добавить параметр ко всем элементам сразу, если их предварительно выделить.

Рисунок 17 - Определение данных фигуры
В открывшемся окне Определение данных фигуры (см. рис. 17) нужно сначала нажать кнопку Создать. Если этого не сделать, то вы произведёте корректировку уже существующего параметра. Впрочем, может вам потребуется сделать именно это.
Далее введите в поле Подпись наименование параметра, в списке Тип укажите данные, которые будут содержаться (строковые, числовые, временн ы е и т.д.). Список Формат для строки содержит три значения: обычные, прописные и строчные. Я выбрал обычное написание. Поле Значение, как вы, наверное, догадались, определяет значение параметра. Если вы выделили несколько объектов, то у всех будет в поле Фамилия написано Иванова. Нажмите ОК для сохранения изменений.
Теперь вы вправе поступать с параметром так, как посчитаете нужным.
Легендирование
В разведке под легендированием понимают определённый тип маскировки. Применительно к пакету Microsoft Office 2010 это будет скорее перечень условных обозначений.
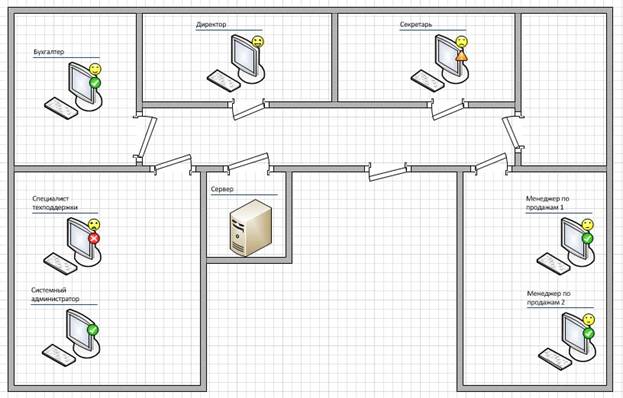
Рисунок 18 - Схема с непонятными значками
Посмотрите на рисунок 18. Возле компьютеров расположены какие-то непонятные значки. Но это только на первый взгляд. На самом деле этими значками кодируется состояние программного обеспечения на рабочих станциях (используются два Набора значков в настраиваемом рисунке). Безусловно, так схему оставлять нельзя, требуется внести пояснение. Вы, наверное, создавали диаграммы в Microsoft Excel. Там для пояснения использовался специальный блок - легенда. Точно такой же элемент можно создать и на схеме Visio 2010.
На вкладке Данные нажмите кнопку Добавить легенду и из раскрывающегося списка выберите горизонтальный вариант исполнения (см. рис. 19).

Рисунок 19 - Добавление легенды
Получившийся результат, конечно, выглядит немного странно (см. рис. 20) - слово "равно" здесь совершенно неуместно. К сожалению, мне не удалось найти оптимального варианта исправления этого недостатка. Но вы можете взять предложенную Visio 2010 заготовку за основу и вписать вместо автоматически сгенерированного текста свой. Да, нельзя внести изменения в строку, можно только заменить её целиком.

Рисунок 20 - Автоматически созданная легенда
Вне всяких сомнений, легенда нашей схеме не повредит. Теперь с первого взгляда можно будет определить назначение каждого значка.
Обновление связанных данных
Сейчас вы уже умеете производить различные манипуляции со связанными данными и, возможно, имеете под рукой схему, в которую воплощены ваши знания. Давайте, наконец, зададимся вопросом: "Насколько глубока и в то же время прозрачна связь рисунков с данными?" Действительно, следовало бы рассмотреть связи раньше, но сейчас эти сведения будут более актуальны.
Visio 2010 обеспечивает достаточно глубокую связь, т.е. если вы измените данные в исходной книге Excel, информация будет обновляться и в документе Visio. Однако это не будет происходить автоматически.

Рисунок 21 - Обновление связей
На вкладке Данные нажмите кнопку Обновить все (см. рис. 21). Visio 2010 загрузит свежую информацию из файла Excel и обновит связанные рисунки в соответствии с заданными настройками. Если вы хотите сначала посмотреть изменения в таблице данных, выбирайте пункт Обновить данные.
Примеры использования рисунков, связанных с данными
Я не буду производить подробное описание всех закоулков и параметров настраиваемых рисунков. Вместо этого лучше продемонстрирую несколько конкретных примеров работы.
Пример 1
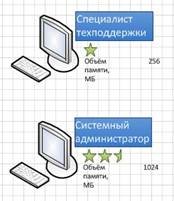
В первом примере использовалась текстовая надпись Заголовок1 для поля Рабочее место и гистограмма со звёздами для поля Объём памяти, МБ. Максимальное значение указано в 2048 МБ. Относительно него и определяется количество звёзд. Для параметров Подпись и Значение установлено положение Снизу.
Пример 2
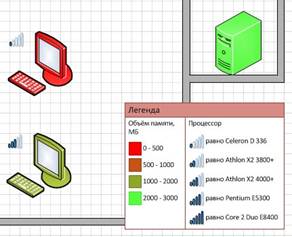
Для поля Объём памяти, МБ задействован Цвет по значению с расцветкой от зелёного к красному по диапазонам. Для процессора использовался набор значков с указанием конкретных значений.
Пример 3
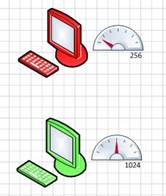
Такой вариант представления данных может быть задействован для отчёта по антивирусной защите. Цветом показано наличие антивируса, а спидометр отображает количество памяти на компьютере. Человек, который посмотрит на схему, сразу увидит, что установка антивируса на систему с 256 МБ памяти повлечёт за собой резкое снижение производительности.
Можете также добавить к этой схемке показатель производительности процессора. Умный начальник, взглянув на рисунок, сделает вывод о необходимости увеличения оперативной памяти с последующей установкой антивируса. Может быть он просто не знает о состоянии дел в компьютерном парке? Схема Visio поможет вам донести информацию.
Заключение
Visio 2010 имеет в своём арсенале инструменты, с помощью которых вы легко добьётесь графически привлекательных и, самое главное, информативных схем. Вы можете использовать их как для визуального сравнения продуктов в рекламных материалах, так и для донесения информации до руководителя, и для контроля состояния оборудования. Наверняка вы сможете найти и другие точки приложения данного функционала программы.