Введение
Схемы Visio 2010 можно делать не только наглядными, но и красивыми, что очень удобно при их публикации в сети Интернет или показе в составе презентации. Контейнеры, являющиеся новой возможностью, помогают добавить ясности к схеме, а также позволяют оформить внедренные документы Word.
В рамках данной статьи мы рассмотрим следующие этапы работы над схемами:
- Применение тем оформления.
- Работа с фоновыми изображениями. На данном этапе пойдёт рассказ и об альтернативном использовании подложек.
- Добавление рамок и заголовков к схемам.
- Использование контейнеров. В этой части статьи будет рассмотрена также работа с внедрёнными документами.
Для того чтобы вы могли изучать описываемые приёмы на практике по ходу чтения статьи, предлагаю загрузить небольшой набор заранее подготовленных схем.
Загрузить набор схем (0.6 МБ)
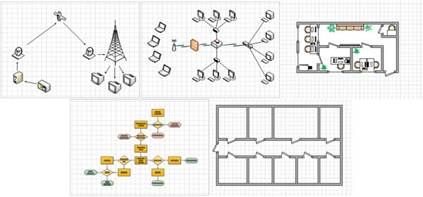
Рисунок 1 - Прилагаемые схемы
Предполагается, что вы уже знакомы с базовыми возможностями Visio 2010 и умеете применять к объектам различные типы и цвета линий и заливок.
Применение тем оформления
Откройте файл Схема сети. vsd из прилагаемого набора. На странице Компьютерная сеть изображены компьютеры и связи между ними. Давайте разукрасим схему. Перейдите на вкладку Конструктор и в раскрывающемся списке выберите интересующую вас тему (см. рис. 2). Темы Visio 2010 - это аналог стилей в Word.
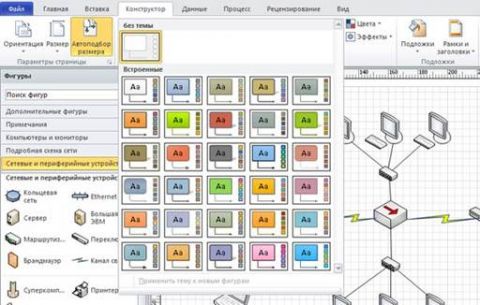
Одним щелчком мыши вы можете изменить оформление всей схемы и подстроить его под гамму вашей веб-страницы или презентации. Забавно смотрится Яркая тема (четвёртая в нижнем ряду). Мгновение, и ваша корпоративная компьютерная сеть становится гламурно-розовой, разве что без кристаллов Сваровски (см. рис. 3).
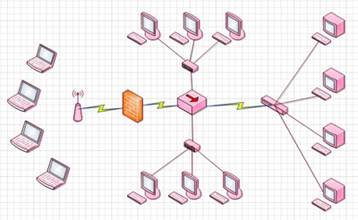
Рисунок 3 - Гламурная компьютерная сеть
К сожалению, тема затрагивает не все элементы. Например, межсетевой экран так и остаётся цвета красного кирпича, равно как и каналы связи сохраняют жёлтую заливку. Конечно, не всегда можно перекрашивать все элементы (например, экраны в данной схеме), но неизменяемый цвет стены скорее недоработка, чем замысел разработчиков.
Некоторые темы включают в себя тени объектов и сглаженные соединения линий. Будьте осторожнее с их использованием, схема может потерять значимую часть (см. рис. 4).
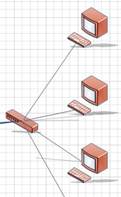
Рисунок 4 - Две линии соединяются с закруглением, а тени от них лежат в непонятной плоскости
Изменение темы затрагивает только текущую страницу документа Visio 2010 и все элементы, которые в дальнейшем будут размещаться на ней.
Давайте вернёмся к рисунку 2. На нём видно, что в раскрывающемся списке тем присутствует строка Применить тему к новым фигурам. Изначально она недоступна, но после того, как тема будет применена, вы сможете отключить появляющийся там флажок. Цвета элементов в области фигур по-прежнему будут соответствовать теме (см. рис. 5), но на лист фигура попадёт в цвете по умолчанию.
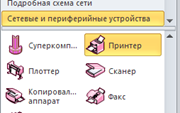
Рисунок 5 - Область фигур с цветами темы
Вы можете также создать свою тему, выбрав пункт Создать новые цвета темы в раскрывающемся списке Цвета (см. рис. 6).
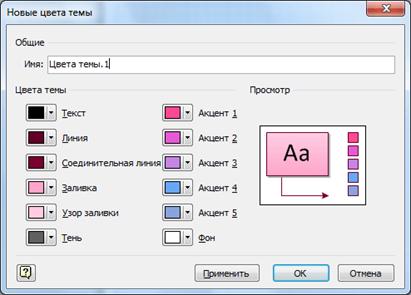
Рисунок 6 - Создание новой темы
Вам предложат выбрать цвета для различных составляющих. При этом все изменения вы сможете увидеть в поле предварительного просмотра. Введите название темы и нажмите ОК, чтобы сохранить изменения.
Работа с фоновыми изображениями
Давайте добавим фоновое изображение к схеме Сеть вещания из файла Схема сети. vsd приложения. Для этого перейдите на вкладку Конструктор и в раскрывающемся списке Подложка укажите интересующее вас изображение. Включено не так уж много заготовок - всего лишь десять, но это не значит, что нельзя добавить другие рисунки.
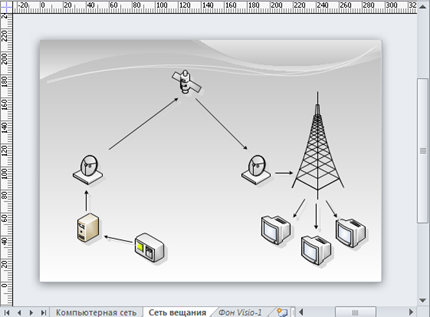
Рисунок 7 - К схеме применено фоновое изображение
На рисунке 7 вы видите, что добавилась новая страница документа с названием Фон Visio-1 . Название отображается курсивом, чтобы вы не перепутали её со страницей, содержащей основную информационную часть. Если сейчас открыть фоновую страницу, то можно будет удалить предлагаемый рисунок и вставить свой. Можно также разместить поверх рисунка другие элементы и надписи. Изменения будут отражаться и на страницах, к которым применён фон. Эту особенность мы рассмотрим чуть ниже, а сейчас давайте разберёмся, как добавить этот же фон к другим схемам в текущем файле.

Рисунок 8 - Вызов параметров
Вызовите Параметры страницы из контекстного меню страницы, к которой вы хотите добавить фон (см. рис. 8).
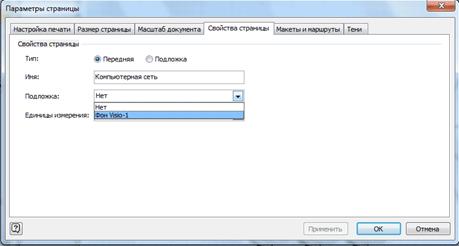
Рисунок 9 - Применение фона
В раскрывающемся списке Подложка выберите из списка Фон Visio-1 (см. рис. 9). Список сделан неспроста. Вы можете создать несколько фоновых страниц в одном файле. Это может понадобиться не только для того, чтобы разные фоны для разных страниц делать, но и для быстрого изменения некоторой информации, отображаемой на странице (скажем, вы заготавливаете простое изображение и изображение со множеством подписей). Более того, одна фоновая страница может содержать в себе другую фоновую. Создавайте столько уровней вложенности, сколько вам нужно. Главное - не запутайтесь сами.
Давайте теперь рассмотрим, как ещё можно использовать фоновые страницы. Вы можете нарисовать базовый план помещения (стены, двери и окна), установить его в качестве фона для других страниц, где уже изобразить расстановку мебели, проводные линии, подписать кабинеты и т.д. Для компьютеров можно будет добавлять различные конфигурации объединения в сеть.
Чем использование фона в этом случае лучше метода копирования? Дело в том, что проводя линии поверх фона, вы не рискуете зацепить лишние объекта, а при внесении малейших изменений в общую часть (например, добавилось окно в помещении) вам не придётся исправлять каждую схему.
В качестве упражнения воспользуйтесь схемой этажа из файла Схема проводных линий. vsd. План нарисован на основной странице. Чтобы преобразовать её в фоновую, откройте окно параметров (см. рис. 8) и измените тип с Передней на Подложку (см. рис. 9). Теперь, создавая новые страницы, вы должны указать применяемый фон, после чего можете приступать к добавлению мебели или проводных линий.
Добавление рамок и заголовков к схемам
В Visio 2010 имеется возможность добавления некоего подобия колонтитулов к схемам. Откройте список Рамки и заголовки на вкладке Конструктор. На выбор предлагается 14 заготовок (см. рис. 10). Щёлкните по какой-нибудь, чтобы применить её к текущей странице.
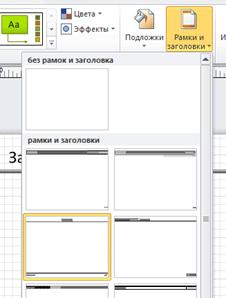
Рисунок 10 - Рамки и заголовки
Заготовки автоматически подгоняются под размер страницы и обладают всеми свойствами фоновых страниц Visio, т.е. вы можете добавить к ним новые элементы помимо стандартных названия, номера страницы и даты. Такая мелочь, но мелочь приятная.
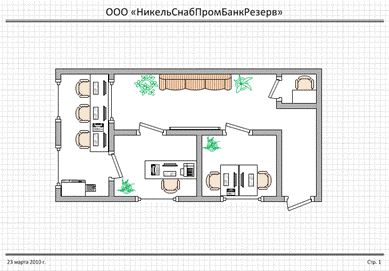
Рисунок 11 - Схема с добавленными "колонтитулами"
Небольшая хитрость при работе с фоновыми изображениями: если вы хотите, чтобы новая страница
содержала уже созданный фон, переключитесь на схему, к которой его уже применили и только после этого нажимайте
кнопку Создать. Чтобы создать пустую страницу, перед нажатием кнопки переключайтесь либо на фон, либо на схему,
к которой фон не применялся. В любом случае, вы сможете всё изменить в Параметрах страницы,
если возникнет такая необходимость.
Но колонтитулы в основном - это украшение. Есть в Visio 2010 и функциональные рамки. В меню дополнительных фигур откройте набор Дополнительные решения Visio - Блоки заголовков (см. рис. 12).
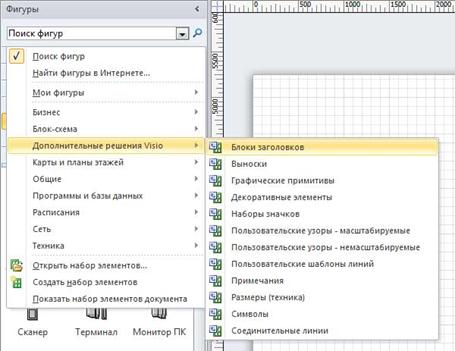
Рисунок 12 - Добавление нового набора
Набор Блоки заголовков содержит несколько штампов для документов. Если вас не устраивают заготовки Visio, вы всегда сможете создать свой штамп (и колонтитул, кстати, тоже) и сохранить его для дальнейшего использования в Избранном. Подробнее о сохранении своих элементов можно прочитать в этой статье. Для удобства предусмотрены различные поля с автоматическим обновлением данных (номер страницы, масштаб, автор, дата изменений и т.д.). Их вы найдёте в наборе Блоки заголовков.
Для планов местности пригодятся две фигуры из этого набора: Зона - 4 и Зона - 8 (см. рис. 13). Они позволяют указывать местонахождение объекта с помощью кода квадрата, а не словесного описания. Так поступают, например, при создании атласов и карт.
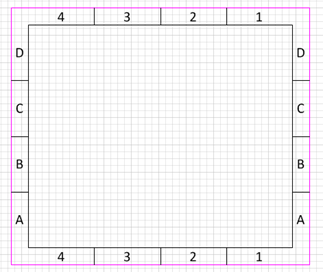
Рисунок 13 - Пустая фигура "Зона - 4"
Использование контейнеров
Контейнеры - новинка Visio 2010. Сами разработчики говорят об этом так: "Мы заметили, что пользователи часто рисуют прямоугольник вокруг объектов, чтобы показать связь между ними, поэтому решили добавить средство специально для подобной группировки".
Контейнеры - элементы дизайна. Они состоят всего лишь из прямоугольника и заголовка, но выглядят достаточно привлекательно. На рисунке 14 показаны различные виды контейнеров. Конечно же, в реальной схеме нельзя в одну кучу смешивать разные стили и цвета.
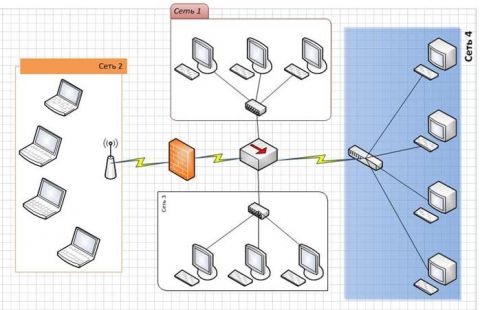
Рисунок 14 - Различные оформления контейнеров
Давайте посмотрим, как добиться такого результата. Откройте файл Схема сети. vsd из прилагаемого набора и выделите три компьютера в верхней части (Сеть 1 на рисунке 14).
Теперь у вас есть два варианта для продолжения работы:
- В контекстном меню выберите пункт Контейнер - Добавить в новый контейнер (см. рис. 15).
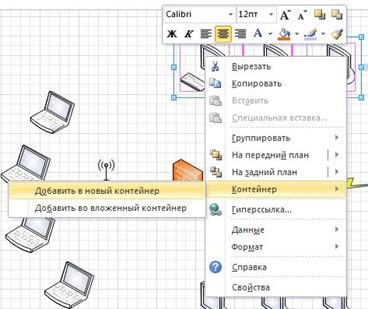
Рисунок 15 - Добавление контейнера через контекстное меню

Рисунок 16 - Выбор типа контейнера
Между этими двумя способами есть определённая разница. Так, первый способ немного быстрее, но вы получаете либо контейнер по умолчанию, либо последний из использовавшихся. Второй вариант немного более затратный по времени, но позволяет выбрать нужную заготовку. Заметьте, что Visio 2010 не ограничивается этими двенадцатью дизайнами и позволяет производить дальнейшую настройку для удовлетворения различных запросов пользователя.
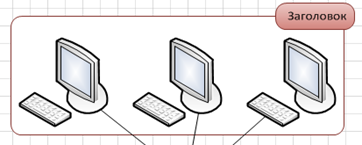
Рисунок 17 - Компьютеры сгруппированы в некий контейнер
Итак, контейнер мы создали (см. рис. 17). Теперь давайте настроим его под свои требования. На вкладке Формат можно изменить тип контейнера и стиль заголовка (см. рис. 18). При этом изменения отображаются на схеме ещё до того, как вы их примените - это очень экономит время.
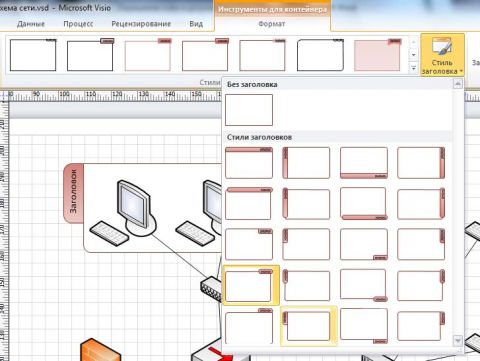
Рисунок 18 - Настройка заголовка
Изменить надпись, отображаемую в заголовке контейнера можно тремя способами (аналогично изменяются и все другие надписи на схеме):
- Дважды щёлкните мышью по элементу и вводите текст.
- Выделите элемент и нажмите клавишу <F2>, после чего вводите текст.
- Выделите элемент и сразу вводите текст. При этом старая надпись удаляется.
Дальнейшая настройка контейнера производится базовыми средствами Visio 2010, которыми вы уже должны владеть в полной мере. Перейдите на вкладку Главная и меняйте все параметры, которые пожелаете:
- шрифт, его размер, цвет и начертание;
- тип, цвет и толщину линий;
- тип, цвет и прозрачность заливки;
- параметры тени и т.д.
Контейнеры помимо оформительской функции играют также роль группирующего элемента. Вы можете ухватить его мышью и переместить вместе со всеми вложенными элементами. Если на вкладке Формат контейнера установлено значение Увеличивать при необходимости или Всегда по размеру содержимого (см. рис. 19), то рамка будет растягиваться автоматически при добавлении на неё новых фигур.
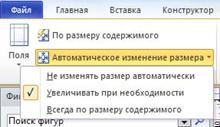
Рисунок 19 - Автоматическое изменение размера рамки
Благодаря высокой интеграции приложений из пакета Microsoft Office 2010, вы можете использовать контейнеры не только для внутренних целей Visio, но и для оформления других документов. Так, можно внедрить документ Word (Вставка - Объект - Из файла) с сохранением всего форматирования и украсить его (см. рис. 20).
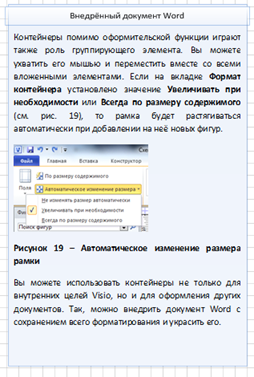
Рисунок 20 - Документ Word в контейнере
Теперь этот фрагмент текста можно скопировать обратно в Word. Получается двухуровневая структура (Документ Word с внедрённой схемой Visio, содержащей внедрённый документ Word) с полным сохранением возможностей редактирования. Используйте двойной щелчок мышью для изменения объекта.
Заключение
Visio 2010 предоставляет различные функции, облегчающие работу по украшению схем. Стили, рамки, контейнеры - всё это пригодится для улучшения визуального восприятия создаваемых вами документов. Причём в использовании данных возможностей нет никаких сложностей, разве что только особенности.
Помимо чисто оформительских функций, некоторые инструменты несут в себе и вспомогательные. Например, фоновые страницы упростят работу над схемами, содержащими повторяющиеся элементы (план здания при рисовании электропроводки, телефонных и кабельных сетей в нём и т.д.).
Конечно, были описаны не все тонкости работы в рамках перечисленных функций, а лишь базовые принципы, но, надеюсь, данный материал показал вам что-то новое из широких возможностей Visio 2010.