Рисуем бабочку в Фотошоп
В этом уроке вы узнаете, как с помощью инструментов PenTool ![]() (Перо), Gradient
(Перо), Gradient ![]() (Градиент), Brush
(Градиент), Brush ![]() (Кисть) и трансформации создать объемную бабочку.
(Кисть) и трансформации создать объемную бабочку.
Финальный результат:

Шаг 1. Создайте новый документ размером 1280x1024 пикселей с белым цветом фона. Создайте новый слой, выберите инструмент Pen Tool ![]() (Перо) (режим контуров) и нарисуйте контур следующей формы:
(Перо) (режим контуров) и нарисуйте контур следующей формы:
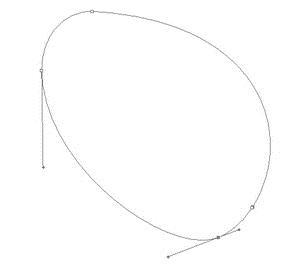
Нажмите Ctrl+Enter для преобразования созданного контура в выделенную область, выберите инструмент Gradient ![]() (Градиент), тип - радиальный. В редакторе градиентов установите следующие цвета:
(Градиент), тип - радиальный. В редакторе градиентов установите следующие цвета:
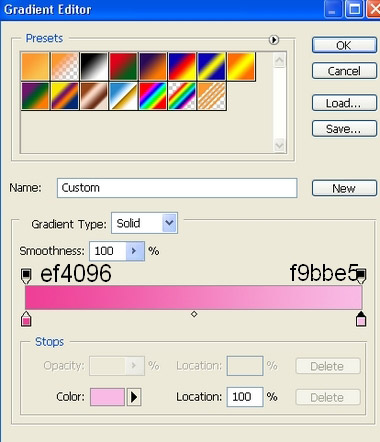
Протяните градиент сверху вниз, как показано на скриншоте.
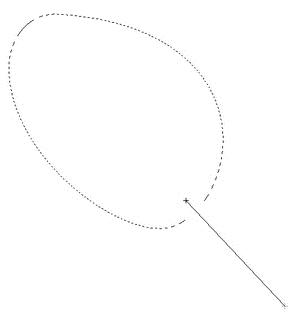
У нас получилась основа для верхнего крыла бабочки.
Шаг 2. Создайте новый слой, снова с помощью инструмента PenTool ![]() (Перо) создайте следующий контур.
(Перо) создайте следующий контур.
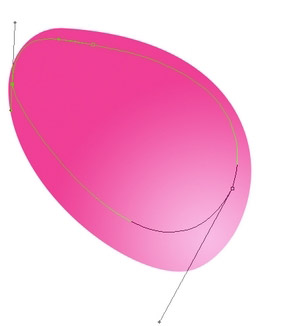
Возьмите инструмент Gradient ![]() (Градиент), тип - линейный.
(Градиент), тип - линейный.
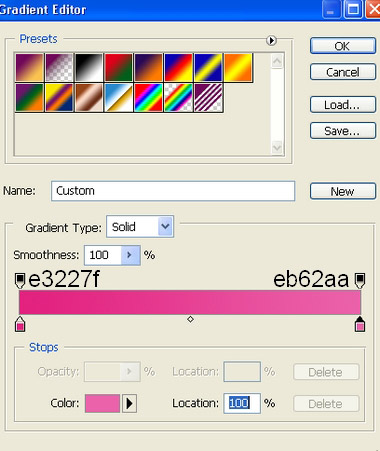
Протяните градиент снизу вверх.
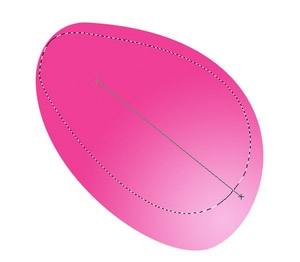
Понизьте Opacity (Непрозрачность) слоя до 50%, добавьте маску слоя и сотрите указанную область.
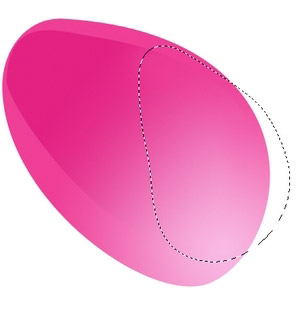
Шаг 3. Создайте новый слой, используя инструмент PenTool ![]() (Перо) нарисуйте несколько контуров на нижнем крыле бабочки.
(Перо) нарисуйте несколько контуров на нижнем крыле бабочки.
Выполните обводку этих контуров, используя для обводки жесткую Кисть ![]() (Brush) размером 3 пикселя, цвет ffadd6.
(Brush) размером 3 пикселя, цвет ffadd6.
Примеч. переводчика. Настройте параметры кисти указанным образом, переключитесь на инструмент Pen Tool (Перо), нарисуйте контур, кликните по нему правой кнопкой мыши и выберете Stroke Path (Выполнить обводку контура), укажите для обводки инструмент Кисть ( Brush ).
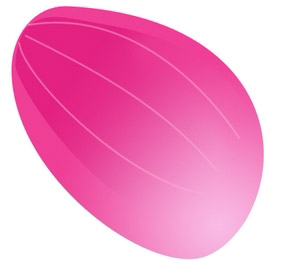
Поменяйте режим наложения этого слоя на SoftLight (Мягкий свет), Opacity (Непрозрачность) слоя 50%.
Шаг 4. Создайте новый слой, используя жесткую Кисть ![]() (Brush) белого цвета размером 32 и 12 пикселей нарисуйте пятна внизу крыла.
(Brush) белого цвета размером 32 и 12 пикселей нарисуйте пятна внизу крыла.
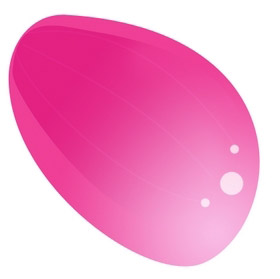
Шаг 5. Снова новый слой, продолжайте использовать инструмент PenTool ![]() (Перо), нарисуйте контур для верхнего крыла бабочки. Преобразуйте его в выделенную область, закрасьте ее, используя инструмент Gradient
(Перо), нарисуйте контур для верхнего крыла бабочки. Преобразуйте его в выделенную область, закрасьте ее, используя инструмент Gradient ![]() (Градиент), тип - линейный.
(Градиент), тип - линейный.
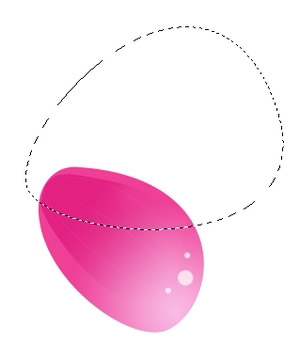
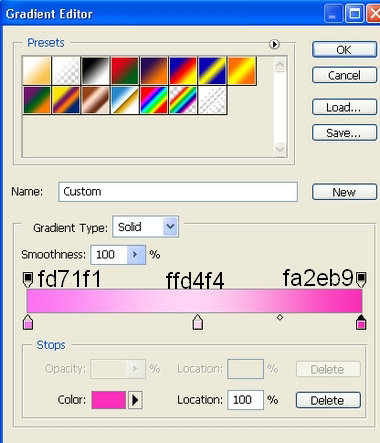
Протяните градиент слева направо.
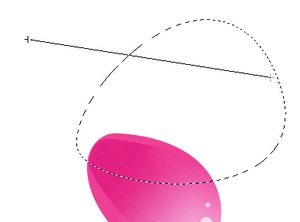
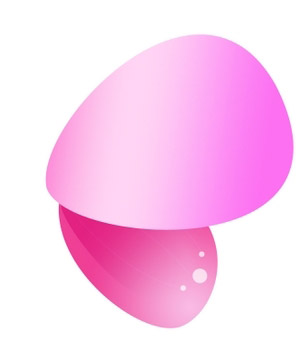
Шаг 6. Новый слой, снова с помощью инструмента PenTool ![]() (Перо) создайте следующий контур.
(Перо) создайте следующий контур.
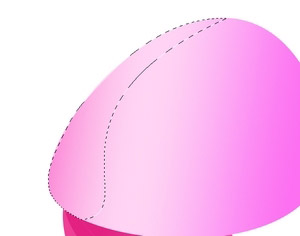
Преобразуйте его в выделенную область, закрасьте область с помощью инструмента Gradient (Градиент), тип - линейный, затем понизьте Opacity (Непрозрачность) слоя до 80%. Примените фильтр Filter > Blur > GaussianBlur (Фильтр - Размытие - Размытие по Гауссу) с радиусом 0,3 пикселя. Добавьте маску слоя, используя мягкую черную Кисть ![]() (Brush) сотрите указанную часть.
(Brush) сотрите указанную часть.
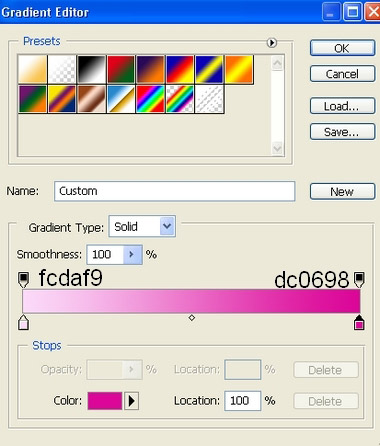
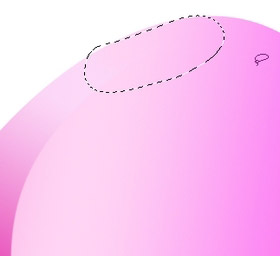
Шаг 7. Новый слой, с помощью инструмента PenTool ![]() (Перо) нарисуйте контур следующей формы на верхнем крыле, нажмите Ctrl+Enter для преобразования его в выделенную область. Заполните область линейным Градиентом (
(Перо) нарисуйте контур следующей формы на верхнем крыле, нажмите Ctrl+Enter для преобразования его в выделенную область. Заполните область линейным Градиентом (![]() Gradient) с параметрами как в шаге 6, понизьте Opacity (Непрозрачность) слоя до 40%.
Gradient) с параметрами как в шаге 6, понизьте Opacity (Непрозрачность) слоя до 40%.
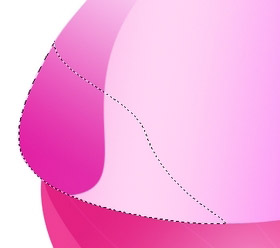
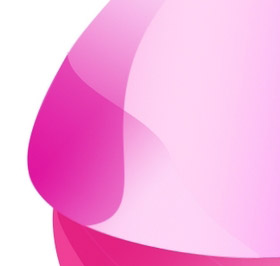
Шаг 8. Создайте новый слой, нарисуйте с помощью инструмента PenTool ![]() (Перо) следующий контур, преобразуйте его в выделенную область. Заполните эту область линейным Градиентом
(Перо) следующий контур, преобразуйте его в выделенную область. Заполните эту область линейным Градиентом ![]() (Gradient) с параметрами снова как в шаге 6.
(Gradient) с параметрами снова как в шаге 6.
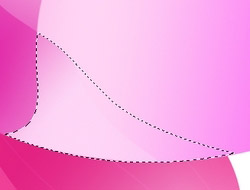
Понизьте Opacity (Непрозрачность) слоя до 60%.

Добавьте маску слоя и сотрите следующую часть.

Шаг 9. Новый слой, с помощью инструмента PenTool ![]() (Перо) создайте показанный ниже контур, преобразуйте его в выделенную область.
(Перо) создайте показанный ниже контур, преобразуйте его в выделенную область.
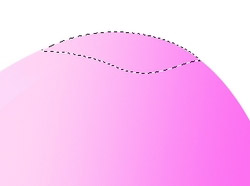
Залейте область белым цветом (инструмент PaintBucketTool ![]() (Заливка)), понизьте Opacity (Непрозрачность) слоя до 20%.
(Заливка)), понизьте Opacity (Непрозрачность) слоя до 20%.
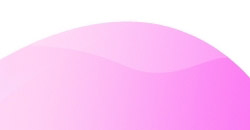
Шаг 10. Создайте новый слой, нарисуйте следующий контур и преобразуйте его в выделение.
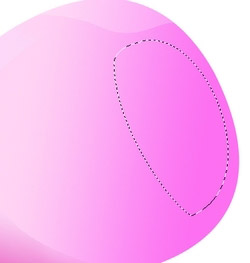
Залейте выделенную область цветом fac7f5, понизьте Opacity (Непрозрачность) слоя до 20%. Добавьте маску слоя и сотрите нижнюю часть.
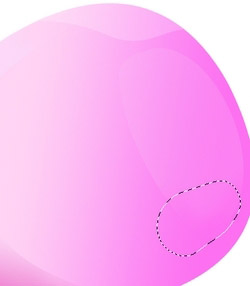
Шаг 11. Новый слой, используя мягкую белую Кисть ![]() (Brush), Opacity (Непрозрачность) кисти 60%, рисуйте поверх фигуры, созданной в шаге 9.
(Brush), Opacity (Непрозрачность) кисти 60%, рисуйте поверх фигуры, созданной в шаге 9.
Примеч. переводчика. Расположите этот слой над слоем, созданным в шаге 9, и добавьте к нему обтравочную маску.
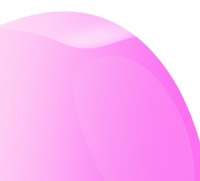
Шаг 12. Создайте новый слой, возьмите мягкую Кисть ![]() (Brush), цвет fee0f7, размер 270 пикселей, рисуйте в указанной области верхнего крыла.
(Brush), цвет fee0f7, размер 270 пикселей, рисуйте в указанной области верхнего крыла.
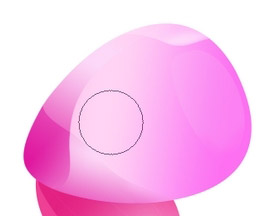

Шаг 13. Новый слой, выберете мягкую Кисть ![]() (Brush), цвет f686d3, Opacity (Непрозрачность) кисти 40%, рисуйте в указанной области.
(Brush), цвет f686d3, Opacity (Непрозрачность) кисти 40%, рисуйте в указанной области.
(30)
Шаг 14. Новый слой, используя инструмент PenTool ![]() (Перо) создайте несколько контуров.
(Перо) создайте несколько контуров.
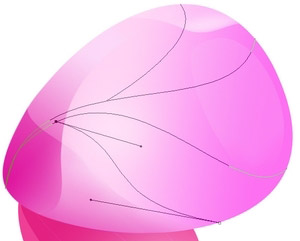
Выполните обводку этих контуров, используя жесткую Кисть ![]() (Brush) размером 3 пикселя, цвет 9e0450. Поменяйте режим наложения слоя на SoftLight (Мягкий свет), Opacity (Непрозрачность) слоя 80%.
(Brush) размером 3 пикселя, цвет 9e0450. Поменяйте режим наложения слоя на SoftLight (Мягкий свет), Opacity (Непрозрачность) слоя 80%.
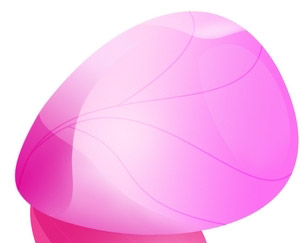
Шаг 15. Создайте новый слой, нарисуйте круги на верхнем крыле, используя жесткую Кисть ![]() (Brush) размером 18 пикселей, цвет 9e0450. Поменяйте режим наложения слоя на ColorBurn (Затемнение основы), Opacity (Непрозрачность) слоя 100%.
(Brush) размером 18 пикселей, цвет 9e0450. Поменяйте режим наложения слоя на ColorBurn (Затемнение основы), Opacity (Непрозрачность) слоя 100%.
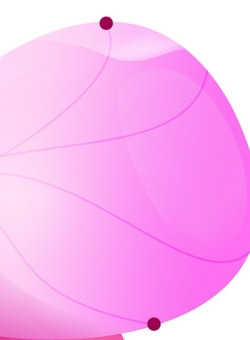
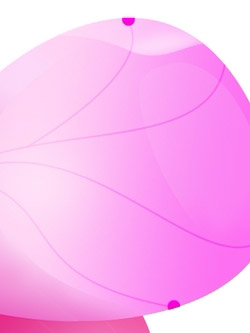
Шаг 16. Новый слой, используя жесткую белую Кисть ![]() (Brush) размером 12 и 18 пикселей, нарисуйте белые круги на верхнем крыле бабочки, понизьте Opacity (Непрозрачность) слоя до 80%.
(Brush) размером 12 и 18 пикселей, нарисуйте белые круги на верхнем крыле бабочки, понизьте Opacity (Непрозрачность) слоя до 80%.
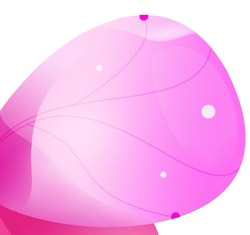
Шаг 17. Выделите на палитре слоев все слои с частями крыльев бабочки. Нажмите Ctrl+G, чтобы объединить их в группу слоев. Кликните по группе правой кнопкой мыши и выберите Duplicate Group (Дубликат группы). Отразите копию группы по горизонтали - вызовите FreeTransform (Свободная трансформация) (Ctrl+T), кликните правой кнопкой мыши и выберите Flip Horizontal (Отразить по горизонтали).
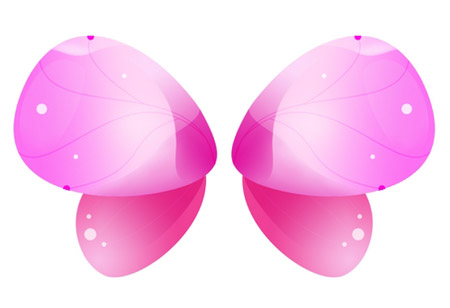
Шаг 18. Теперь будем рисовать голову бабочки. Создайте новый слой, создайте выделение в виде круга посередине между крыльями бабочки, используйте для этого инструмент Elliptical MarqueeTool ![]() (Овальная область). Залейте область радиальным Градиентом (Gradient) с указанными параметрами.
(Овальная область). Залейте область радиальным Градиентом (Gradient) с указанными параметрами.
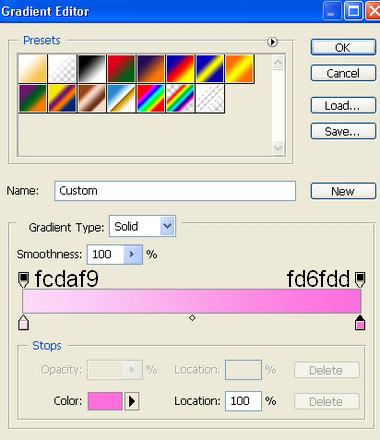
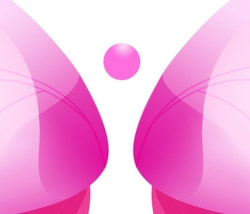
Шаг 19. Новый слой, используйте инструмент Elliptical Marquee Tool ![]() (Овальная область) для создания выделения в форме маленького круга (глаз бабочки). Залейте область радиальным Градиентом
(Овальная область) для создания выделения в форме маленького круга (глаз бабочки). Залейте область радиальным Градиентом ![]() (Gradient).
(Gradient).
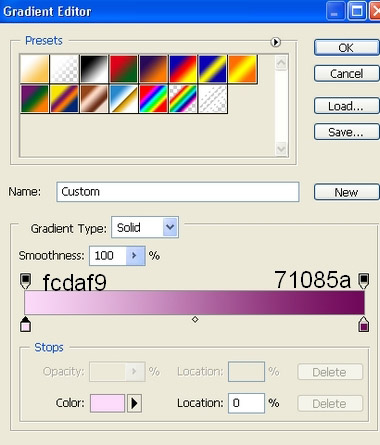
Дублируйте этот слой, отразите по горизонтали, передвиньте к противоположной стороне головы. Мы нарисовали глаза бабочки.
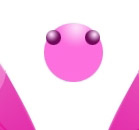
Шаг 20. Создайте новый слой, с помощью инструмента PenTool ( ![]() Перо) нарисуйте контур в виде улыбающегося рта бабочки, затем выполните обводку этого контура, используя жесткую Кисть
Перо) нарисуйте контур в виде улыбающегося рта бабочки, затем выполните обводку этого контура, используя жесткую Кисть ![]() (Brush), цвет 71085a.
(Brush), цвет 71085a.

Шаг 21. Создайте новый слой, используя мягкую Кисть ![]() (Brush), цвет 71085a, нарисуйте пятна на щеках бабочки, поменяйте режим наложения слоя на SoftLight (Мягкий свет), Opacity (Непрозрачность) слоя 100%.
(Brush), цвет 71085a, нарисуйте пятна на щеках бабочки, поменяйте режим наложения слоя на SoftLight (Мягкий свет), Opacity (Непрозрачность) слоя 100%.
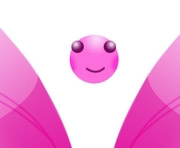
Шаг 22. Нарисуем усик бабочки. Для этого создайте новый слой, с помощью инструмента PenTool ![]() (Перо) нарисуйте контур нужной формы.
(Перо) нарисуйте контур нужной формы.

Выполните обводку контура, используя жесткую Кисть ![]() (Brush) размером 3 пикселя, цвет 71085a. Расположите этот слой ниже слоя с головой бабочки.
(Brush) размером 3 пикселя, цвет 71085a. Расположите этот слой ниже слоя с головой бабочки.

Дублируйте слой с усиком и отразите по горизонтали, передвиньте копию к противоположной стороне головы бабочки.
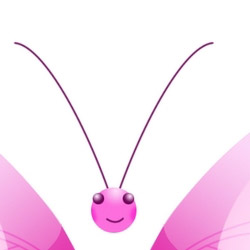
Шаг 23. Создайте новый слой, используя жесткую Кисть ![]() (Brush), цвет 71085a, нарисуйте кончики усиков бабочки.
(Brush), цвет 71085a, нарисуйте кончики усиков бабочки.

Шаг 24. Создайте новый слой ниже слоя с головой бабочки. Создайте выделенную область для шеи бабочки, как показано ниже.
Примеч. переводчика. Используйте инструмент Pen Tool (Перо) или Elliptical Marquee Tool (Овальная область).
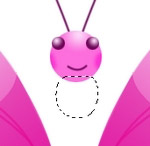
Залейте выделенную область радиальным Градиентом ![]() (Gradient) с параметрами, как в шаге 19. Таким образом мы нарисовали шею бабочки.
(Gradient) с параметрами, как в шаге 19. Таким образом мы нарисовали шею бабочки.

Шаг 25. Создайте новый слой, используя мягкую Кисть ![]() (Brush), цвет 71085a, нарисуйте тень от головы.
(Brush), цвет 71085a, нарисуйте тень от головы.

Шаг 26. Создайте новый слой и расположите его ниже слоя с шеей. С помощью инструмента Elliptical MarqueeTool ![]() (Овальная область) создайте выделение для туловища бабочки, залейте выделение цветом fd6fdd.
(Овальная область) создайте выделение для туловища бабочки, залейте выделение цветом fd6fdd.
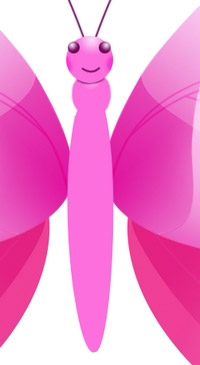
Шаг 27. Создайте новый слой ниже слоя с шеей. Используя мягкую Кисть![]() (Brush), цвет 71085a, нарисуйте тень от шеи.
(Brush), цвет 71085a, нарисуйте тень от шеи.

Шаг 28. Создайте новый слой, нарисуйте светлый блик сверху туловища бабочки, используйте для этого мягкую белую Кисть ![]() (Brush).
(Brush).

Шаг 29. Новый слой, используя мягкую Кисть ![]() (Brush), цвет c814a1, рисуйте вдоль краев туловища бабочки, поменяйте режим наложения слоя на Soft Light (Мягкий свет), Opacity (Непрозрачность) слоя 100%. Таким образом мы добавим эффект объема.
(Brush), цвет c814a1, рисуйте вдоль краев туловища бабочки, поменяйте режим наложения слоя на Soft Light (Мягкий свет), Opacity (Непрозрачность) слоя 100%. Таким образом мы добавим эффект объема.
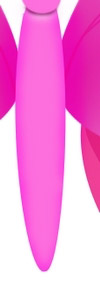
Шаг 30. Создайте новый слой, расположите его ниже слоя с туловищем. Используя мягкую Кисть ![]() (Brush), цвет 71085a, Opacity (Непрозрачность) кисти 40%, нарисуйте тени от туловища бабочки, падающие на крылья.
(Brush), цвет 71085a, Opacity (Непрозрачность) кисти 40%, нарисуйте тени от туловища бабочки, падающие на крылья.

Шаг 31. Создайте корректирующий слой Selectivecolor (Выборочная коррекция цвета).
Укажите на вкладках для указанных цветов следующие значения:
Reds (Красные): -79, 40, 0, 0
Magentas (Пурпурные): -63, -12, 20, 0
Whites (Белые): 0, 0, 0, 30
В заключении выделите все слои с частями бабочки на палитре слоев, нажмите Ctrl+T для вызова трансформации и поверните бабочку.
Окончательный результат:
