Контекстная реклама - мощный инструмент для привлечения потенциальных клиентов, увеличения продаж и повышения узнаваемости бренда. Но для того чтобы овладеть им, необходимо изучить и применить на практике большое количество знаний, сервисов и прикладных программ. Не исключение так же составляет и пакет офисных программ Microsoft Office, в частности табличный редактор Excel и текстовый редактор Word. Эти программы в несколько раз повышают эффективность и быстроту работы, ведь зачастую рекламный аккаунт состоит из множества групп, тысячи ключевых слов, заголовков и текстов объявлений. При ручной работе, поставленные задачи могут растянуться на целый день, а то и на два. А умение работать с данными программами сокращают время выполнения задач редактирования, замены, фильтрации и преобразования данных до 5 минут.
Изменение регистра объявлений и ключевых слов
Редактор Excel позволяет массово изменять регистры в объявлениях и ключевых словах. Например, для повышения CTR объявлений в Google Adwords необходимо массив данных, состоящих из множества текстов объявлений (рис. 1), отредактировать так, чтобы каждое слово начиналось с большой буквы.
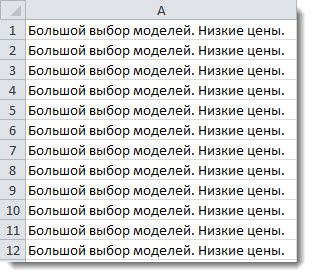
Рис. 1 - Массив текстов объявлений
Для реализации данной задачи в Excel имеется функция - ПРОПНАЧ. Она преобразовывает первые буквы слова в прописные. В итоге применения данной функции к массиву, текста объявлений получили следующий вид (рис.2):
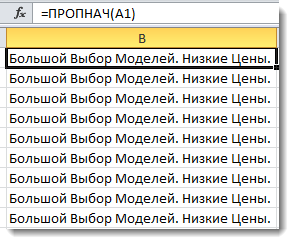
Рис.2 - Результат применения функции ПРОПНАЧ
Так же редактор Excel содержит в себе две интегрированные функции, которые позволяют перевести слова в прописной и строчный вид. Для перевода массива в прописной вид, необходимо использовать функцию ПРОПИСН, результат действия которой показан на рис. 3. Для перевода данных в строчный вид Excel позволяет использовать функцию СТРОЧН. Она преобразовывает содержимое ячеек в строчный вид, и результат применения данной функции показан на рис. 4.
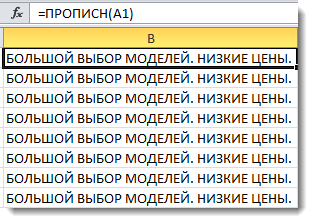
Рис. 3 - Результат применения функции ПРОПИСН
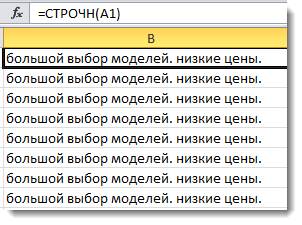
Рис. 4 - Результат применения функции СТРОЧН
Удаление лишних пробелов
Для удаления лишних пробелов между ключевыми словами или объявлениями (рис. 5), необходимо в табличном редакторе Excel использовать функцию СЖПРОБЕЛЫ. Она удаляет все лишние пробелы, которые содержатся между словами в указанной ячейке массива данных.
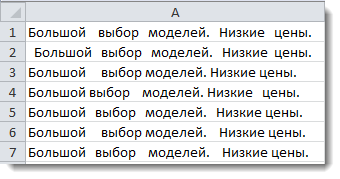
Рис. 5 - Текста объявлений с лишними пробелами
Применения функции СЖПРОБЕЛЫ позволяет привести объявления к следующему виду, который показан на рис. 6.
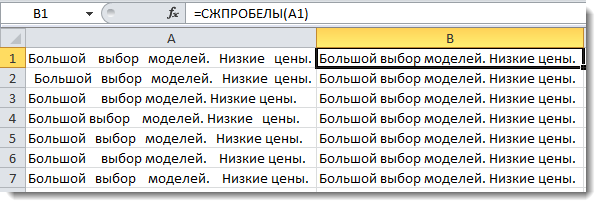
Рис. 6 - Результат применения функции СЖПРОБЕЛЫ
Соединение данных
Для отображения статистических данных, в сервисе Google Analytics, рекламной кампании, которая находится в Яндекс.Директ, ко всем целевым URL объявлений необходимо добавить специальные метки (рис. 7). Для реализации поставленной задачи редактор Excel позволяет использовать функцию СЦЕПИТЬ, которая в свою очередь объединяет две или более строк в одну целую.
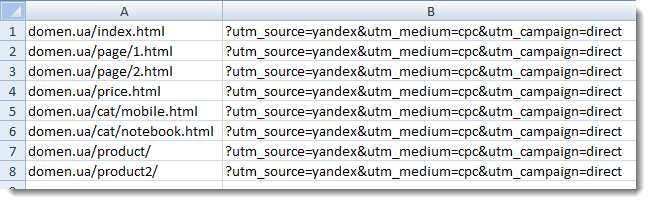
Рис. 7 - Целевые URL объявлений и метки Google Analytics для соединения
В итоге применения функции целевые URL имеют метки для отслеживания статистики в Google Analytics (рис. 8).
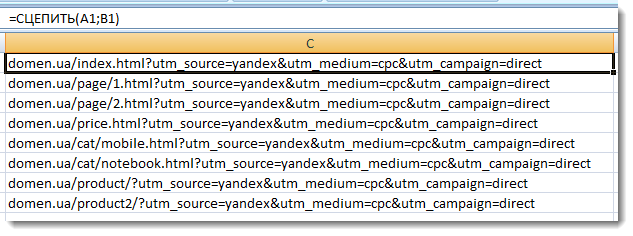
Рис. 8 - Результат применения функции соединения данных СЦЕПИТЬ
Разбивка данных по столбцам
Для отделения ненужных данных, например частотности запросов по ключевым словам (рис. 9), необходимо использовать функцию "Текст по столбцам". Эта функция позволяет распределить содержимое одной ячейки по нескольким столбцам.
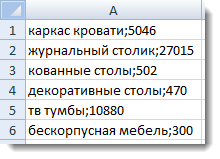
Рис. 9 - Ключевые слова с частотностью запросов в месяц
Для распределения ключевых слов и частотности запросов по отдельным столбцам, необходимо произвести следующие действия, которые показаны на рис. 10.
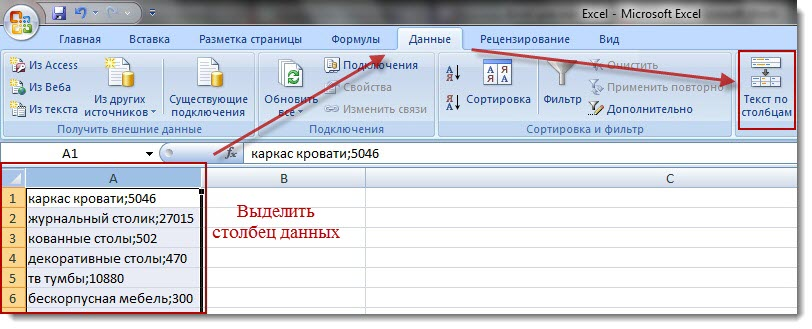
Рис. 10 - Распределение данных по отдельным столбцам
На следующем шаге, в диалоговом окне "Мастер текстов", необходимо указать подходящий формат данных. Формат данных необходимо выбрать, как показано на рис. 11.
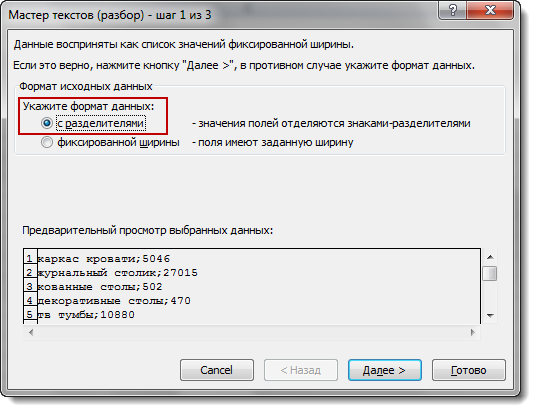
Рис. 11 - Диалоговое окно "Мастер текстов" указание формата данных
На втором шаге диалогового окна необходимо задать разделитель для данных в ячейке. Если в массиве данных нет предложенного диалоговым окном разделителя, то необходимо задать собственный разделитель в поле "другой". В данном случае необходимо выбрать предложенный символ - разделитель точка с запятой (рис. 12).
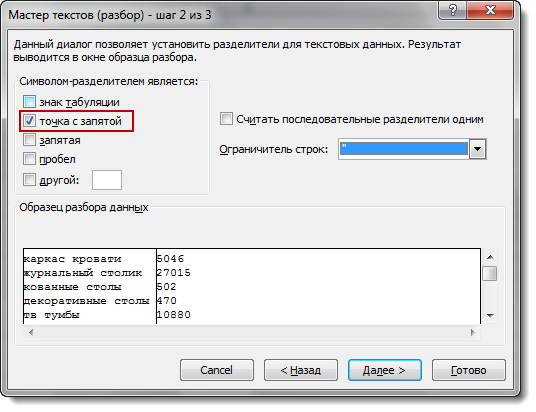
Рис. 12 - Диалоговое окно "Мастер текстов" указание символа разделителя
На третьем шаге необходимо подтвердить результаты распределения данных ячейки по столбцам кнопкой "Готово" и данные в ячейках приобретут следующий вид (рис. 13) - ключевые слова теперь находятся отдельно от частотности запросов.
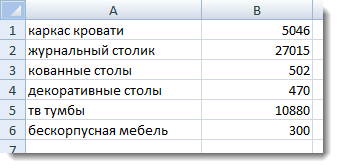
Рис. 13 - Результат функции "Текст по столбцам"
Функция СЧЁТ ЕСЛИ
При подсчёте количества ячеек, которые содержат в себе искомый текст, окончание или число, целесообразно использовать функцию СЧЁТЕСЛИ. Данная функция подсчитывает количество ячеек, которое содержит указанное в условии значение. В рассматриваемом примере редактору Excel необходимо подсчитать количество ячеек, которые содержат в себе слово "столы" (рис. 14).
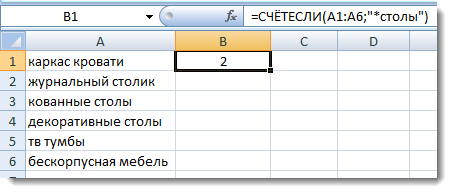
Рис. 14 - Результат работы функции СЧЁТ ЕСЛИ
Из данного примера (рис. 14) видно, что заданный диапазон данных содержит две ячейки, в которых находится нужное текстовое значение. Но здесь существует важная особенность при указании подсчитываемого значения. Как видно из примера было указано значение "столы", но со спецсимволом - *. Этот символ сообщает редактору Excel, что необходимо найти фразу "столы" во всех окончаниях ключевых слов, а не ячейку, которая содержит только слово "столы". Для более углублённого изучения условий поиска выражения необходимо изучить стандартную справку Excel по рассматриваемой функции.
Определение длины строки
При составлении множества заголовков и текстов объявлений важно учитывать, не превышает ли количество символов допустимой длине систем контекстной рекламы. Реализовать на практике это возможно с помощью функции ДЛСТР. Функция подсчитывает количество символов с пробелами в заданной ячейке. Известно, что Google Adwords разрешает использовать 25 символов в заголовке и по 35 в каждой строке объявления. Для примера (рис. 15) была применена рассматриваемая функция:

Рис. 15 - Применения функции ДЛСТР для подсчёта количества символов в строке
На примере видно, что заголовки и текста объявлений не превышают установленное условиями системы контекстной рекламы количество символов, и их можно использовать для дальнейшего создания объявлений. Но одна строка объявления во втором варианте имеет длину 38 символов и система Adwords не пропустит данное объявление к показам. Данную строку следует переработать и уменьшить содержание количества отображаемых знаков, оставив смысловое содержание объявления.
Абсолютные ссылки
Для быстрого и массового составления списка ключевых слов с транзакционными запросами, такие как "купить" или "цена" в редакторе Excel есть возможность использовать свойство абсолютных ссылок. На примере, исходный список ключевых слов (рис. 16), необходимо соединить со словом "Цена". Для реализации данной задачи, необходимо использовать функцию СЦЕПИТЬ.
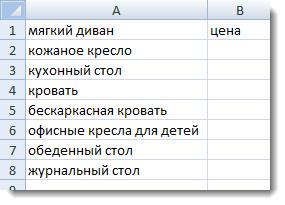
Рис. 16 - Список ключевых слов для соединения с транзакционным запросом "Цена"
При стандартном использовании функции СЦЕПИТЬ с относительными ссылками, необходимо заполнить все ячейки в столбце "B" текстовым значением "Цена" для того, чтобы была возможность по вертикали, относительно напротив каждой ячейки, соединить с её содержимым. Но при использовании абсолютных ссылок выполнение поставленной задачи ускоряется за счёт использования всего лишь одной ячейки (рис. 17).
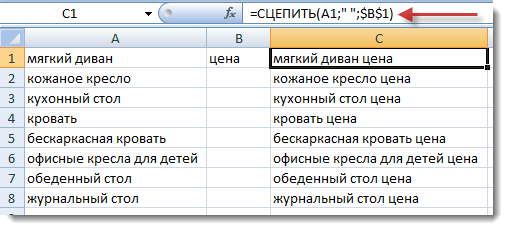
Рис. 17 - Алгоритм использования абсолютных ссылок при соединении данных
На рис. 17 показан алгоритм взаимодействия с абсолютными ссылками. В ячейке С1 используется стандартная функция СЦЕПИТЬ с тремя переменными: ячейка A1, пробел (указывать в кавычках) и ячейка B1, которая используется вместе со спецсимволами $. Эти символы указывают программе на то, что данные для соединения со столбцом А, необходимо только из данной ячейки, а не каждый раз из той, которая находится относительно строке вычисляемой формуле. Данный синтаксис спецсимволов выставляется с помощью клавиши F4, предварительно поставив курсор в строке формул на значение В1.
Использование встроенных фильтров Excel
Для эффективной работы с большими массивами данных, которые могут содержать в себе название кампаний, групп объявлений, заголовки, стоимость клика, уровень конверсий рекомендуется использовать встроенные фильтры Excel. На рисунке 18 показана выгрузка одной из рекламных кампаний, которая требует редактирования. Изменения в кампанию необходимо внести разные, исходя из названия групп объявлений.
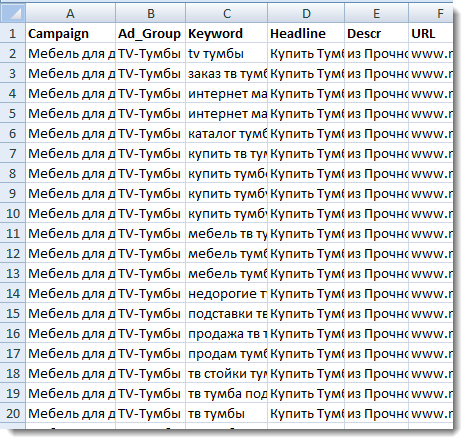
Рис. 18 - Массив данных выгрузки рекламной кампании
Редактируемых данных достаточно много и внести эффективно изменения стаёт затруднительно и внесения для них нужных изменений необходимо использовать фильтрацию данных. Для применения фильтров к данной выгрузке рекламной кампании, необходимо проделать шаги, которые показаны на рис. 19.
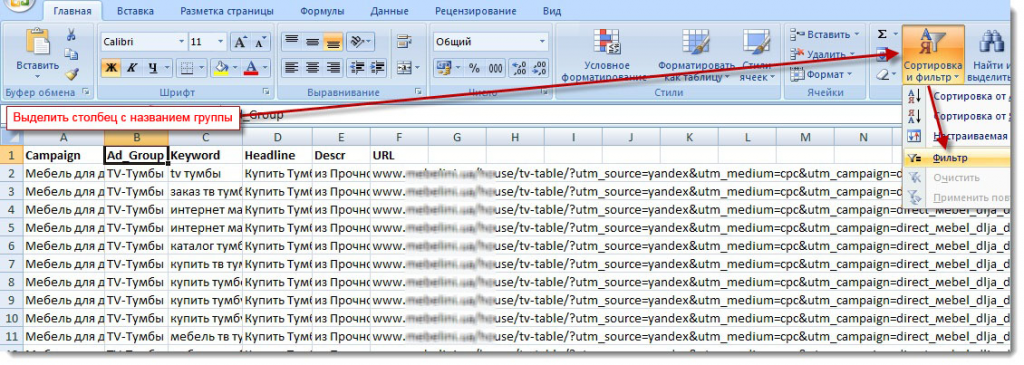
Рис. 19 - Применение фильтров к выгрузке рекламной кампании
Теперь к исходной таблице применены пустые фильтры. Возле каждого заголовка столбца, появилась кнопка открытия фильтра с предлагаемыми вариантами фильтрации данных по содержимому. Для вывода определённых групп объявлений для внесения в них нужных изменений необходимо проделать шаги, которые продемонстрированы на рис. 20, 21:
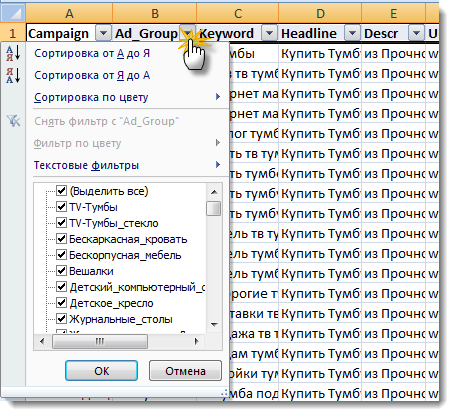
Рис. 20 - Активация фильтров для столбца групп объявлений
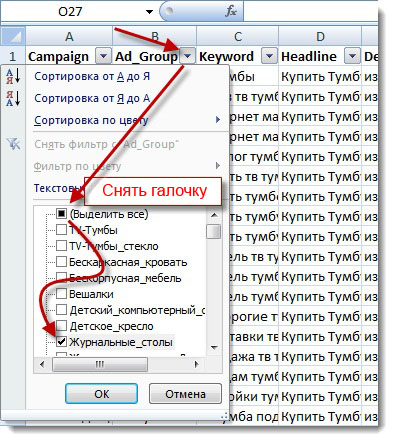
Рис. 21 - Выбор определенной группы для вывода на экран
После применения фильтров к выгрузке рекламной кампании, выводятся только группы объявлений "журнальные столы" и непосредственно ключевые слова, заголовки, текст объявлений и целевые url, которые относятся к данной группе объявлений (рис. 22). После активации фильтра можно массово производить нужные изменения для данных из этой группы. Так же следует обратить внимание, что при включённом фильтре подсвечивается нумерация строк синим цветом.
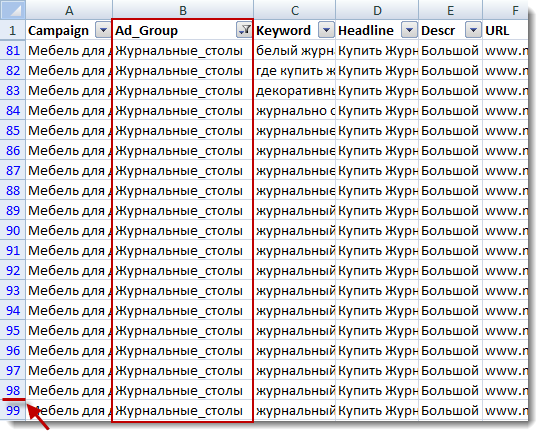
Рис. 22 - Результат применения фильтров к выгрузке рекламного аккаунта
Копирование значений вычисляемых данных
При вычислениях формулы, новые образующиеся данные, впоследствии нужны для дальнейшей обработки. Если просто скопировать полученные данные и вставить их в нужном диапазоне, то скопируются не сами полученные результаты, а лишь формулы с заданными параметрами вычислений. Для изъятия полученных результатов, в редакторе Excel есть возможность использовать два метода.
Метод 1. Специальная вставка
Данный метод предусматривает в себе копирование данных и вставку их в нужный диапазон с использованием функции "Специальная вставка". На рис. 23, 24 показаны шаги, которые нужно выполнить для копирования результатов вычисления.
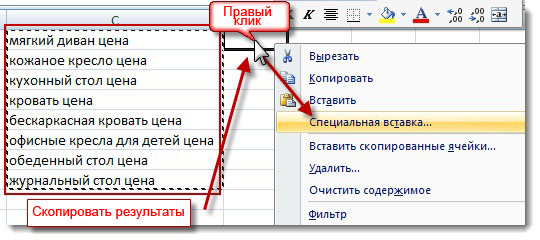
Рис. 23 - Копирование результатов с применением функции "Специальная вставка"
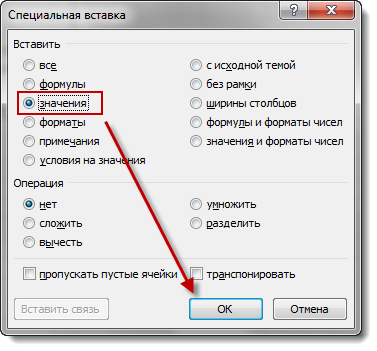
Рис. 24 - Контекстное меню функции "Специальная вставка"
После выполнения данных действий в целевом диапазоне ячеек будут вставлены результаты операций вычисляемых формул, которые будут содержать в себе текстовые значения ключевых слов.
Метод 2. Перетаскивание
Для копирования результатов вычислений с помощью метода "Перетаскивание", необходимо выделить копируемые данные, навести курсор на чёрную границу ячейки (рис. 25) и с помощью зажатой правой кнопки мыши, перетащить данные в целевой диапазон вставки и выбрать предлагаемый метод копирования данных "копировать только значения" (рис. 26).
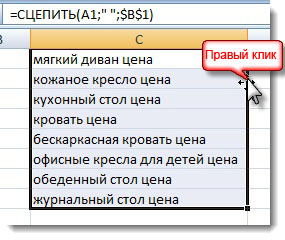
Рис. 25 - Копирование и перенос данных с помощью метода "Перетаскивание"
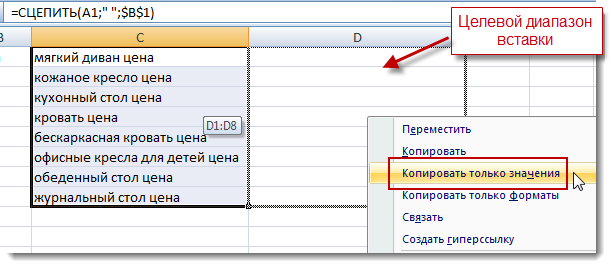
Рис. 26 - Выбор метода копирования данных
После выполнения данных действий в целевом диапазоне ячеек будут также вставлены результаты операций формул, которые будут содержать в себе только текстовые значения ключевых слов.
Горячие клавиши Excel
Для ускорения работы с данными, в редакторе Excel интегрированы "горячие" клавиши, которые ориентированы непосредственно под специфику контекстной рекламы (рис. 27).
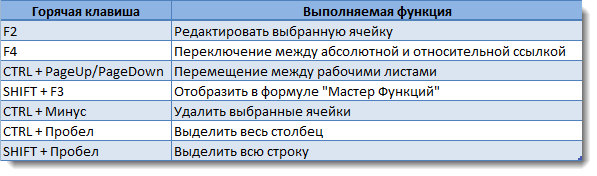
Рис. 27 - "Горячие" клавиши Excel
Пару слов про Word
Часто возникают задачи, с которыми также эффективно справляется текстовый редактор Word. Для контекстной рекламы он применим в случаях проверки орфографии ключевых слов, заголовков, текстов объявлений, приведения к разному регистру слов и преобразование слов в минус-слова.
Изменение регистра ключевых слов
Для того, чтобы привести ключевые слова к нужному регистру, например для вставки их в шаблонный заголовок в системе контекстной рекламы Яндекс.Директ, необходимо чтобы каждое ключевое слово начиналось с большой буквы, для отображения надлежащего вида заголовков при показе объявлений. Для этого необходимо скопировать столбец данных с ключевыми словами из Excel и вставить их в текстовый редактор Word (рис. 28):
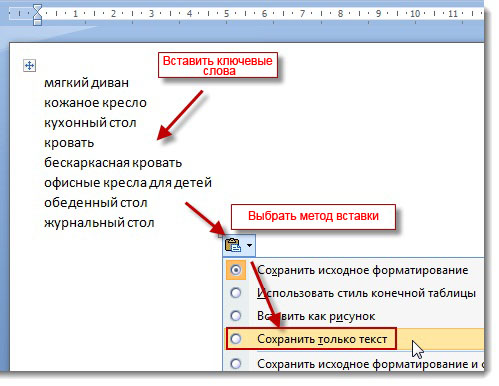
Рис. 28 - Метод вставки данных из Excel в текстовый редактор Word
Далее необходимо выделить все ключевые слова и привести его к нужному регистру с помощью комбинации клавиш "SHIFT+F3". Дополнительно есть возможность с помощью тех же клавиш привести слова к строчному или прописному виду путём дальнейшего нажатия данной комбинации несколько раз до появления нужного регистра ключевых слов.
Превращение в минус-слова.
Всегда необходимо ограничивать рекламные кампании нерелевантными ключевыми запросами во избежание растраты попусту бюджетных средств, добавлением в них минус слов. Для того чтобы быстро превратить набор слов в минус слова, необходимо воспользоваться методом вставки из выше приведённого примера для списка ключевых слов из Excel. Далее необходимо применить функцию "Найти и заменить" (рис. 29) к списку ключевых запросов, вызвав её с помощью комбинации клавиш "CTRL+H". Полученные минус слова (рис. 30) можно применить для формирования списка минус слов для рекламной кампании в Яндекс.Директ.
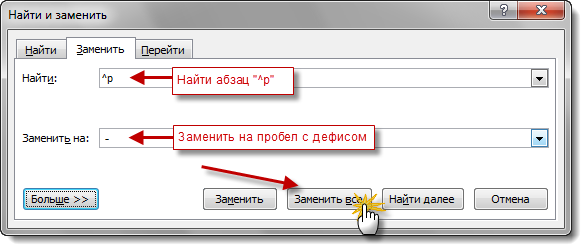
Рис. 29 - Параметры настройки функции поиска и замены
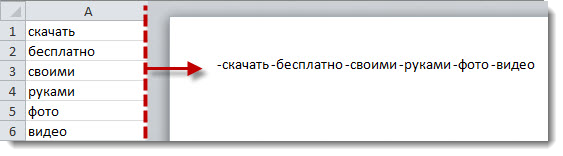
Рис. 30 - Результат применения функции "Найти и заменить" для формирования минус слов