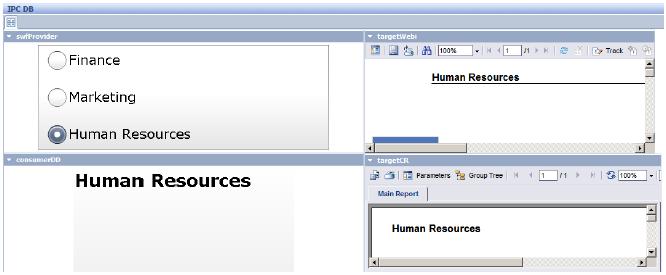Применимо к
SAP BusinessObjects Enterprise XI 3.1, SAP BusinessObjects Edge BI 3.1 и Crystal Reports Server 2008 v1
Введение
В SAP BusinessObjects Enterprise XI 3.1, SAP BusinessObjects Edge BI 3.1 и SAP Crystal Reports Server 2008 v1 новая функциональность Interportlet Communication (IPC) в Dashboard Builder позволяет передавать информацию между различными аналитическими системами. Теперь вы можете передавать параметры от аналитической системы Dashboard Design (ранее называвшейся Xcelsius ) в Crystal Reports и в Web Intelligence, а также между двумя или более аналитическими системами Dashboard Design.
В этой статье приведены два кратких руководства по установке связи с использованием инфраструктуры Dashboard Builder между:
- двумя аналитическими системами Dashboard Design
- Dashboard Design и Web Intelligence/Crystal Reports
Установка связи между SWF и SWF (связывание контента между двумя или более аналитическими системами Dashboard Design)
Аналитическая система Dashboard Design, если она используется в качестве исходного документа, должна быть сконфигурирована с Portal Provider Connection. Целевая аналитическая система также должна быть сконфигурирована с Portal Consumer Connection.
Мы будем отсылать данные параметров между двумя аналитическими системами с использованием простого примера: отсылка информации от кнопки-переключателя в одной аналитической системе для вставки информации в компонент метки в другой аналитической системе.
Создание аналитической системы - провайдера
1. Создайте в Dashboard Design компонент кнопки-переключателя. Введите произвольные данные в строки A1-A3, как это указано ниже. Назначьте местоположение выбранного элемента (например, ячейка B1).
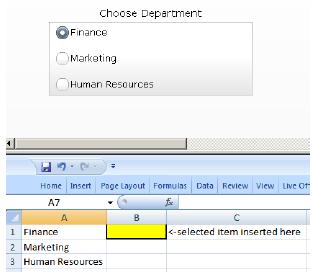
2. Щелкните по значку Fit canvas to components на панели инструментов.
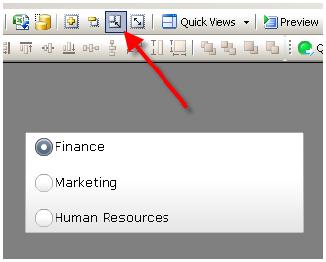
3. Создайте новое подключение Portal Data к Data Manager. Выберите Provider в качестве типа подключения.
Введите имя (например, "Sample") для Range Name. Выберите Cell для Range Type. Выберите B1 в качестве диапазона.
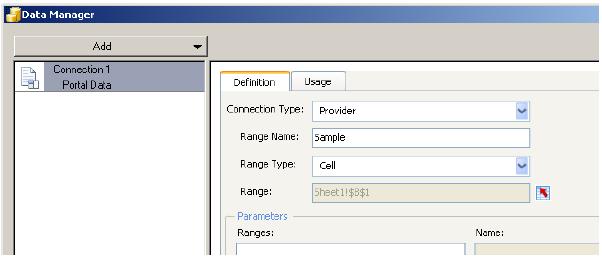
4. Во вкладке Usage в Provider Connection выберите ячейку B1 для опции Trigger Cell. Также выберите опцию When Value Changes.
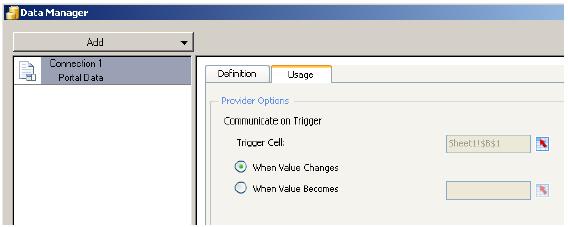
5. Сохраните файл XLF и экспортируйте файл SWF как "Provider" в папку вашей платформы BusinessObjects.
Создание аналитической системы - потребителя
1. Перетащите компонент Label в пустую область и назначьте ячейку A1 в качестве области ввода для компонента (Link to cell). Затем щелкните по значку fit canvas to components.
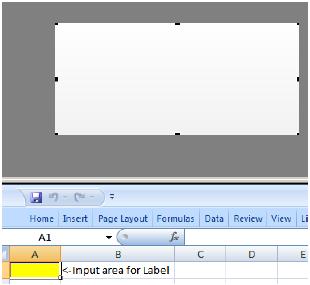
2. В Data Manager создайте подключение "Portal Data". Введите то же самое имя, что и раньше, для Range Name (например, "Sample"), тип диапазона "Cell", а затем выберите в качестве диапазона "A1".
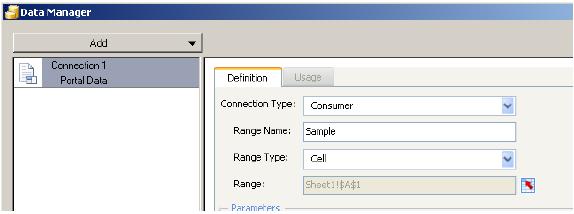
3. Сохраните файл. Экспортируйте SWF как Consumer для вашей платформы BusinessObjects.
Создание инструментальной панели с Content Linking
1. Войдите в InfoView. Создайте новую инструментальную панель Corporate Dashboard. Перетащите Provider и Consumer аналитических систем на инструментальную панель.
2. Активируйте Content Linking. Выберите аналитическую систему Provider в качестве Source Analytics. Выберите аналитическую систему Consumer в качестве Target Analytics.
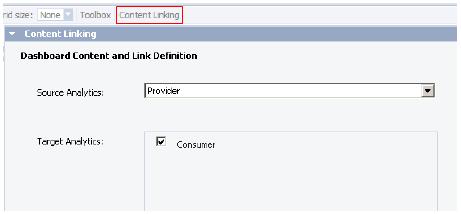
3. Сохраните инструментальную панель. Проверьте привязку контента, выбрав значения в кнопках-переключателях. Выбранный отдел отображается в аналитической системе Consumer.
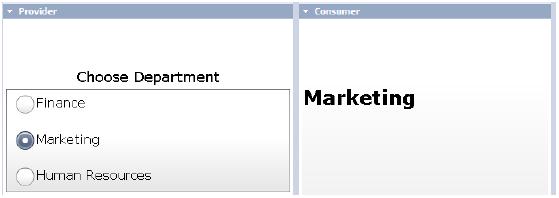
Связывание SWF (Dashboard Design) с Crystal Reports и Web Intelligence
Аналитическая система Dashboard Design, используемая в качестве исходного документа для Crystal Reports и Web Intelligence, должна быть сконфигурирована со средствами подключения FS Command. Эти параметры затем собираются в OpenDocument URL инфраструктурой Dashboard Builder.
Подобная связь между Dashboard Design и Crystal Reports и Web Intelligence особенно интересна, когда сводные данные отображаются на инструментальной панели аналитической системы, и предоставляется функциональность для более подробного анализа в отдельном отчете.
Создание аналитической системы - провайдера
1. Откройте аналитическую систему - провайдера, созданную в SWF в приведенном выше руководстве для SWF.
2. Добавьте новое подключение FS Command с использованием Data Manager. Введите имя подключения, "queryparams", для Command (требуется). Выберите ячейку B2 для ввода параметров.
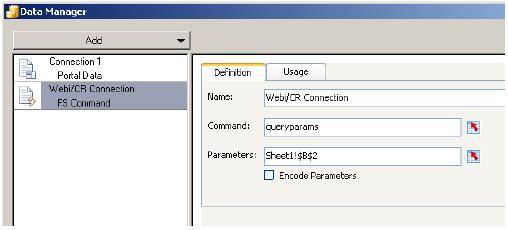
3. Во вкладке FS Command выберите ячейку B2 в качестве переключающей ячейки , "When Value Changes".
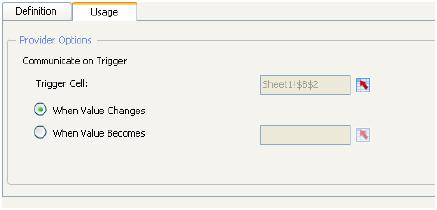
4. Одиночный параметр отсылается в целевую Webi или в отчет Crystal. Именем параметра будет "Department". В соответствии с синтаксисом OpenDocument (как упомянуто во введении), имя параметра будет lsSDepartment.
Создайте формулу в ячейке B2, которая объединяет значение из B1 с "&lsSDepartment=" следующим образом: ="&lsSDepartment="&B1
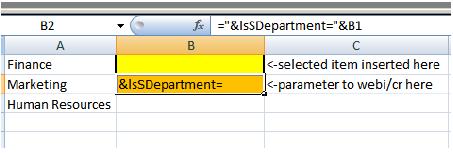
5. Сохраните аналитику обратно на платформе BusinessObjects.
Создание целевого отчета
Используя Web Intelligence или Crystal Reports, создайте отчет, который получает параметр, названный Department, и отображает эту информацию для пользователя.
Приложение Crystal Reports
1. В Crystal Reports создайте пустой отчет и создайте статический параметр, называемый Department.
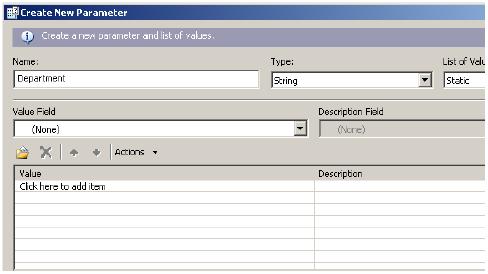
2. Перетащите параметр в отчет для отображения информации, вводимой пользователем.
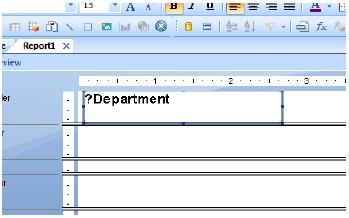
3. Сохраните отчет Crystal Report на платформе BusinessObjects.
Привязка контента Dashboard Builder в SAP BusinessObjects
Web Intelligence
1. В Web Intelligence создайте новый документ с приглашением "Department".
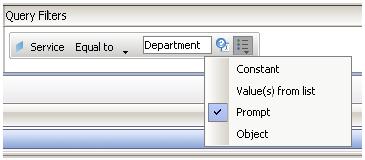
2. Отобразите приглашение в отчете в пустой ячейке с использованием функции UserResponse().
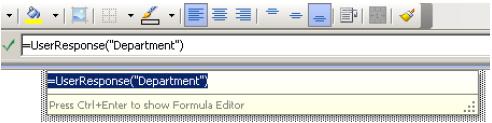
3. Сохраните отчет Webi на платформе BusinessObjects.
Создание инструментальной панели с Content Linking
1.Войдите в InfoView. Создайте новую инструментальную панель Corporate Dashboard. Перетащите Provider и Consumer аналитических систем на инструментальную панель.
2. Активируйте Content Linking. Выберите аналитическую систему - провайдера в качестве Source Analytics, а аналитику Consumer Webi, Crystal и DD - в качестве Target Analytics.
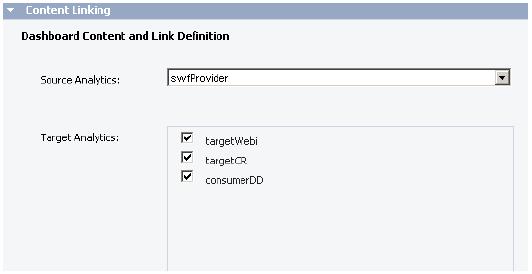
3. Сохраните инструментальную панель. Выйдите из режима правки. Проверьте привязку контента, выбрав значения в кнопках-переключателях.
Выбранный отдел отображается в аналитической системе Consumer.