Настройка индекса
Получить доступ к настройкам индексирования на самом деле очень легко. Откройте меню "Пуск" (Start), введите "индекс" (index, без кавычек) в строке поиска и выберите в списке результатов пункт "Параметры индексирования" (Indexing Options). В появившемся диалоговом окне можно настроить индексирование и устранить неполадки в работе Поиска Windows 7.
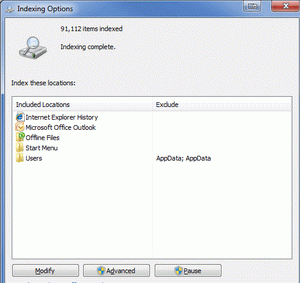
В диалоговом окне "Параметры индексирования" можно настроить индексирование и устранить неполадки в работе Поиска Windows 7. Как видите, половину окна занимает список "Включенные расположения" (Included Locations), в котором перечислены все индексируемые папки. Кнопки "Изменить" (Modify) и "Дополнительно" (Advanced) предоставляют доступ к настройкам индексирования, а кнопка "Пауза" (Pause) позволяет приостановить индексирование на 15 минут.
Индексируемые расположения
Чтобы отредактировать список индексируемых папок, нажмите кнопку "Изменить". Появится диалоговое окно "Индексируемые расположения" (Indexed Locations, рис. B), в верхней части которого можно добавить в список нужные папки, отметив их флажками, или удалить из индекса определенные расположения, сняв отметку. В нижней части окна приводится сводный список индексируемых расположений. Если какая-то папка в списке отсутствует, а вы точно знаете, что она должна там быть, нажмите кнопку "Показать все расположения" (Show all locations).
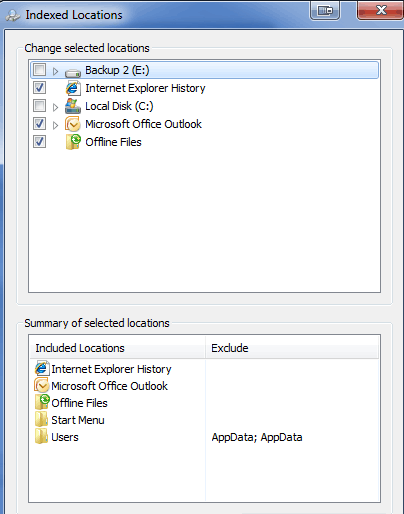
В диалоговом окне "Индексируемые расположения" можно включать и отключать индексирование определенных папок.
Как видите, на моем тестовом компьютере не индексируется внешний жесткий диск, предназначенный для резервного копирования. Может показаться, что и диск "C:" не индексируется, но это не совсем так. Если нажать на стрелке рядом с меткой диска, откроется дерево папок, в котором отмечены практически все подпапки в каталоге "Пользователи" (Users). По умолчанию, все пользовательские данные должны храниться именно там - в папках "Мои документы" (My Documents), "Моя музыка" (My Music), "Изображения" (My Pictures) и так далее. Папка "AppData" не отмечена, а наоборот присутствует в списке "Исключить" (Exclude).
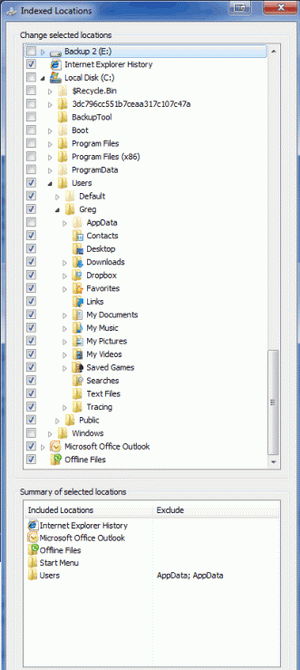
Если развернуть дерево папок диска "C:", становится понятно, что индексируются практически все папки в каталоге "Пользователи".
С отредактирован, чтобы в одном окне поместились все папки верхнего уровня из каталога "Пользователи" и все остальные папки верхнего уровня на диске "C:". Как видите, кроме пользовательских папок на системном диске никакие другие каталоги не отмечены.
Итак, чтобы включить или отключить индексирование папки, нужно поставить или снять с нее флажок. Не следует индексировать весь жесткий диск целиком - это лишь замедлит процесс. Включайте в индекс только те папки, в которых хранятся нужные вам данные.
К примеру, на одном из моих компьютеров под управлением Windows 7 я храню загруженные из Интернета файлы в папке "C:\Downloads", чтобы не делать резервное копирование. Какой смысл тратить драгоценное пространство на резервном диске, сохраняя копии файлов, которые в любой момент можно снова скачать из Интернета? А вот возможность осуществлять поиск по этим файлам мне не помешает, поэтому я включил папку "C:\Downloads" в индекс.
Типы файлов
Вернемся к диалоговому окну "Параметры индексирования". Нажав кнопку "Дополнительно", можно вызвать одноименное диалоговое окно, в котором на вкладке "Типы файлов" (File Types) перечислены все индексируемые типы файлов
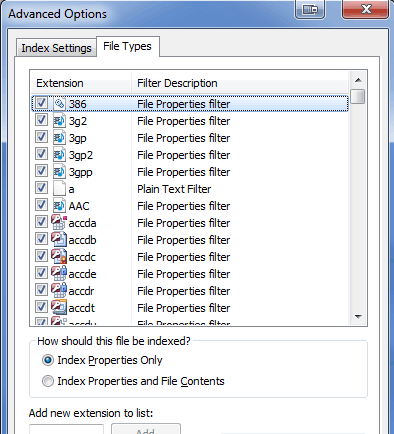
На вкладке "Типы файлов" перечислены все индексируемые типы файлов.
Можно не только добавить или исключить из индекса определенный файловый тип, но и указать, как следует индексировать такие файлы. Разные типы файлов индексируются либо только по свойствам, либо по свойствам и содержимому. К примеру, документы Word (.docx) индексируются по свойствам и содержимому, а шаблоны Word (.dotx) - только по свойствам.
Если в списке отсутствует интересующее вас расширение, введите его в поле "Добавить новое расширение в список" (Add new extension to list) и нажмите кнопку "Добавить" (Add). Чтобы удалить расширение из индекса, просто снимите с него флажок.
Хочу отметить, что поисковый индекс Windows 7 способен отслеживать более 100 различных свойств (метаданных) для каждого файла - от базовых (размер, дата и время) до специфических: например, модель камеры, с помощью которой снята фотография (.jpg) или название альбома, в который входит музыкальный трек (.mp3).
Параметры индексирования
Вернемся к диалоговому окну "Дополнительно" (Advanced Options) и перейдем на вкладку "Параметры индексирования" (Index Settings). Она разбита на три раздела, каждый из которых содержит ряд полезных опций
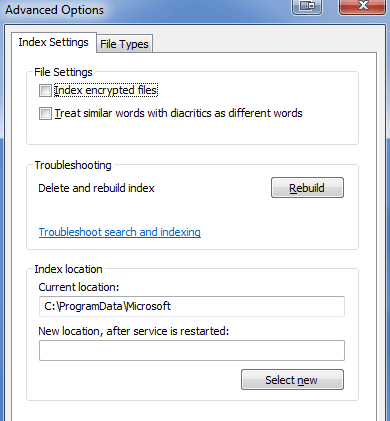
Вкладка "Параметры индексирования" разбита на три раздела, каждый из которых содержит ряд полезных опций.
Параметры файла
В разделе "Параметры файла" (File Settings) можно включить индексирование шифрованных файлов, если таковые имеются. Однако учтите, что в таком случае необходимо использовать Windows BitLocker или другую подобную программу для шифрования всего жесткого диска целиком, чтобы обеспечить безопасность данных. Если подобное решение не используется, Windows 7 выводит желтое предупреждение. И будьте готовы к тому, что после включения индексирования шифрованных файлов индекс придется создавать заново, а это займет немало времени.
Если в ваших файлах используются диакритические знаки (например, à или ç), можно настроить индекс таким образом, чтобы он отличал слова с этими знаками от похожих слов без них. Опять же, в этом случае индекс придется создавать заново, а это небыстрый процесс.
Устранение неполадок
В разделе "Устранение неполадок" (Troubleshooting) можно нажать кнопку "Перестроить" (Rebuild), чтобы удалить существующий индекс и создать его заново. Это отнимает много времени, зато гарантирует решение проблем, связанных с повреждением индекса.
Чтобы попробовать другие способы, можно нажать ссылку "Устранение неполадок при поиске и индексировании" (Troubleshoot Search and Indexing). Средство диагностики поможет найти и устранить проблему.
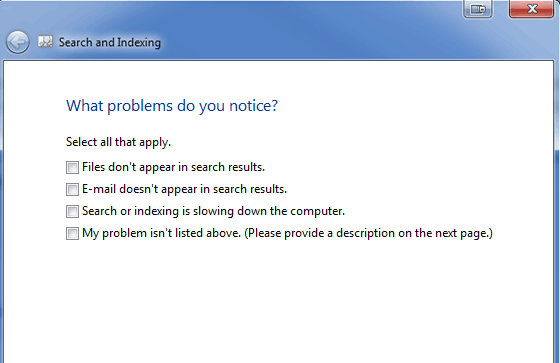
Средство диагностики поиска и индексирования поможет найти и устранить проблему.
Расположение индекса
В разделе "Расположение индекса" (Indexing location) можно указать,где должен храниться файл индекса. К примеру, его можно переместить на другой диск, чтоб освободить немного места на основном разделе. Для этого нажмите кнопку "Выбрать новое" (Select new) и выберите другое расположение в стандартном диалоге обзора.
