Меняем вид из окна в Фотошоп
Предварительный просмотр

В этом уроке мы научимся замещать части изображения, подрисовывать необходимые тени, ставить свет при помощи обычных базовых кистей Фотошоп, также будем накладывать текстуру, что придаст нашей работе особый вид, создадим фотоманипуляцию с элементами сюрреализма.
Необходимыйматериал
By the Window II - Eirian stock
Snowy weather stock 11 - SimplyBackgrounds
Clouds II Photoshop Brushes - redheadstock
FREE STOCK Swing - mariamurphy
Bear - kristal29
Fish Stock 0008 - phantompanther stock
Metal Texture 15 - Wojtar stock
Paper Texture 1 - Wojtar stock
Шаг 1: СоздатьновыйфайлвФотошоп
Создаем новое изображение, File > New (Файл - Новый), и задаем следующие параметрыs:
Presets (набор): International Paper (международный формат бумаги)
Size (размер): A4
Width (ширина): 2480 pixels
Height (высота): 3508 pixels
Resolution (разрешение): 300 pixels/inch
Color Mode (цветовой режим): RGB Color; 8 bit
Background Contents (содержание фона): White (белый)
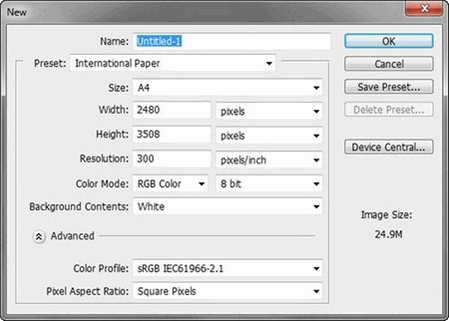
Шаг 2: Создаем задний план
Сейчас приступим к созданию заднего плана. Для начала давайте откроем изображение, стоящее первое в списке источников материала "By the Window II" by Eirian stock. Открыв его, активируйте инструмент Прямоугольная область ![]() - RectangularMarqueeTool, это можно сделать при помощи клавиши M и произведите выделение вокруг изображения, но оставьте маленькую черную границу. but disregard the little black border. Посмотрите на изображение ниже:
- RectangularMarqueeTool, это можно сделать при помощи клавиши M и произведите выделение вокруг изображения, но оставьте маленькую черную границу. but disregard the little black border. Посмотрите на изображение ниже:

Инструмент Перемещение ![]() (клавиша V). Теперь вставьте изображение в холст. Должно получиться следующее:
(клавиша V). Теперь вставьте изображение в холст. Должно получиться следующее:
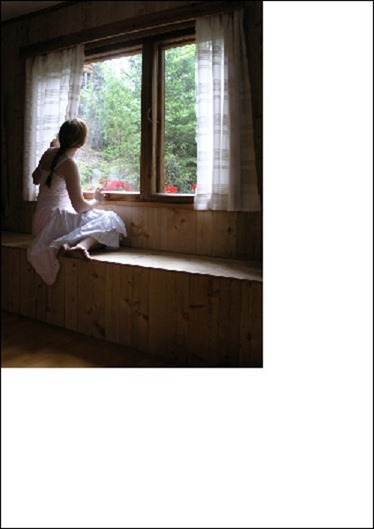
Переименуйте слой на Задний план. Чтобы это сделать, нажмите двойным щелчком по слову "layer 1" (это наш слой - "By the window II") для появления текстовой рамки, после чего введите текст.
Пример:
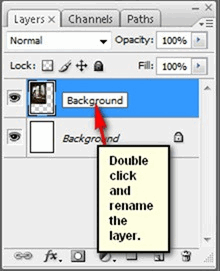
Инструмент Трансформирование - Transformtool (Ctrl/Cmd + T) и измените изображение как ниже:
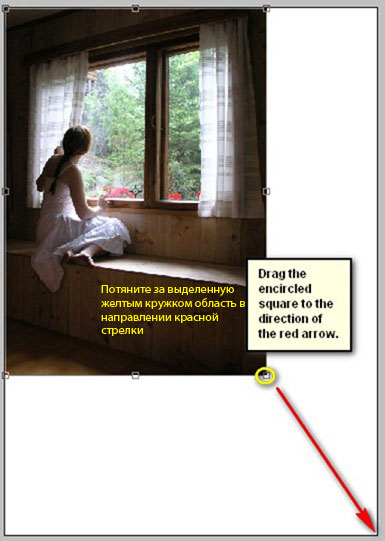
Получилось следующее:

Теперь приступим к замене пейзажа за окном. Начнем с активации инструмента PolygonalLassoTool ![]() - Прямолинейное лассо (L).
- Прямолинейное лассо (L).
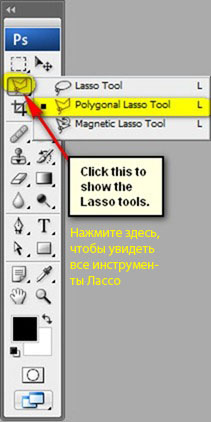
После активации, выделим окно. Чтобы это сделать, следуйте указаниям ниже:
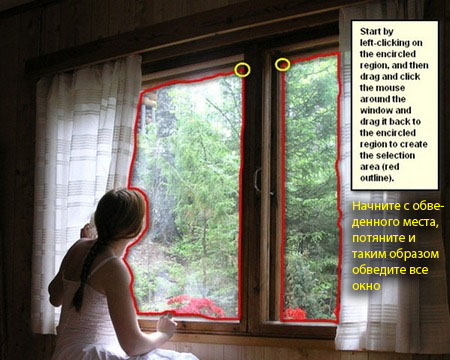
Обвели, теперь нажмите Delete, чтобы убрать вид за окном.
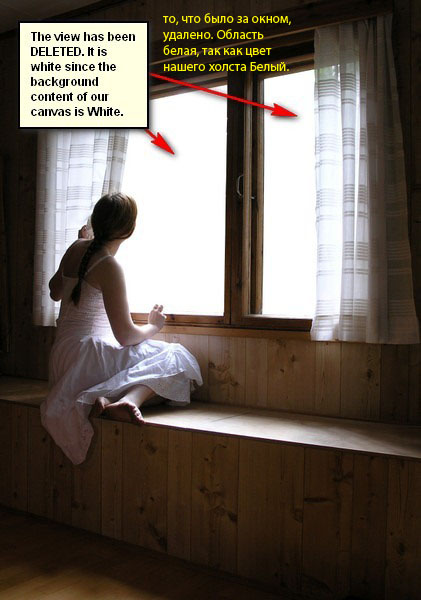
Прежде чем мы приступим к смене вида за окном, нам нужно кое-что еще убрать. Внимательно посмотрите на изображение внизу:
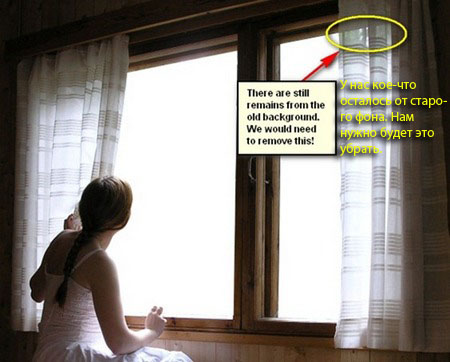
Как нам это убрать это? Мы не можем воспользоваться Ластиком ![]() - Eraser tool (E), это не будем правдоподобно выглядеть. Поэтому мы нарисуем на нем!
- Eraser tool (E), это не будем правдоподобно выглядеть. Поэтому мы нарисуем на нем!
Для начала убедитесь, что задний план активен и создайте новый слой (Ctrl/Cmd + Shift + N), поверх заднего плана повится новый слой автоматически - когда откроется таблица создания нового слоя, поставьте "Gray" в строке имени.
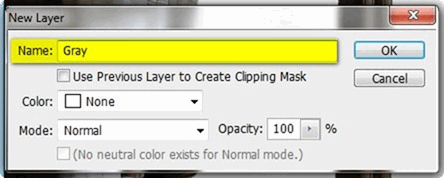
После этого активируйте инструмент Кисть ![]() - Brushtool (B), убедитесь, что стоит набор кистей default Photoshop brushes:
- Brushtool (B), убедитесь, что стоит набор кистей default Photoshop brushes:
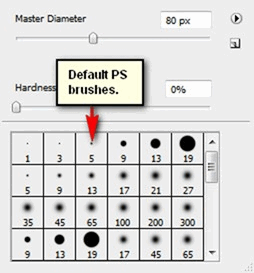
Чтобы проверить, что вы используете тот, просто кликните по холсту в то время, пока слой выделен и пока Кисть ![]() (B) активирована, и затем нажмите на выделенную кнопку, как внизу:
(B) активирована, и затем нажмите на выделенную кнопку, как внизу:
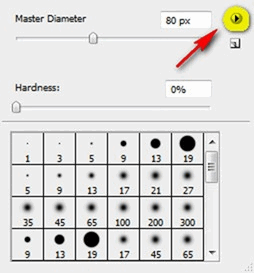
Затем нажмите на "Reset Brushes" (восстановить кисти) из меню содержания.
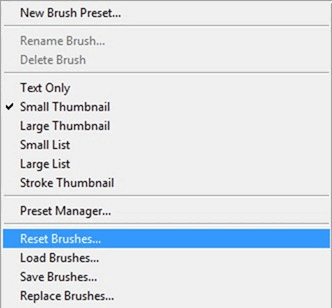
Введите следующие параметры для Кисти ![]() - Brushtool (B):
- Brushtool (B):
Brush size (размер): 15px
Hardness (жесткость): 0%
Opacity (непрозрачность): 100%
Flow (нажим): 100%
#: 898989
Zoom: 400%
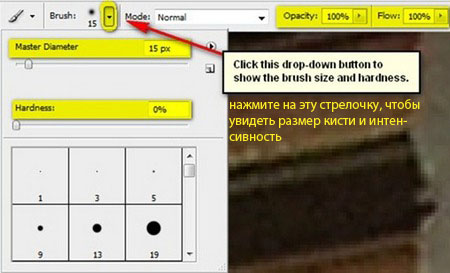
Заметка: #: 898989 - это цвет кисти (черный). Чтобы установить его, следуйте указаниям ниже:
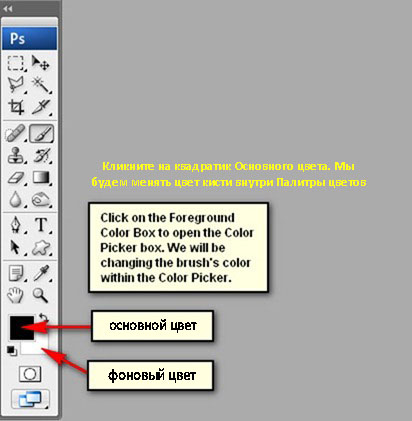
Кликнув по Основному цвету, откроется окно Цветов. Вставьте номер цвета в нужную строку:
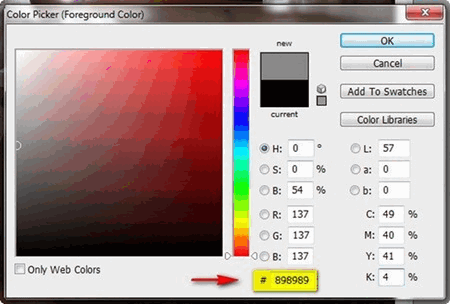
Сделав это, вы заметите, что цвет Основного цвета изменился.
Еще вам нужно знать об уровне зума - Zoomlevel. The Zoom level можно найти в окне навигации NavigatorWindow - оно выделено на изображении ниже:
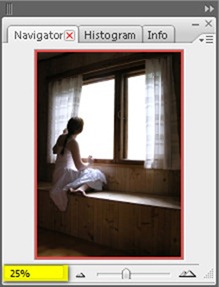
Будем рисовать с зумом в 400%.

Результат будет таким:
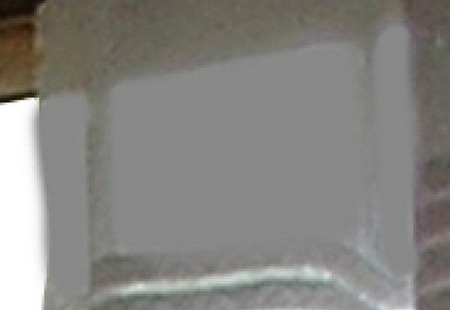
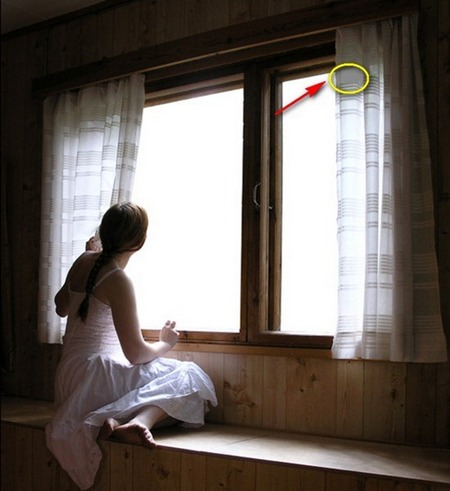
Зафиксируем другую часть. Создадим новый слой (Ctrl/Cmd + Shift + N) и назовем "Gray 2". Активируем Кисть ![]() - Brushtool (B) и поставьте следующие настройки:
- Brushtool (B) и поставьте следующие настройки:
Brush size (размер): 15px
Hardness (жесткость): 0%
Opacity (непрозрачность): 100%
Flow (нажим): 100%
#: 8b8b8b
Zoom: 400%
Рисуем:
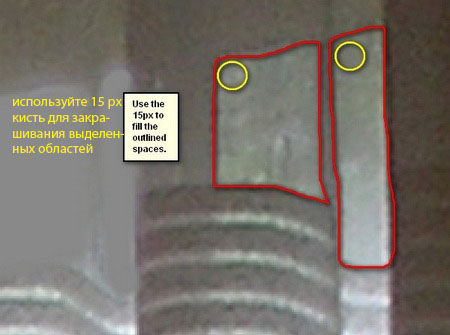
Результат:

Улучшим цвета этих "gray" для придания изображению большей реалистичности. Мы сделаем это, добавив белого цвета поверх некоторых нарисованных частей. Создайте новый слой (Ctrl/Cmd + Shift + N) и назовите его "White 1".
Активируйте Кисть ![]() - Brushtool (B) и поставьте следующие параметры:
- Brushtool (B) и поставьте следующие параметры:
Brush size: 40px
Hardness: 0%
Opacity: 25%
Flow: 100%
#: cdd5e2
Zoom: 200%

Результат:
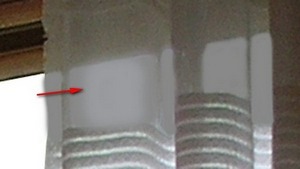

Теперь добавим белого на другую область "gray".
Создайте новый слой (Ctrl/Cmd + Shift + N) и назовите его "White 2". Активируйте Кисть Brush tool (B) и поставьте следующие настройки:
Brush size: 20px
Hardness: 0%
Opacity: 25%
Flow: 100%
#: 9f9f9f
Zoom: 200%
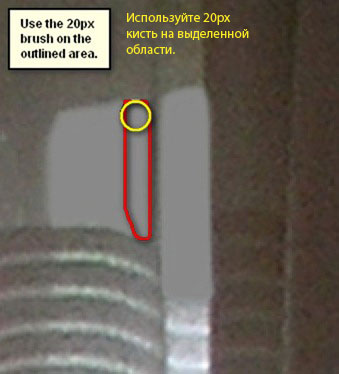
Результат:
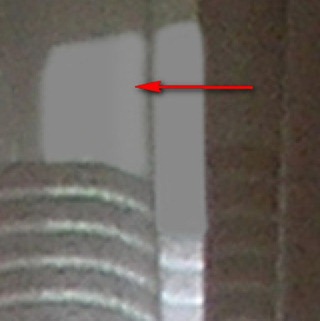

Готово, теперь выделите все слои и нажмите Ctrl/Cmd + G , чтобы их сгруппировать. Это нам нужно, чтобы не было в дальнейшем путаницы. Переименуйте эту группу на "Background".
Заметка: процесс переименовывания группы такой же как и слоя.Вы заметите, что слои спрятаны, чтобы увидеть их, нажмите левой кнопкой мыши на стрелочку позади имени группы:
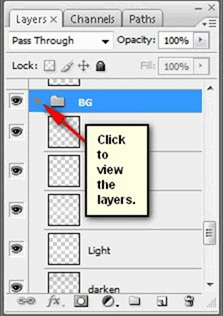
Шаг 3: создаем вид за окном
В этом шаге мы добавим снежный пейзаж. Откройте изображение "Snowy weather stock 11" by SimplyBackgrounds. Нам не надо теперь делать сякого рода выделения, нам нужно всего лишь вставить его в наш холст, используя при этом Инструмент Перемещение ![]() Movetool (V). Разместите этот слой ниже всех остальных. Вот, как должно быть:
Movetool (V). Разместите этот слой ниже всех остальных. Вот, как должно быть:
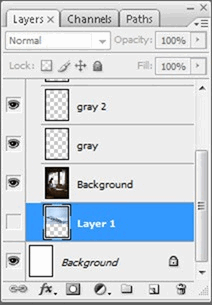
После перемещения назовите его "Snowy landscape". "Snowy landscape" должен появиться как на изображении ниже:

Пейзаж конечно же не доработан! Нам нужно отобразить его горизонтально - активируйте Трансформирование Transformtool (Ctrl/Cmd + T), слой с пейзажем выделен, и затем правым кликом по холсту, чтобы показать меню данного инструмента. Нажмите на "FlipHorizontal" - Отобразить по горизонтали.
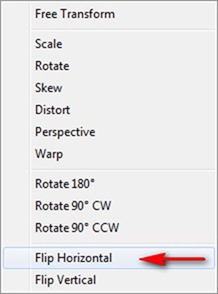
Получится так:

Снова активируйте Трансформирование (Ctrl/Cmd + T) и измените размер, следуя инструкциям ниже:
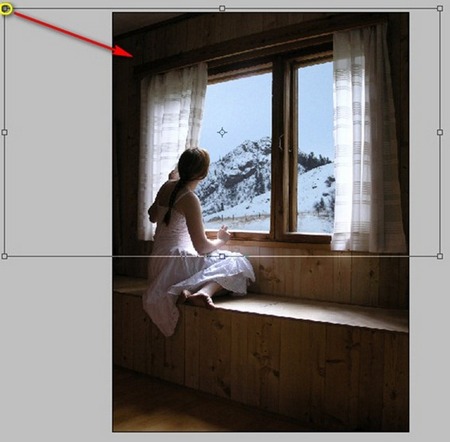
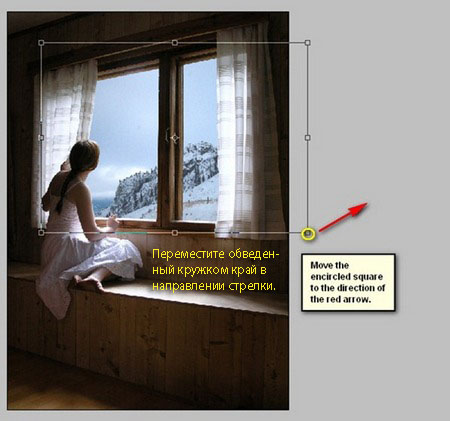
Результат:
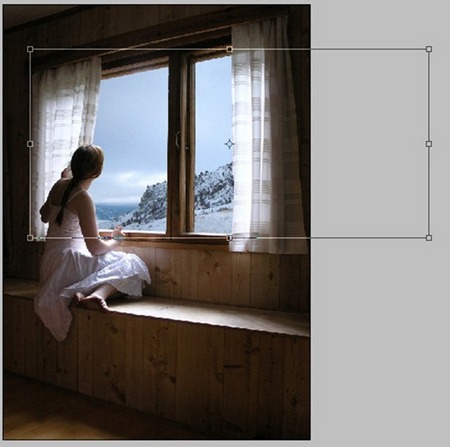

Создайте новый слой (Ctrl/Cmd + Shift + N), назовите его "Light" и поместите его поверх слоя "Snowy landscape" . С помощью этого слоя мы усилим свет на слое "Snowy landscape".
Активируйте Brush tool (![]() B) и установите следующие параметры:
B) и установите следующие параметры:
Brush size: 700 px
Hardness: 0%
Opacity: 25%
Flow: 100%
#: ffffff
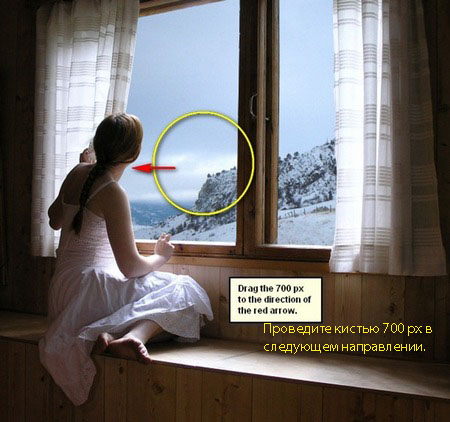
Результат:

Выделите слои "Light" и "Snowy Landscape" и объедините их в одну группу (Ctrl/Cmd + G). Назовите группу "Through the window". Создана она внутри группы заднего слоя.
Шаг 4: Создаем мистическое облако
Сейчас мы добавим облако, к которому прикреплена веревка. Для начала выделите слой "Light", который мы только что создали и затем создайте новый слой (Ctrl/Cmd + Shift + N) и назовите его "Cloud".
Примечание: Мы выделили слой "Light" и теперь слой "Cloud" находится поверх него и находится в группе "Through the window".
Активируйте Кисть ![]() (B) и откройте набор кистей: "Clouds II Photoshop Brushes" by redheadstock. В Фотошоп их имя "SS-Clouds II". Чтобы загрузить их, просто нажмите правой кнопкой мыши на изображение на любом слое и нажмите стрелку, как показано ниже:
(B) и откройте набор кистей: "Clouds II Photoshop Brushes" by redheadstock. В Фотошоп их имя "SS-Clouds II". Чтобы загрузить их, просто нажмите правой кнопкой мыши на изображение на любом слое и нажмите стрелку, как показано ниже:
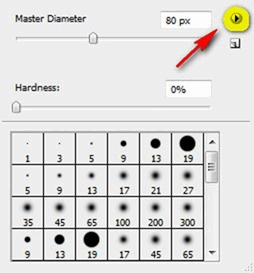
Появится меню и вы увидите, что нужно всего лишь нажать Загрузить новые кисти - LoadBrushes.
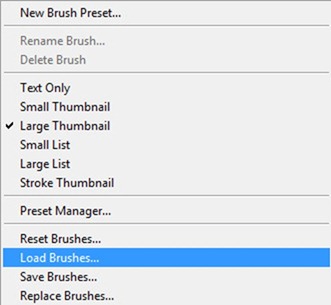
Проделайте следующую операцию через папку Фотошоп на вашем компьютере: Adobe Photoshop > Дополнения > Кисти, чтобы наверняка убедиться в том, что кисти будут установлены. Теперь поместите сюда набор и подтвердите OK.
Нажмите на изображение, используя Кисть ![]() (B) и вы увидите, что ваши кисти "Clouds II Photoshop Brushes" активны.
(B) и вы увидите, что ваши кисти "Clouds II Photoshop Brushes" активны.
Правой кнопкой мыши нажмите на рабочий холст и выберите кисть:
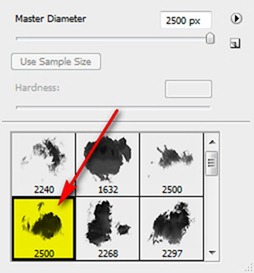
Выбрав кисть, установите следующие параметры для кисти:
Размер: 400px
Жесткость: Default
Непрозрачность: 100%
Нажим: 100%
#: ffffff
Рисуем!
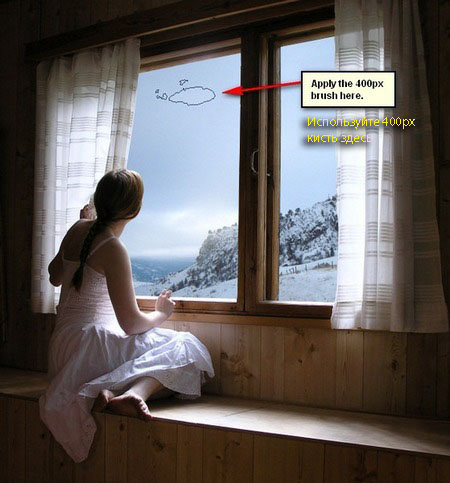
Что получилось:

Шаг 5: Создаем веревку, висящую из облака
Теперь добавим веревку. Откройте изображение "FREE STOCK Swing: by mariamurphy.
Активируйте Перемещение ![]() (V) и перетащите изображение на наш рабочий холст.
(V) и перетащите изображение на наш рабочий холст.
Примечание: Это файл PNG, и его задний фон прозрачный, что означает, что заднего фона нет, только объект. И так, после перемещения на холст , вы увидите только веревку. Переименуйте слой на "swing".
Сделайте как на картинке ниже:

Переименуйте слой на"swing".
Поместите слой ниже слоя "Cloud".
Активируйте Трансформирование - Transformtool (Ctrl/Cmd + T) и нажмите правой кнопкой мыши по холсту, затем Отразить по горизонтали - FlipHorizontal.
Результат:

Активируйте снова Трансформирование - Transformtool (Ctrl/Cmd + T) и измените размер, как показано ниже:
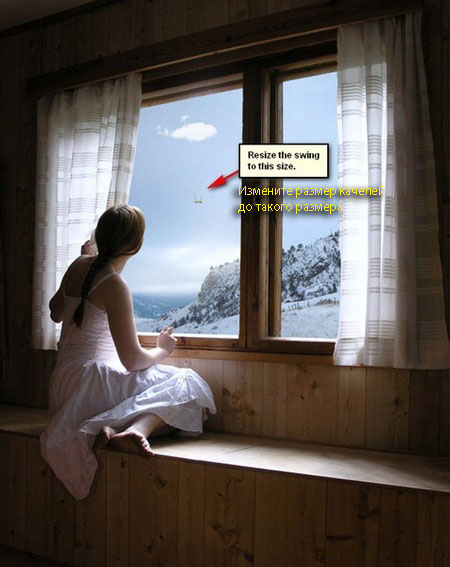
Изменив размер, мы сделаем веревку длиннее, и для этого нам нужно выделить область вокруг нее как на изображении внизу:
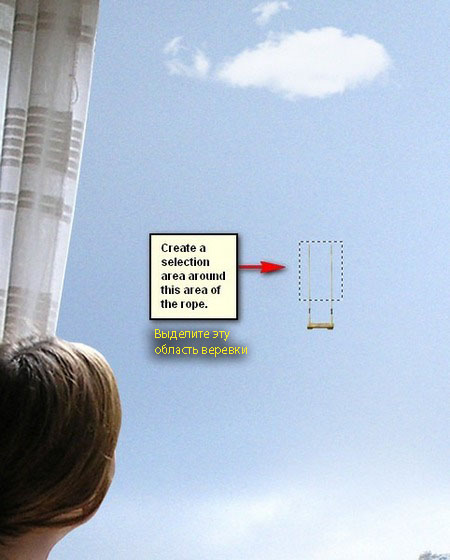
Нажмите на клавиатуре Ctrl/Cmd + J, чтобы создать дубликат выделенного слоя . Сделав это, активируйте Трансформирование (Ctrl/Cmd + T) и измените размер дубликата веревки как внизу:
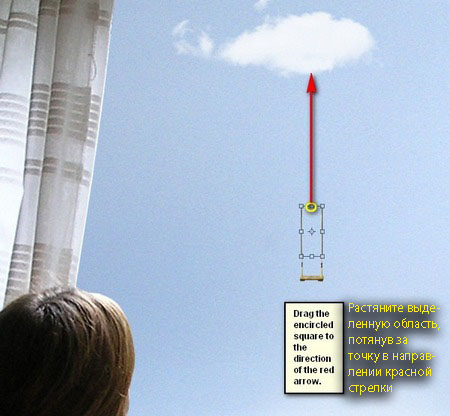
Результат:
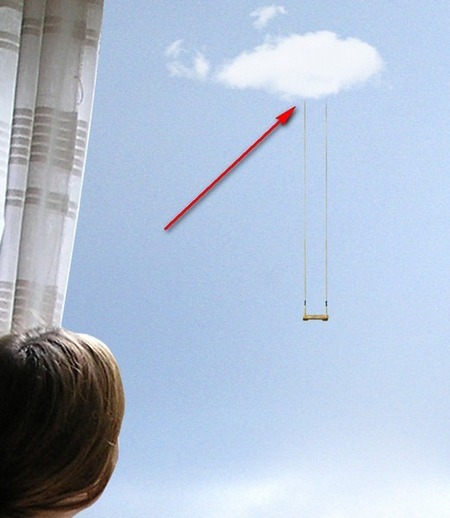
Объедините слой с дубликатом и оригинал, нажмите правой кнопкой мыши и выберите Объединить слои:
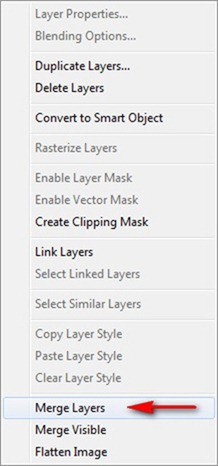
Переименуйте получившийся после объединения слов в "Swing". Приступим к коррекции Яркости/Контрастности этого слоя, чтобы он был виден через текстуры, которые мы будем накладывать в следующих шагах. Для этого убедитесь, что активен именно слой "Swing" и сделайте следующее Image > Adjustments > Brightness/Contrast (Изображение -Коррекция - Яркость/Контрастность) и установите такие параметры:
Яркость/Контрастность
Яркость: -150
Контрастность: -50
Предварительный просмотр: Просмотр
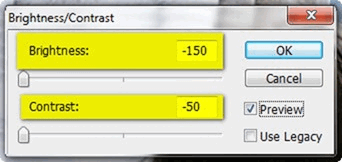
Должны получить следующее:

Шаг 6: Добавляем рыбку
В этом шаге мы добавим рыбку, которая парит в воздухе и смотрит на веревку. Откройте изображение "Fish Stock 0008" by phantompanther stock и активируйте Прямолинейное Лассо ![]() - PolygonalLassoTool (L) и создайте выделение вокруг рыбки как показано ниже:
- PolygonalLassoTool (L) и создайте выделение вокруг рыбки как показано ниже:

Произведя выделение, активируйте инструмент Перемещение ![]() - Movetool (V) и вставьте рыбку в наш рабочий холст.
- Movetool (V) и вставьте рыбку в наш рабочий холст.
Сделав это, переименуйте слой на "Fish". Этот слой должен у вас также находиться в группе "Through the window". Поместите этот слой выше слоя "Cloud".
Активируйте Трансформирование - Transformtool (Ctrl/Cmd + T), правой кнопкой мыши по изображению, чтобы активировать меню и нажмите FlipHorizontal - Отразить по Горизонтали.
Результат:
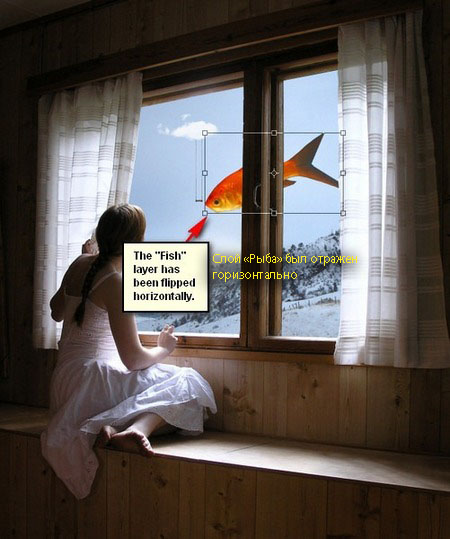
Затем измените размер этой рыбки при помощи того же Трансформирования как показано ниже:
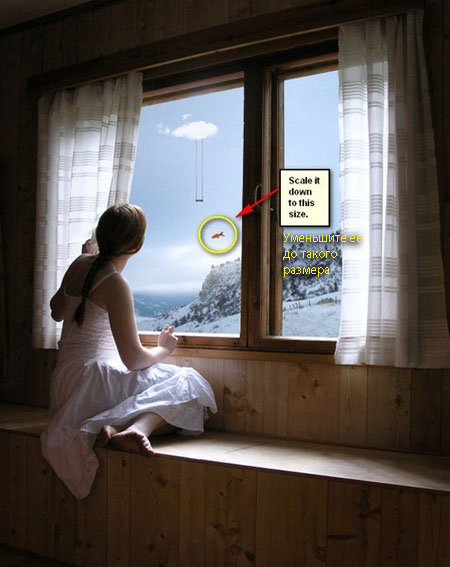
Нам нужно, чтобы рыбка смотрела на веревку, для этого нам нужно повернуть ее, и в этом нам снова понадобится Трансформирование, в меню выберите Поворот, как показано ниже.
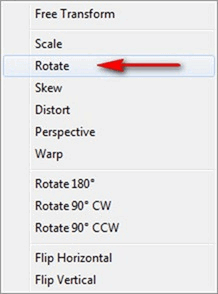
Повернем рыбку на тот угол, как внизу:
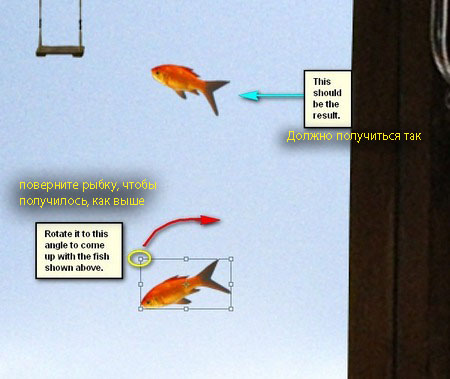
Чтобы переместить ее на то место, как показано на предыдущем изображении, активируем инструмент Перемещение ![]() - Movetool (V). Сделайте так:
- Movetool (V). Сделайте так:
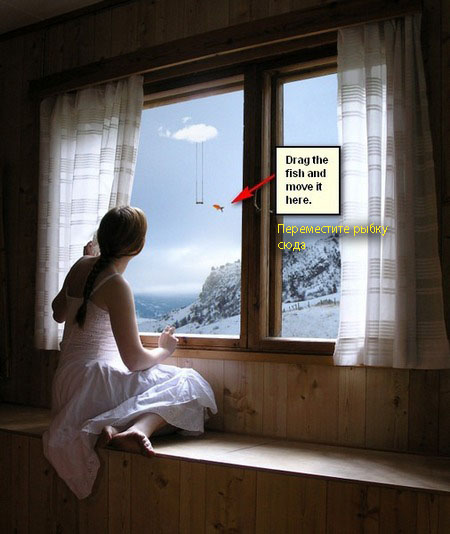
Теперь изменим Цветовой тон/Насыщенность - hue/saturation рыбки. Для этого нажмите на слой "fish" и идите в Image > Adjustments > Hue/Saturation(Изображение - Коррекция - Цветовой тон/Насыщенность), установите следующие параметры:
Редактировать: Все
Цветовой тон: 0
Насыщенность: -25
Яркость: 15
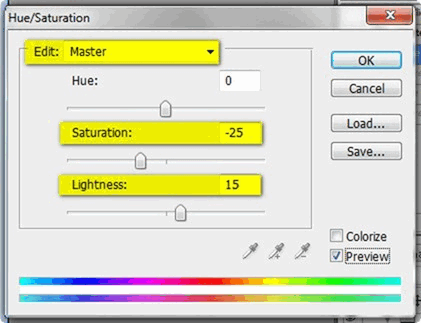
Что получилось:

И так, это и есть сюжет нашей картинки, но все же есть пара деталей, которые мы добавим в следущих шагах.
Шаг 7: Создаем TeddyBear
Мы добавим милого мишку, который будет находить рядом с девочкой, которую увлекло увиденное за окном. Откройте изображение "bear" by kristal29. Активируйте Прямолинейное лассо ![]() - PolygonalLassoTool (L) и создайте выделение вокруг мишки как показано ниже:
- PolygonalLassoTool (L) и создайте выделение вокруг мишки как показано ниже:
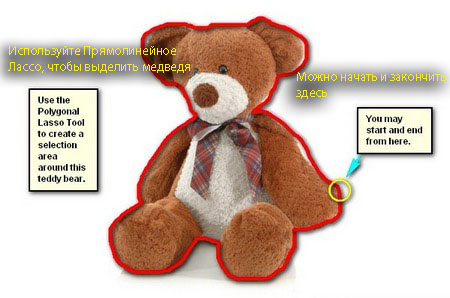
Активируйте Перемещение (V) и переместите его на холст. Поместим его поверх всех слоев и групп, включая группу "Through the window" в целом .
Мишку поместите здесь:

Переименуйте слой на "Teddy bear".
Активируем Трансформирование - Transformtool (Ctrl/Cmd + T) и изменяем размер как показано ниже:
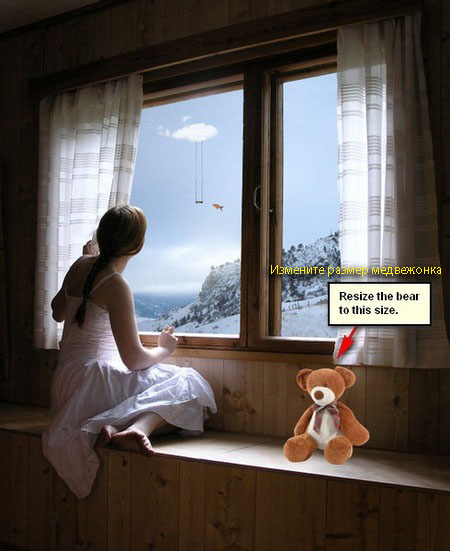
Поработаем над Цветовым тоном/Насыщенностью медведя, чтобы он по цвету смотрелся уместно на фоне всего изображения. Выполните следующую операцию Image > Adjustments > Hue/Saturation (Изображение - Коррекция - Цветовой тон/Насыщенность). Поставьте следующие настройки:
Редактирование: Все
Цветовой тон: 0
Насыщенность: -50
Яркость: -25
Что должно получиться:
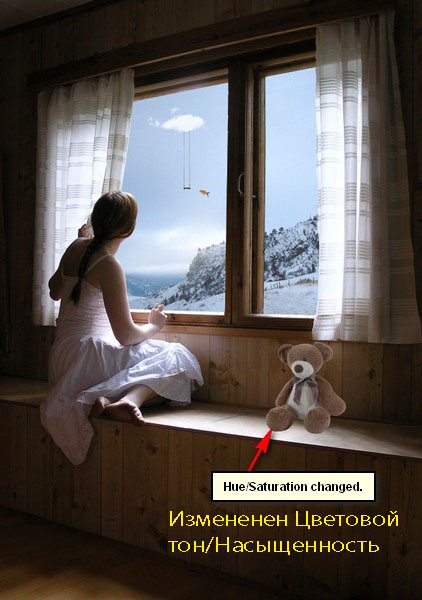
Нам нужно затемнить некоторые участки на мишке, чтобы он подходил по теням и общей внешней освещенности изображения. Для этого активируйте инструмент Затемнение ![]() - Burntool (O).
- Burntool (O).
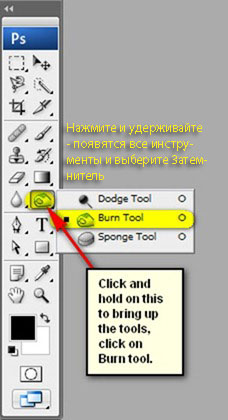
Введите следующие параметры:
Размер кисти: 175px
Жесткость: 0%
Диапазон: Средние тона
Экспозиция: 25%
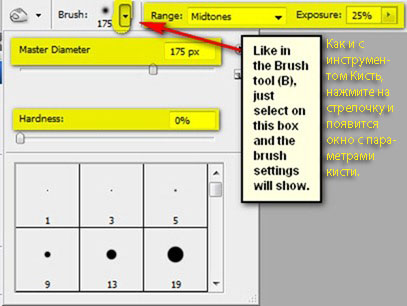
Начинаем затемнять!
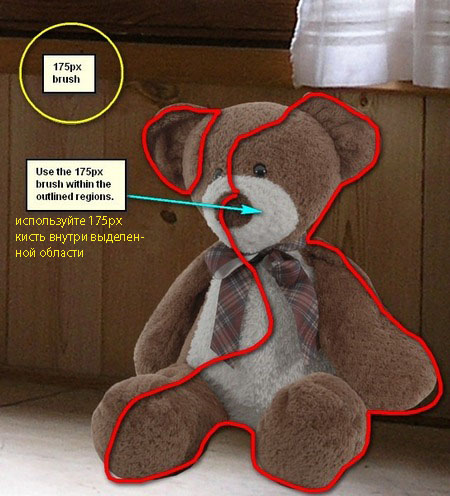
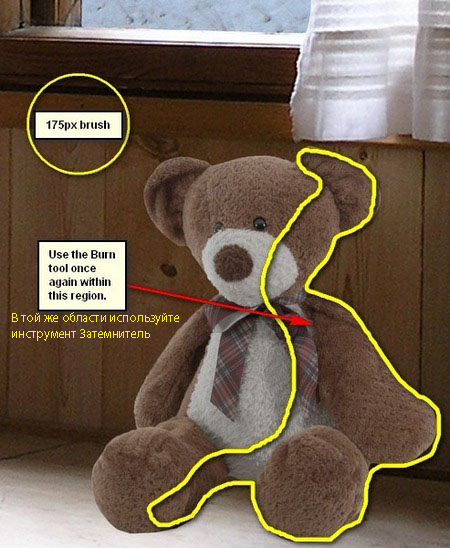
Получится следующее:
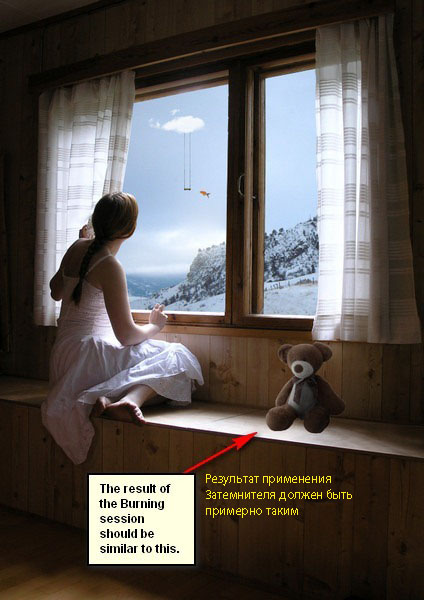
Если одного инструмента недостаточно для затемнения, то можно нарисовать на мишке при помощи Кисти. Создайте новый слой (Ctrl/Cmd + Shift + N) и назовите его "Darken". Поместите его выше слоя"Teddy bear" и правой кнопкой мыши нажмите на кнопку Создать обтравочную маску -"CreateClippingMask". Эта масказакрепится на слое и рисование на мишке будет видно только на нем. Посмотрите на изображение внизу:
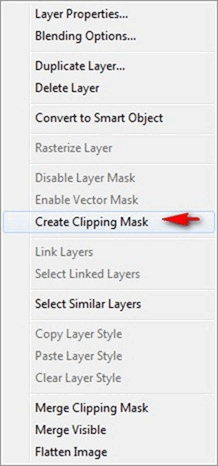
Активируйте Кисть (B). Сейчас у вас активен набор кистей"Clouds II" или "SS-clouds II" , но нам нужны кисти по умолчанию. Для восстановления кликните по кнопочке, выделенной на следующем изображении:
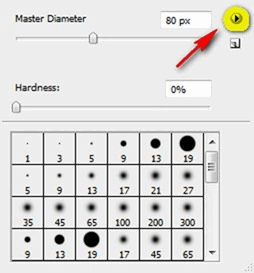
Нажмите в меню на Восстановить кисти - "ResetBrushes" .
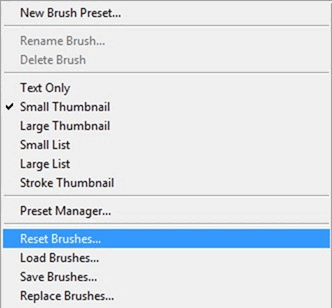
Поставьте следующие настройки:
Размер кисти: 35px
Жесткость: 0%
Непрозрачность: 25%
Нажим: 100%
#: 000000
Zoom: 200%
Рисуем как показано ниже!

Что получилось:

Нарисуем тень медведя.
Создаем новый слой (Ctrl/Cmd + Shift + N) и называем его "Shadow". Поместите его ниже слоя"teddy bear", так будет легче создавать тень.
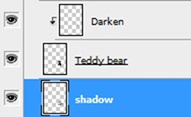
Активируйте кисть (B) и установите следующие настройки:
Размер кисти: 35px
Жесткость: 0%
Непрозрачность: 25%
Нажим: 100%
#: 000000
Zoom: 100%
Рисуем!
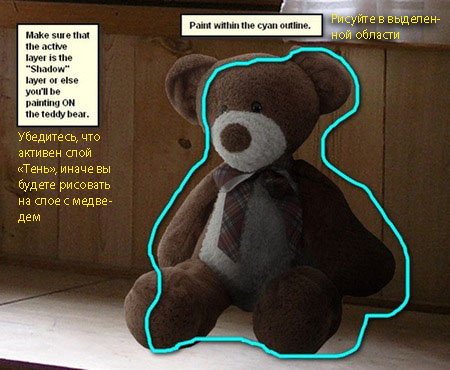
Результат:
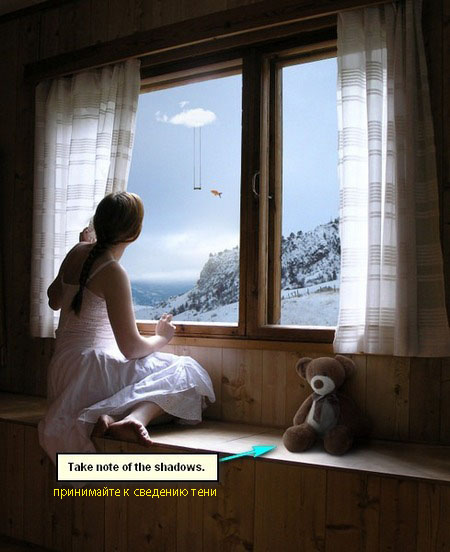
Все слои, которые мы создали в этом шаге, объедините в одну группу (Ctrl/Cmd + G). Назовите ее "Teddy Bear".
Шаг 8: Улучшаем цвет, свет и влияние фото.
Улучшим внешний вид фотографии в целом. Поработаем над Яркостью/Контрастностью - Brightness/Contrast нашего изображения. Нажмите на кнопку Создать новый корректирующий слой "CreateNewFill/Adjustmentlayer" .
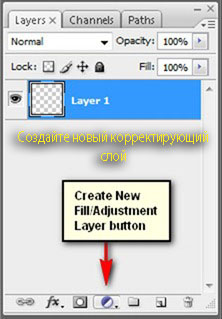
Настройки Яркости/Контрастности - "Brightness/Contrast" :
Яркость: -30
Контрастность: -50
Предварительный просмотр: Просмотр
Результат:

Этот слой должен находиться на самом верху, убедитесь в этом.
Добавим немного голубо-желтого оттенка нашему изображению и для этого снова нажмите на кнопку Создать новый корректирующий слой "CreateNewFill/Adjustmentlayer" и там выберите Цвет.
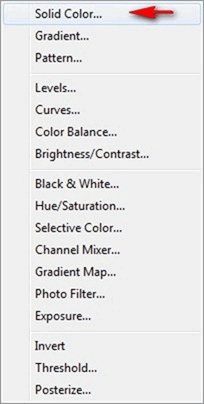
Появится палитра цветов, которая была, когда мы меняли цвет кисти.
Вставьте следующий номер цвета:
#00031b
Изображение закрасится темно-голубым цветом, но нам это не нужно, поэтому поменяем режим наложения и непрозрачность.
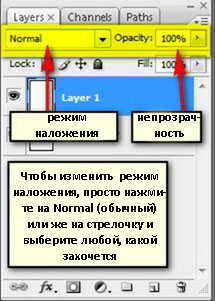
Измените Режим наложения и непрозрачность следующим образом:
Режим наложения: Исключение
Непрозрачность: 50%
Теперь установим Экспозицию изображения. Нажимаем снова на кнопку Создать новый корректирующий слой - "Create new fill/adjustment layer" и выбираем Экспозиция.
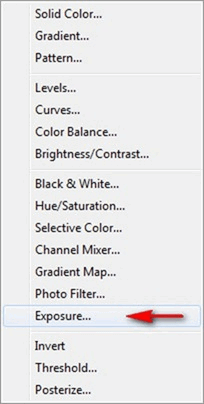
Настройки:
Экспозиция: +0.15
Сдвиг: 0.0000
Гамма-коррекция: 1.20
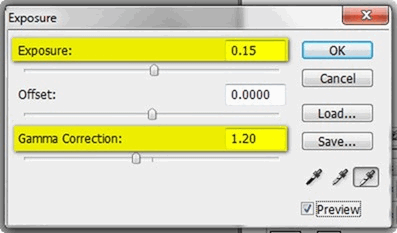
Уменьшим Контрастность изображения; создайте новый корректирующий слой Яркость/Контрастность и установите следующие настройки:
Яркость: 0
Контрастность: -50
Предварительный просмот: Просмотр
Теперь там же (создать новый корректирующий слой) выберите Фотофильтр.
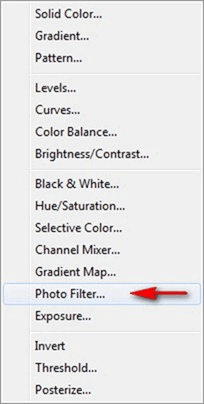
Настройки:
Фильтр: Темно-синий
Плотность: 25%
Сохранить свечение: поставить галочку
Нажмите на стрелочку, чтобы увидеть все фильтры
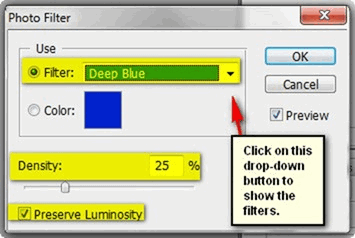
Изменим Цветовой тон/Насыщенность - Hue/Saturation всего изображения.
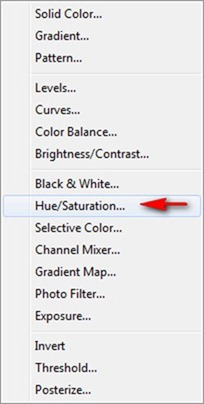
Настройки:
Редактировать: Все
Цветовой тон: 0
Насыщенность: +25
Яркость: 0
Что получилось:

Шаг 9: Придайте изображению эффект нарисованной картинки при помощи текстуры
В этом шаге будем добавлять текстуры. Откроем изображение "Paper Texture 1" by Wojtar Stock. Активируйте Перемещение ![]() (V) и перетяните на холст. Разместите текстуру следующим образом:
(V) и перетяните на холст. Разместите текстуру следующим образом:

Активируйте Трансформирование (Ctrl/Cmd + T) и растяните текстуру на все изображение, как показано ниже:
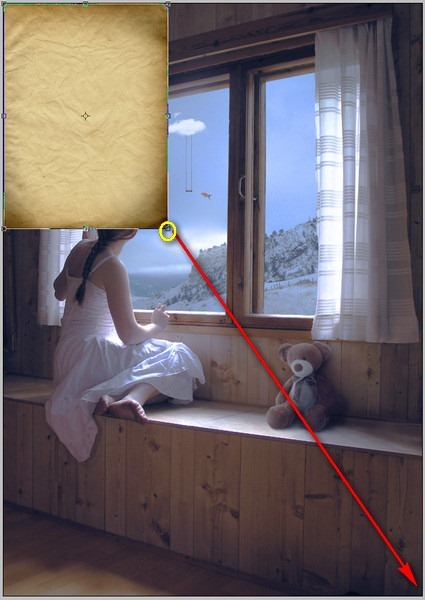
Результат:
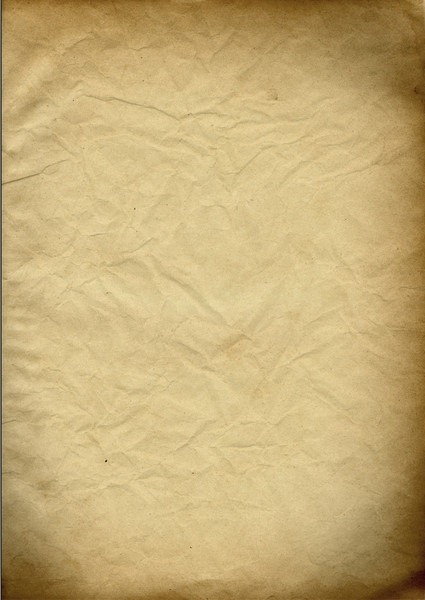
Нужно поменять Режим наложения и Непрозрачность:
Режим наложения: Умножение
Непрозрачность: 40%
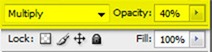
Сейчас добавим вторую текстуру. Откройте "Metal Texture 15" by wojtar stock; активируйте Перемещение ![]() (V) и перетяните на рабочий холст. Разместите следующим образом:
(V) и перетяните на рабочий холст. Разместите следующим образом:

Активируйте Трансформирование (Ctrl/Cmd + T)и аналогично измените размер:
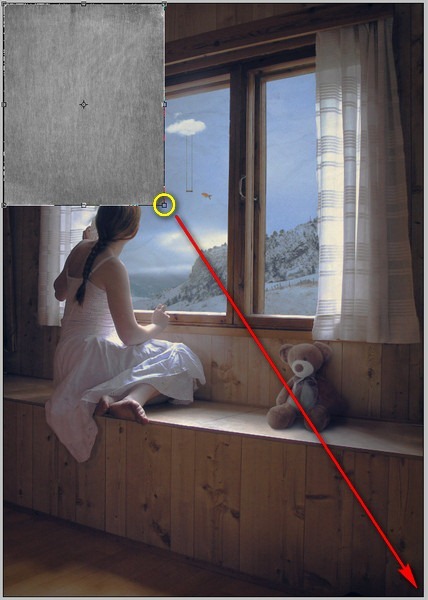
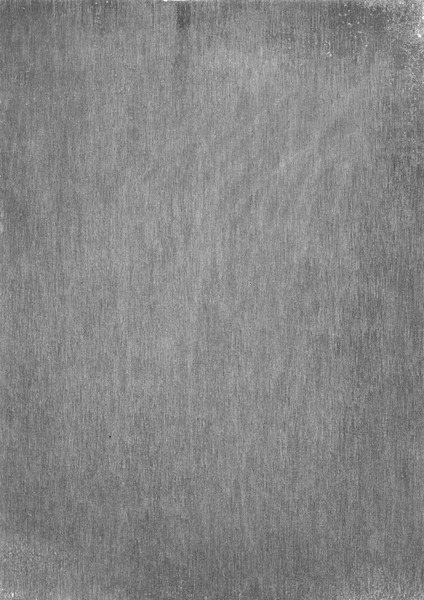
Меняем Режим наложения и Непрозрачность:
Режим наложения: Мягкий свет
Непрозрачность: 100%
В результате использования двух текстур, у вас должно получиться следующее:

Затемним немного края изображения, чтобы акцентировать центр. Создайте новый слой (Ctrl/Cmd + Shift + N) и назовите его "Darken sides".
Активируйте Кисть ![]() - Brushtool (B) и установите следующие параметры:
- Brushtool (B) и установите следующие параметры:
Размер: 900px
Жесткость: 0%
Непрозрачность: 25%
Нажим: 100%
Рисуем!
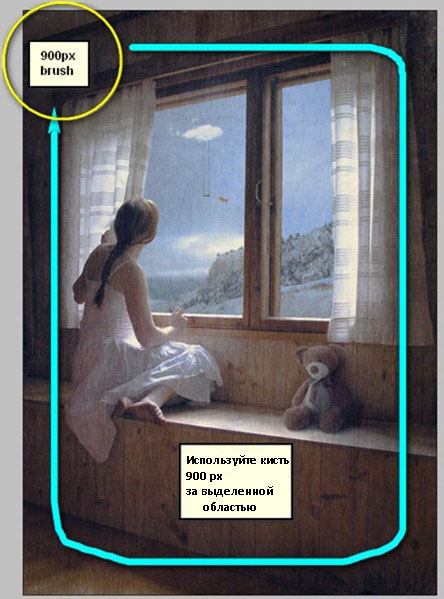
Получится так:
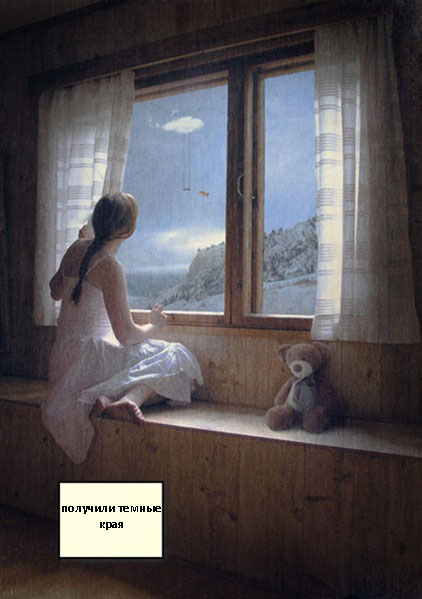
Конечный результат:
