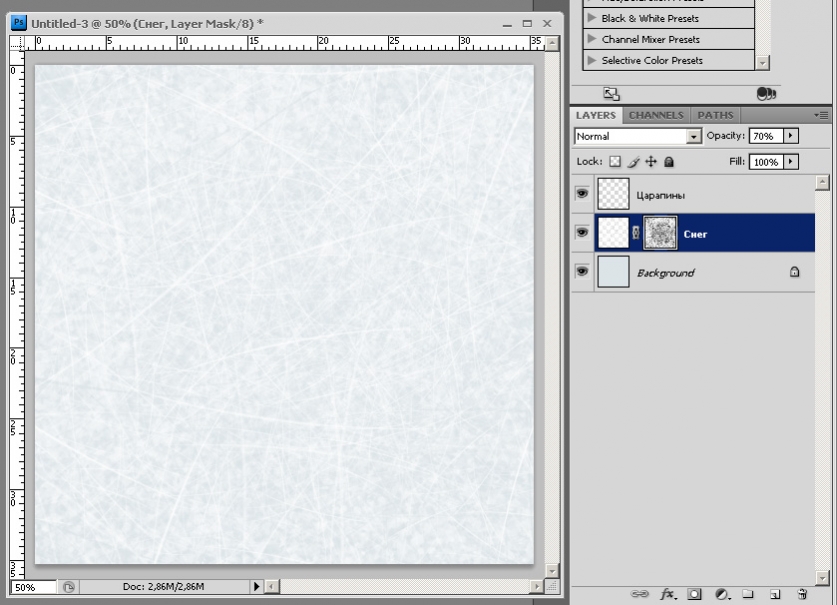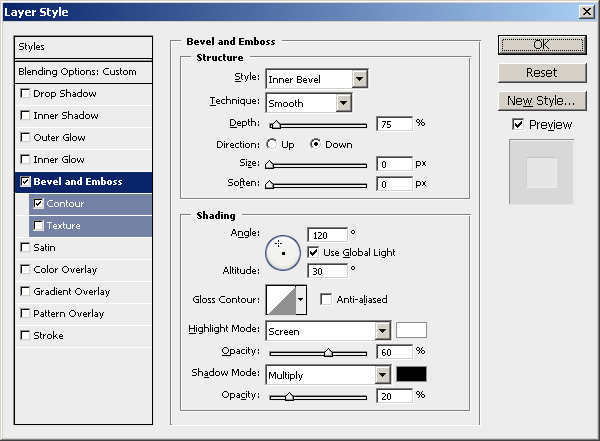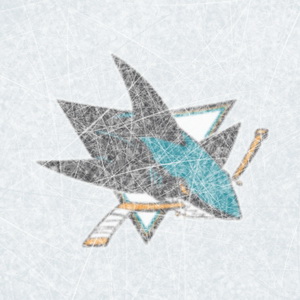Результат:
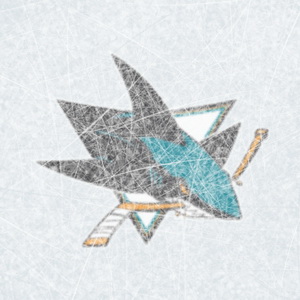
Приступаем к уроку Adobe Photoshop
Этап 1. Создаем новый файл (в моем примере 1000х1000), на новом слое рисуем пером дугу.
Берем кисточку: диаметр 8, hardness 0.
Переходим в панель Paths, кликаем на путь правой кнопкой и выбираем Stroke Path.
Ставим галочку Simulate Pressure и жмем ок.
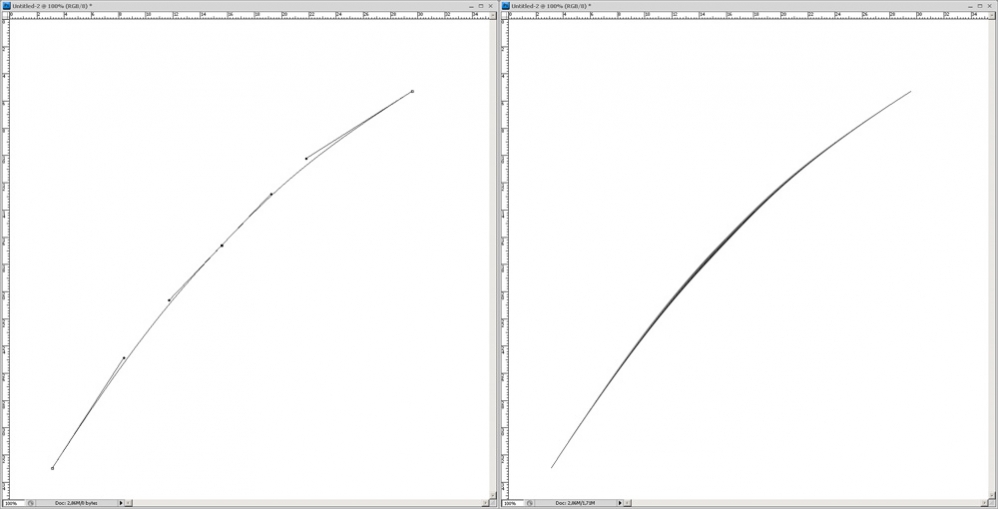
Этап 2. Удаляем путь, выделяем весь холст (Ctrl+A) и жмем в меню Edit->Define Brush Preset. Сохраняем кисть.
Этап 3. Выбираем новую кисточку (по идее она сама сразу выберется автоматом) и идем в настройки кисти (F5).
Ставим такие:
Brush Tip Shape: Spacing 25%;
Shape Dynamics: Size Jitter 100%, Angle Jitter 100%;
Scattering: Scatter 500%;
Other Dynamics: Opacity Jitter 100%; Flow Jitter: 100%;
Дальше нажимаем New Brush Preset (создать новую кисть), чтобы у нас сохранились настройки этой кисти.
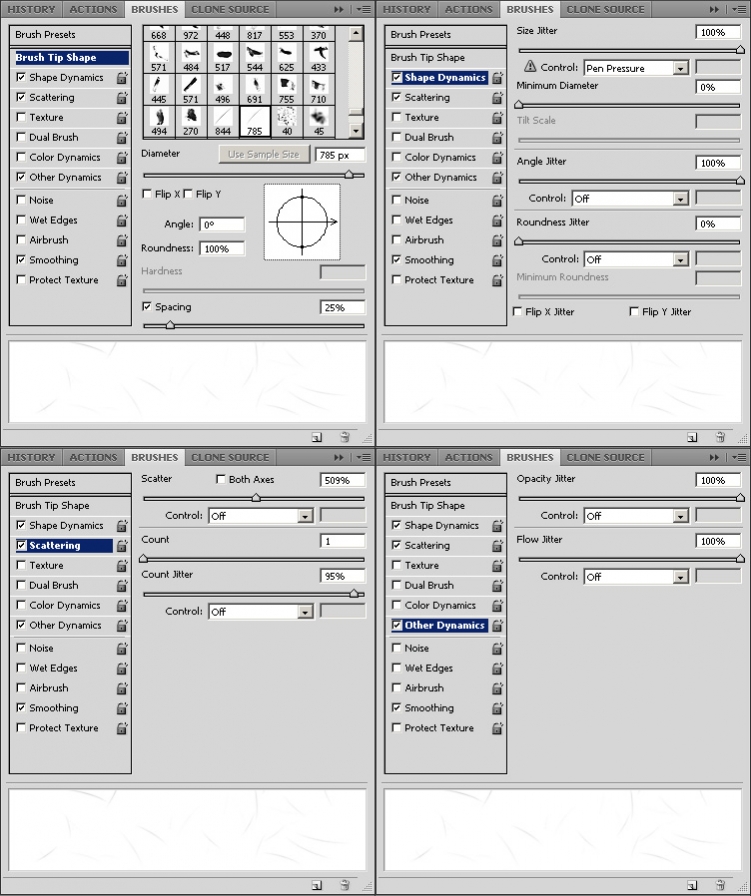
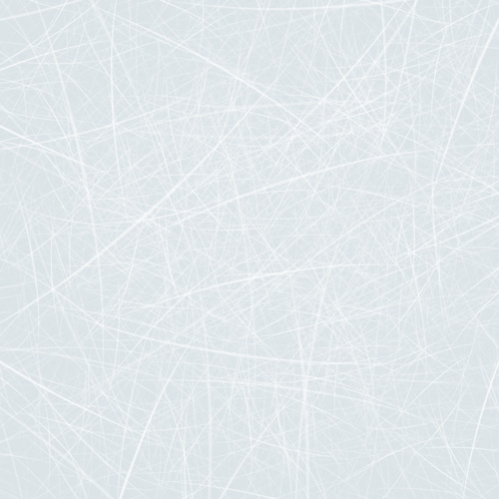
Этап 5. Возьмем обычную круглую кисточку размером 25, hardness 50% и поставим ей такие же настройки, как мы ставили предыдущей кисточке в пункте 3. Только еще добавим Shape Dynamics: Roundness Jitter 100%.
Опять создадим новый слой (назовем его "Снег" и поместим его под царапины), после чего рисуем на нем новой кисточкой густо-густо.
Получится что-то такое:
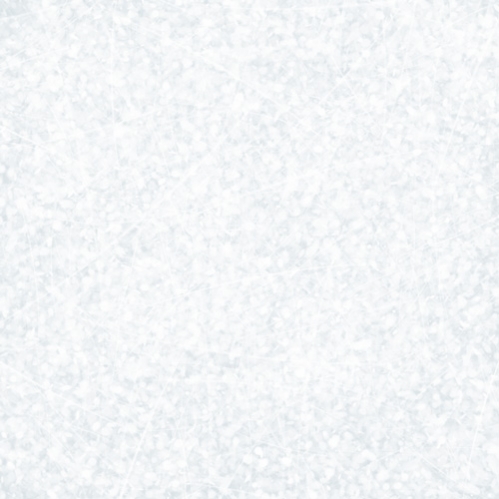
После этого ставим слою "Снег" Opacity 70%.