Доброго времени суток!
Сегодня в нашем уроке еще один способ заливки узора - растром или текстурой, фоном.
Или даже любым фотоизображением.
В компьютерной графике очень часто приходится заливать тот или иной узор или объект текстурой или цветом.
Поэтому мы продолжаем изучать тему - Заливка.
Из коллекции узоров для дизайна мы выбираем какой-нибудь узор - завитушку, загибульку, растительный цветочный мотив - кто как ведь назовет.


Открываем программу Corel Photo-Paint.
Очень коротко повторяем наши подготовительные действия, подробно описанные в предыдущих уроках.
1. Продублируем слой - фон.
Самый простой способ - с клавиатуры - Ctrl + D.
Через контекстное меню на Свитке объектов мы выбираем команду - Дублировать выбранные.
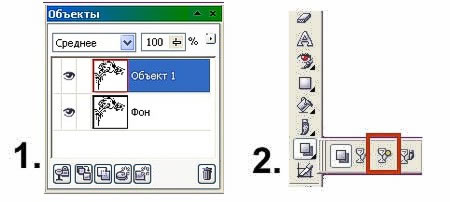
2. Отделяем узор - завитушку от белого фона с помощью спецэффекта - Прозрачность цвета (рис. 2)
Этот инструмент убирает из всей композиции тот цвет, который мы сами назначим для удаления.
Курсором - указателем в виде перекрестья с рюмочкой мы делаем щелчок левой клавишей мышки по белому цвету в поле нашей картинки.
У нас остался черный узор без фона.
А, чтобы увидеть наш результат мы закроем глазок на слое - Фон на Свитке объектов (рис. 3).
Мы видим результат, что фона вокруг завитушки нет. Идем дальше.

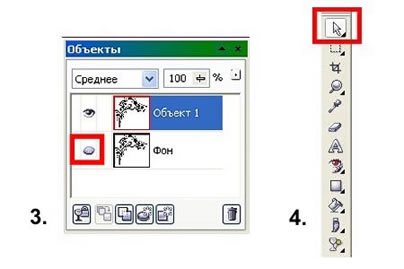
3. И третий на шаг это - фиксация применения спецэффекта Прозрачность цвета кнопкой - Указатель (Выбор объекта) на Панели Инструментов (рис.4).
Мы просто делаем щелчок по этой кнопке левой клавишей мышки.
У нас сразу вокруг узора появились квадратные маркеры изменения размера.
Узор стал объектом. Теперь с ним можно делать любые действия.
Три способа заливки объекта - узора растровым изображением
Способ 1 - стандартный.
На Панели Инструментов мы отжимаем кнопку - заливка - ведерко.
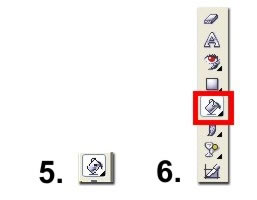
Затем мы смотрим на Панель Свойств выбранного нами инструмента.

Дальше мы подряд отжимаем две кнопки.
Сначала - кнопка - Заливка растром, а затем кнопка - Редактировать (Изменить заливку).
У нас откроется новое диалоговое окно - Заливка растровым изображением.
Здесь есть набор растровых заливок по умолчанию, но нас интересует другая заливка, которую мы сами выберем и закачаем.

Поэтому сейчас мы отжимаем кнопку - Загрузить текстуру.
У нас откроется окно загрузки текстуры.
Мы выберем путь к нужной папке - например, в моем случае - это скрап - набор - Funky Loving, т.к. именно к рамочке из этого скрап набора мы добавим узоры для украшения ее.
Затем мы выбираем фоновую растровую картинку в формате .jpg
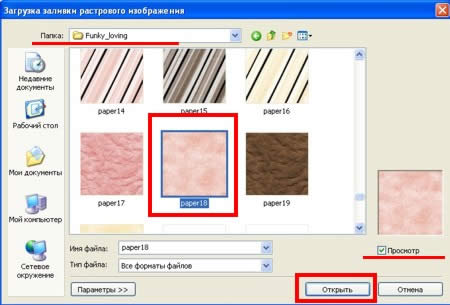
Отжимаем кнопку - Открыть.
После выбора текстуры мы снова возвращаемся в наше диалоговое окно - Заливка растром.
Теперь в окошке заливки видно наше выбранное текстурное изображение.
У нас отжата галочка - Использовать исходный размер.

Все, спокойно отжимаем кнопку - ОК.
Теперь указателем - ведерком делаем щелчок по нашему узору - завитушке.
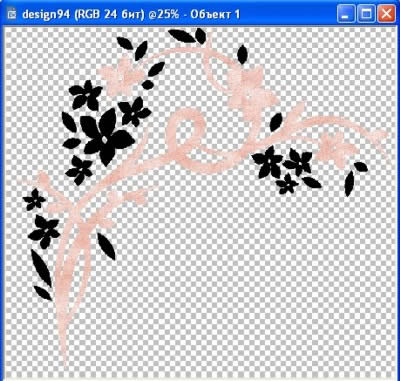
И нам сразу виден минус этого способа заливки.
У нас не все детали одновременно оказались залиты растровым изображением.
Нам придется целенаправленно отщелкивать курсором - ведерком и заливать все детали, одну за другой.
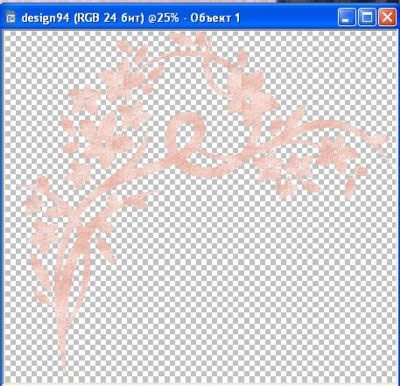
Но в этом же способе заливки есть и большой плюс.
Мы можем незалитые части нашего узора залить другой текстурой.
Мы возвращаемся к кнопке - Редактировать (Изменить заливку), которая находится на Панели Свойств инструмента.
И просто выберем в этот раз другое растровое изображение.
Возможно, этот результат заливки разной текстурой даже интереснее.
Больше места для фантазии и творчества.

Куда же мы можем применить нашу красивую разноцветную завитушку - загибульку?
Возьмем рамку шаблон из скрап - набора - "Funky Loving".
Она у меня сохранилась в слоях.


В результате этого урока появилось небольшое дополнение к этому скрап - набору:
2 узора и 3 декоративных фона под фото с рамкой в формате .png
