Создай выпуклый текст в Фотошоп
В этом уроке я покажу вам как создать классный необычный эффект для текста.
Превью:

Начнем с создания нового документа. Я выбрал маленький размер 500х300 пикс. Залейте фон зеленым цветом #74a103:
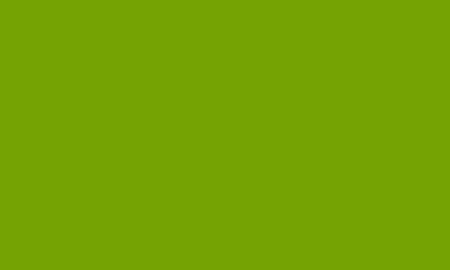
После этого создайте новый слой, выберите инструмент EllipticalMarqueeTool (Овальная область) и сделайте выделение, залейте выделенную область цветом #b6e100.
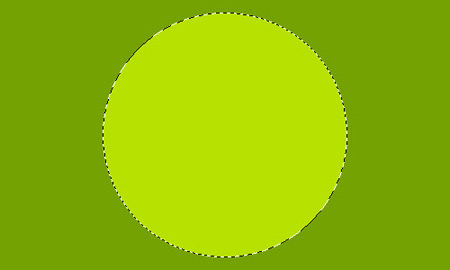
Снимите выделение при помощи Ctrl+D и добавьте размытие Filter > Blur> GaussianBlur (Фильтр - Размытие- Размытие по Гауссу) с такими настройками:
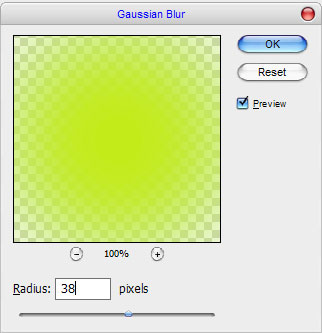
В результате должно получиться приблизительно так:

Теперь необходимо добавить текст. Для этого используем инструмент Horizontal Type Tool ![]() (Горизонтальный текст) и пишем текст. Автор использует шрифт Futura, но Вы можете использовать любой шрифт, который Вам понравится.
(Горизонтальный текст) и пишем текст. Автор использует шрифт Futura, но Вы можете использовать любой шрифт, который Вам понравится.

Теперь приступим к созданию необычного эффекта для нашего текста. Растеризуем текстовый слой Layer > Rasterize > Type (Слой - Растрировать- Текст), либо ПКМ по текстовому слою - Растеризовать тип. Дублируем текстовый слой при помощи сочетания клавиш Ctrl+J. Скроем нижний оригинальный слой с текстом нажав на глазик в палитре слоев. Применим к верхнему дублированному слою следующий стиль:
Gradient Overlay (Наложение градиента) от цвета #fffca6 к #cce80d:
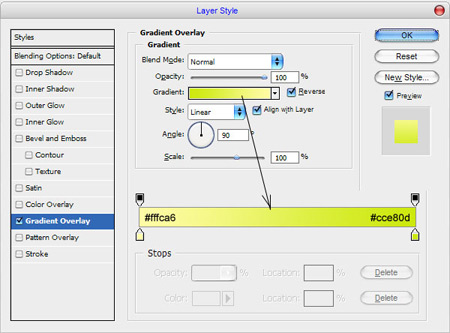
Вот что должно получиться:

Приступим к трансформированию верхнего текстового слоя Edit > Transform > Skew (Редактирование - Трансформация - Наклон), должно получиться что-то похожее как на моей картинке:
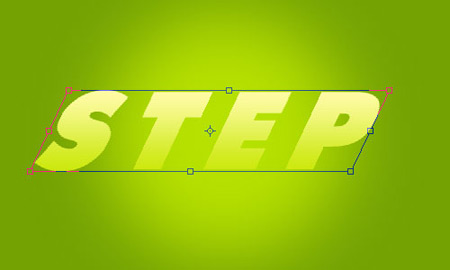
Теперь нам нужно добавить блики на буквы. Создаем новый слой, на нем сделаем выделение с помощью инструмента RectangularMarqueeTool ![]() (Прямоугольное выделение). Заливаем выделение белым цветом.
(Прямоугольное выделение). Заливаем выделение белым цветом.

Жмем Ctrl+Dчтобы снять выделение. Применяем размытие Filter > Blur > GaussianBlur (Фильтр - Размытие- Размытие по Гауссу) со следующими настройками:
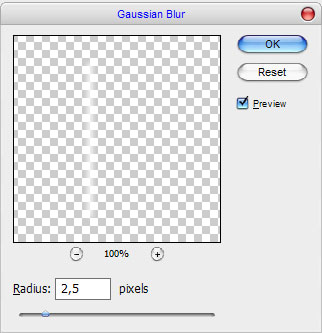
Результат Вы можете увидеть на картинке ниже:

После этого создайте новый слой, используя инструмент RectangularMarqueeTool ![]() (Прямоугольное выделение) сделайте выделение и залейте его белым цветом как показано на рисунке.
(Прямоугольное выделение) сделайте выделение и залейте его белым цветом как показано на рисунке.

Снимите выделение (Ctrl+D) и примените фильтр Filter > Blur > GaussianBlur (Фильтр - Размытие- Размытие по Гауссу) со следующими настройками:
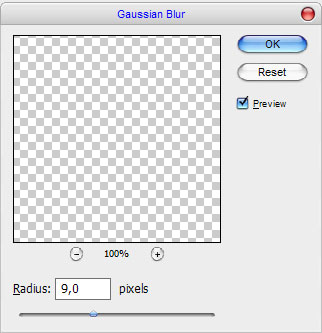
Ваше изображение должно выглядеть примерно так:

Слейте эти два слоя с полосками в один (Ctrl+Е) и поверните как показано на картинке при помощи Edit > Transform > Skew (Редактирование - Трансформация- Наклон)

Дублируйте этот слой несколько раз и разместите полосы на каждой из букв.

Слейте все слои с полосками в один. Удерживая клавишу Ctrl щелкните левой кнопкой мыши по слою с текстом, чтобы получить выделение. Потом нажмите Ctrl+Shift+I, чтобы инвертировать выделение. Находясь на слое с полосками, нажмите Delete, чтобы удалить лишнее.

Снимите выделение с помощью Ctrl+D.
Возвращаемся к спрятанному слою с текстом, делаем его видимым, нажав на глазик в палитре слоев. Далее применяем к тексту трансформацию Edit > Transform > Skew (Редактирование - Трансформация- Наклон) как на картинке ниже.

Жмем Enter, чтобы применить трансформацию. Теперь необходимо уменьшить высоту букв при помощи Edit > Transform > Scale (Редактирование - Трансформация- Масштабирование).
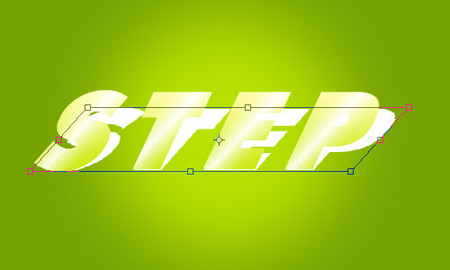
Применяем к этому тексту стиль слоя Color Overlay (Наложение цвета) #689106.
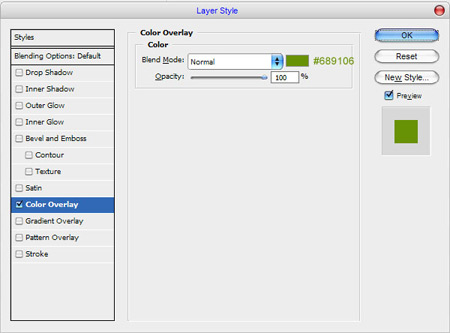
Должно получиться как на картинке ниже:

Создаем новый слой, на нем, используя инструмент Polygonal Lasso Tool ![]() (Полигональное лассо), создаем выделение как показано на картинке. Заливаем выделение цветом #689106.
(Полигональное лассо), создаем выделение как показано на картинке. Заливаем выделение цветом #689106.

Проделайте то же самое с остальными буквами. Должно получиться примерно так:

Объединяем этот слой с предыдущим слоем с зелёными буквами.
Теперь необходимо добавить буквам объем. Снова используем Polygonal LassoTool ![]() (Полигональное лассо) для создания выделения. Применяем инструмент DodgeTool
(Полигональное лассо) для создания выделения. Применяем инструмент DodgeTool ![]() (Осветлитель) с такими настройками:
(Осветлитель) с такими настройками:
Brush (Кисть): 45 пикс., Range (Диапазон): Midtones (Средние тона), Exposure (Экспозиция): 30%.

После этого жмем Ctrl+Shift+I, чтобы инвертировать выделение. Используем тот же инструмент Dodge Tool ![]() (Осветлитель) с теми же настройками, только на этот раз осветляем нижнюю часть тени от буквы, ориентируясь на картинку.
(Осветлитель) с теми же настройками, только на этот раз осветляем нижнюю часть тени от буквы, ориентируясь на картинку.
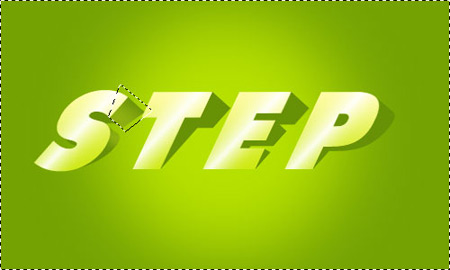
Теперь используем инструмент BurnTool ![]() (Затемнитель) со следующими настройками:
(Затемнитель) со следующими настройками:
Brush (Кисть): 45 пикс., Range (Диапазон): Midtones (Средние тона), Exposure (Экспозиция): 30%.
Добавляем немного темных пятен по бокам буквы. Снимаем выделение при помощи клавиш Ctrl+D.

Проделываем те же действия с другими буквами.

Получился довольно интересный и необычный эффект. Спасибо за внимание, надеюсь, урок Вам понравился. Удачи!

Вариант переводчика урока:
