Продолжим изучать и работать с линией в Corel Draw. Простой линией мы уже научились рисовать, теперь изучим различные её конфигурации, а в частности рисование каллиграфических линий и пробразовние их. Очень удобно то, что этот редактор позволяет рисовать каллиграфическими линиями, то есть симитировать росчерк пера, которое было одним из основных средств письма в старину. Также, при использовании графического планшета можно создавать линии с учетом силы нажима, различающихся по толщине.
По своему виду каллиграфическое письмо всегда отличалось красотой и живостью линий. Меняя наклон пера можно придавать линиям толщину при рисовании. И конечно же в Кореле работать с инструментом Каллиграфия намного удобене с графическим планшетом, нежели мышкой, после которой приходится долго править кривую линию. Об использовании пера с учетом силы нажима на графическом планшете смотрите инструкции производителя вашего планшета.
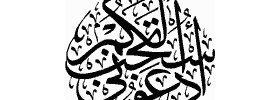
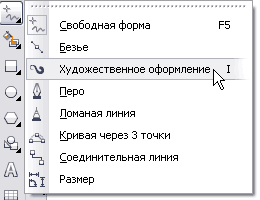
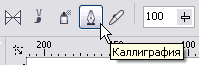
Каллиграфические линии различаются по толщине в соответствии с направлением линии и углом кончика пера. И по умолчанию они отображаются как замкнутые фигуры, нарисованные карандашом. В Corel Draw также существуют заготовки линий, с помощью которых можно создавать широкие мазки разнообразных форм. После создания каллиграфической линии или её заготовки, можно применить заливку - так же, как и для любого другого объекта.
Попробуем что-нибудь нарисовать! Выбираете в левой колонке инструментов Художественное оформление и вверху среди инструментов этого подпункта нажимаете Каллиграфия. Среди значений можете поменять угол наклона и толщину линии.
В нашем случае пусть будет 45 градусов и 5 мм толщины.
Напишем слово Каллиграфия и начнем с буквы К.
![]()
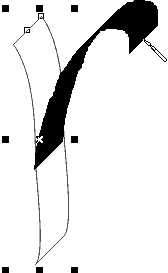
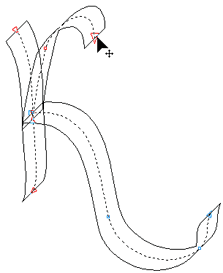
После выведения буквы мы еще можем подкорректировать основную кривую, отвечающую за путь каллиграфической линии. Когда корректировка закончена можем избавиться от неё, выделив все законченные объекты, зайдя в Упорядочить и выбрать Разъединить выбранное (Ctrl+K).

Либо можно воспользоваться правой кнопкой мыши и нажать Разъединить Группу Художественного оформления, если выбранный объект был нарисован только что и поддавался корректировке.
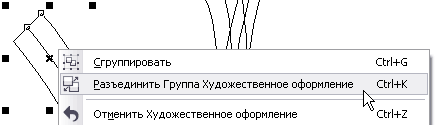
Дальше выведем по порядку все буквы, делая это так, как вы пишете обычной ручкой на бумаге. Если необходимо сгладить края линии, введите значение в окне Сглаживание свободной формы на панели свойств.
Некоторые повторяющиеся буквы можно копировать. О быстром копировании я хотел напомнить тем, кто знает. А для тех, кто не в курсе, как делается быстрое копирование в Кореле смотрите ниже.
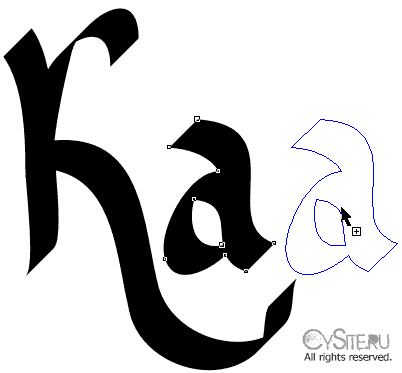
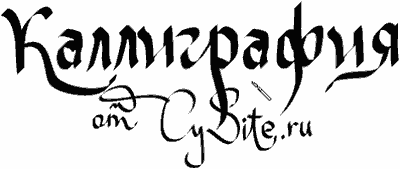
Не идеально, конечно, так как после мышки нужно всё править, но для наглядности наоборот полезно посмотреть, что может получиться.
О инструменте Нажима, имитирующим каллиграфическую линию узнаем дальше. Выбираем в Художественном оформлении сверху правее Каллиграфии инструмент Нажим.
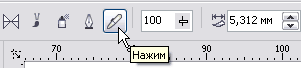
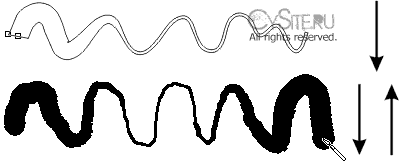

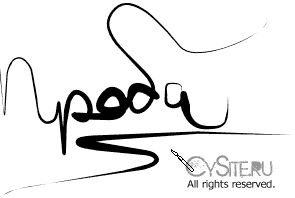
Вот что я только что попробовал сделать, но скажу честно, выглядит коряво не из-за неправильных движений руки, а из-за инструмента, который криво просчитывается в Кореле. В Иллюстраторе этот момент намного правильнее и лучше сделан. Сдесь же появляются какие-то угловатые линии при плавности главной линии пути. Поэтому придётся еще долго править такие линии после рисования.
Этот инструмент Заготовка можно применить и к простой линии после её рисования, выбрав инструмент и щелкнув на один из примеров заготовок.
Вот основное, что нужно знать о инструментах, имитирующих Каллиграфию. Дальше мы продолжим еще разбирать свойства линии, будьте на связи!