Идея этого материала родилась на занятиях, которые автор этих строк проводил для пользователей Word в одной окологосударственной организации. Сотрудников переводили на новую версию программы - тогда еще 2007-ю. Сильное впечатление на меня произвел тот факт, что добрая половина вопросов касалась изменения умолчаний новой версии (наименования и размера шрифта, межстрочных интервалов, отступа красной строки, размеров полей, нумерации страниц и т. п.). Оказалось, что в этой конторе - драконовская инструкция по ведению делопроизводства, с которой совершенно не вязались первоначальные настройки программы.
Чтобы убедиться в распространенности этой проблемы, достаточно набрать в поисковой строке правовой базы Консультант Плюс имя всем известного шрифта - Times New Roman. В ответ вы получите список нормативных актов самых разных российских инстанций - от Генеральной Прокуратуры до региональных администраций. Все эти документы жестко предписывают: для ведомственного делопроизводства использовать именно Times New Roman и ничего другого. Интересно, знают ли об этом маркетологи Microsoft, которые в двух последних версиях отказались от самого любимого в России шрифта как стандартной настройки русского Word?
Если ваш работодатель настаивает на соблюдении определенных требований к оформлению документов, данный материал, надеемся, поможет вам при переходе на новую версию программы - Microsoft Word 2010. С помощью этих рекомендаций вы сможете быстрее найти самые востребованные настройки и привести их в соответствие с нормами вашей организации.
Используя эти советы, учитывайте два важных обстоятельства:
Многие проблемы в Word можно разрешить несколькими разными способами. Вполне возможно, что другие авторы предложат совершенно иные рецепты решения тех же проблем. Это не должно смущать.
Описываемые здесь изменения предпочтительнее вносить в той очередности, в которой они расставлены в этой статье.
1. Устанавливаем Times New Roman шрифтом по умолчанию
Требование набирать все документы исключительно шрифтом Times New Roman встречается почти во всех известных автору российских инструкциях по делопроизводству. Старожилы делопроизводства не исключают, что эта норма и родилась-то в давние времена потому, что Microsoft Word прежних версий предлагал этот шрифт в качестве стандартного. Однако с 2007 года поведение программы изменилось: в двух последних версиях Word по умолчанию использует для обычного текста шрифт Calibri.
Чтобы исправить этот недостаток, лучше всего создать и установить по умолчанию новую шрифтовую тему. Для этого:
Создайте новый пустой документ со стандартными настройками. Это можно сделать, например, нажав в окне Word горячую клавишу <Ctrl+N> или выбрав команду Файл - Создать - Новый документ.
Выберите команду ленты Главная - Изменить стили - Шрифты - Создать новые шрифты темы.
В появившемся диалоге установите Times New Roman в качестве шрифта заголовков и шрифта обычного текста, задайте имя схемы (на рис. 1 мы, например, назвали ее Российская) и нажатием кнопки Сохранить зафиксируйте изменения.
Вновь войдите в меню Главная - Изменить стили - Шрифты, убедитесь, что новая шрифтовая схема появилась в списке, и выберите ее. Этим вы зафиксируйте данную схему в текущем документе.
Еще раз вызовите меню Главная - Изменить стили и выберите команду По умолчанию. Этим шагом вы обяжете Word использовать для всех последующих документов схему, которую вы на предыдущих шагах создали и зафиксировали для текущего документа.

В документах, которые вы успели создать в Word 2010 до внесения этих изменений, шрифтовую схему нужно поменять вручную так, как мы сделали это на шаге 4.
2. Исправляем размер шрифта и расстояние между строками текста
Обычно, кроме наименования шрифта, в инструкциях прописана и его величина. Чаще всего документы необходимо набирать 14-м размером, реже - 13-м или 12-м, но никогда - 11-м, который Word 2010 предлагает по умолчанию.
Похожая ситуация и с расстояниями между строками текста. В нормах делопроизводства обычно фигурирует одинарный или полуторный межстрочный интервал. А в последних версиях Word для этого параметра выбрано значение 1,15. Кроме того, Word 2007-2010 разделяет стандартные абзацы интервалами в 10 пунктов - это российские нормы вроде не отвергают, но и не приветствуют.
Чтобы облегчить изменение этих умолчаний, авторы Word 2010 добавили новую команду на вкладку Главная в меню Изменить стили. Диалог, в который приведет нас эта команда, существовал и ранее, но добираться до него теперь удобнее. Воспользуемся этим:
Создайте новый пустой документ со стандартными настройками. Это можно сделать, например, нажав в окне Word горячую клавишу <Ctrl+N> или выбрав команду Файл - Создать - Новый документ.
Выберите команду ленты Главная - Изменить стили - Интервал между абзацами - Пользовательские интервалы для абзаца. Откроется вкладка По умолчанию диалога Управление стилями (рис. 2).
На открывшейся вкладке приведите в соответствие с нормами вашей организации размер шрифта, расстояния перед и после абзаца, междустрочный интервал. На рис. 2 соответствующие параметры выделены рамками.
Обязательно установите переключатель В новых документах, использующих этот шаблон.
Примените изменения нажатием кнопки OK.
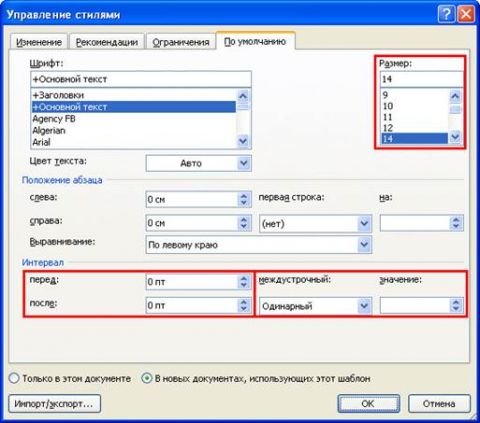
Рис. 2. Вкладка По умолчанию диалога Управление стилями.
Рамками выделены элементы управления,отвечающие за размер шрифта, интервалы между абзацами и между строками в абзаце.
Если вы - пользователь начального уровня и оформляете документы исключительно "вручную" (т. е. ограничивайтесь командами, которые сосредоточены в группах Шрифт и Абзац вкладки Главная), на этом можно перейти к следующему совету. Но если вы используйте при оформлении документов стили Word, то после описанных изменений придется также провести проверку используемых стилей на корректность шрифтов и межстрочных расстояний.
Если вы вникали в устройство стилей Word, то, вероятно, представляете, что они могут довольно сложно связываться между собой. Иногда внесение изменений в один стиль (родительский) приводит к корректировке дочерних стилей, в других случаях этого не происходит. Есть и такие стили, у которых вообще нет "родителей". Изучив эти связи, вы легко поймете, почему после вышеописанных изменений в одних ваших стилях шрифт и интервалы поправились "сами собой", в других - нет. Там, где не поправились, это необходимо сделать вручную. Например, ручной "доводки" потребуют встроенные заголовки Word (стили Заголовок 1, Заголовок 2, Заголовок 3 и т. п.). Делается это так:
Любым удобным для вас способом вновь создайте новый пустой документ со стандартными настройками.
На вкладке Главная в галерее стилей найдите кнопку того стиля, который нужно поправить. Щелкните по ней правой кнопкой мыши и в появившемся контекстном меню выберите пункт Изменить. Откроется диалог Изменение стиля (рис. 3).
В диалоге Изменение стиля (рис. 3) поправьте размер шрифта. При корректировке встроенных заголовков здесь заодно стоит поменять цвет (сделать цветной текст черным) и выравнивание (в России заголовки чаще центруют, а не выравнивают влево, как это изначально делает Word).
Щелкните мышью по кнопке Формат в левом нижнем углу диалога и в открывшемся меню выберите команду Абзац. Откроется диалог, в котором переключитесь на вкладку Отступы и интервалы.
На вкладке Отступы и интервалы приведите элементы управления группы Интервал в соответствие с требованиями вашего работодателя и закройте диалог кнопкой OK.
Вернувшись в диалог Изменение стиля (рис. 3), обязательно установите в нем переключатель В новых документах, использующих этот шаблон и нажмите кнопку OK.
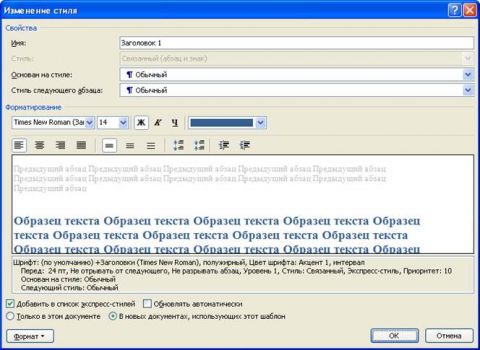
Может показаться, что такая "возня" со стилями - это лишние проблемы. Однако если вы создаете много документов со стандартизированным оформлением, затраты сил на приведение стилей в соответствие с инструкциями вашей организации быстро окупятся.
Примечание. Дотошные знатоки программы, возможно, скажут, что в Word 2010 есть команда, которая позволяет быстро привести стили к тому виду, который по умолчанию использовался в Word 2003. Автор этих строк знает о такой команде, но не советует на нее полагаться. Стили Word 2003 были ближе к типичным нормам российского делопроизводства, но тоже в полной мере им не соответствовали. Поэтому их все равно придется проверять и редактировать.
3. Приводим поля страницы к установленной норме
По умолчанию Word 2010 создает документы, в которых левому полю отдано 3 см, правому - 1,5, нижнему и верхнему - по 2 см. Однако часто в инструкциях по делопроизводству предписаны другие размеры. Например, могут встречаться цифры, заимствованные из ГОСТа Р 6.30-2003, где левому, верхнему, нижнему и правому полям отведены соответственно 2, 2, 2 и 1 см. На вкладке Разметка страницы в меню Поля есть несколько предустановленных вариантов полей, но именно этих значений там нет.
Чтобы не приходилось менять поля в каждом новом документе, проделайте следующее:
Создайте новый пустой документ со стандартными настройками. Это можно сделать, например, нажав в OKне Word горячую клавишу <Ctrl+N> или выбрав команду Файл - Создать - Новый документ.
Перейдите на вкладку ленты Разметка страницы и в группе Параметры страницы выберите команду Поля - Настраиваемые поля. Откроется вкладка Поля диалога Параметры страницы (рис. 4).
В открывшемся диалоге установите необходимый размер полей.
Когда поля заданы, обязательно нажмите кнопку По умолчанию в нижней части диалога. Если этого не сделать, поля изменятся только в текущем документе, а не в шаблоне, на основе которого будут создаваться последующие новые документы.
Закройте диалог нажатием кнопки OK.
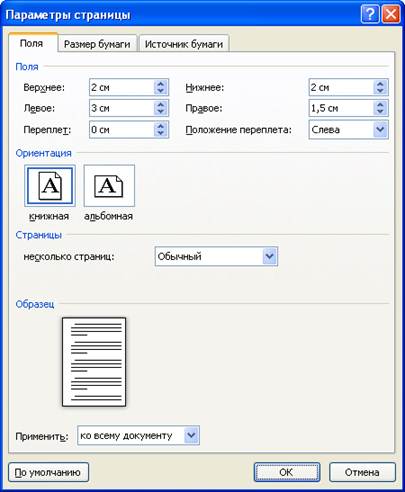
Если вы создаете документы на основе других шаблонов, аналогичные действия нужно выполнить и с ними.
4. Создаем стиль для стандартного абзаца с красной строкой
В российских организациях и учреждениях принято выравнивать обычный текст документов по ширине страницы, а первую строку каждого абзаца начинать отступом ("красной строкой"). Во многих инструкциях задана величина такого отступа - обычно 1,25 см.
Начинающие пользователи такое форматирование обычно производят вручную. Для выравнивания по ширине используется кнопка в группе Абзац вкладки Главная или горячая клавиша <Ctrl+J>. Отступ обычно создают, передвигая на горизонтальной линейке верхний треугольник - тот, который направлен острием вниз. Ленивые обходятся нажатием в начале абзаца клавиши <Tab> - при стандартных настройках она сдвигает текст влево как раз на 1,25 см. Однако если вы хотите, чтобы ваши документы были аккуратными и предсказуемыми, правильнее реализовать такое оформление как стиль.
Для этого доступны несколько способов. В частности, можно активировать и поправить уже существующую стилевую заготовку Красная строка, которая глубоко запрятана в недрах программы. Но, пожалуй, проще и быстрее создать новый собственный стиль. Вот как это делается:
Создайте новый пустой документ со стандартными настройками. Это можно сделать, например, нажав в окне Word горячую клавишу <Ctrl+N> или выбрав команду Файл - Создать - Новый документ.
В созданном документе наберите абзац произвольного текста.
Выделите абзац, перейдите на вкладку Главная и в галерее экспресс-стилей убедитесь, что абзацу присвоен стиль Обычный. Если это не так, установите ему именно Обычный. Строго говоря, этот шаг необязателен, но в дальнейшем создание нового стиля на базе Обычного, а не какого-либо другого стиля, облегчит форматирование (особенно если ваш документ попадет к пользователю, который применяет более изощренные приемы оформления).
Полностью оформите абзац. В нашем случае следует установить выравнивание по ширине с помощью соответствующей кнопки вкладки Главная, а отступ первой строки - с помощью верхнего треугольника линейки. На рис. 5 эти элементы управления выделены. Клавишу <Tab> в этом случае лучше не использовать, если вы точно не знаете алгоритма ее действия. При необходимости определите другие параметры абзаца.
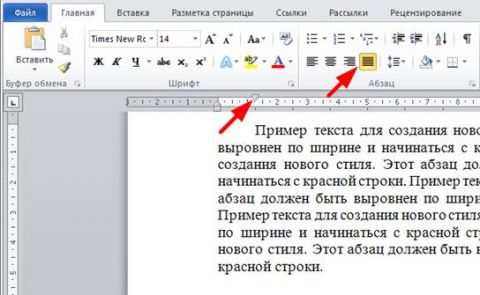
Когда абзац приведен к желаемому виду, установите в него курсор и из контекстного меню вызовите команду Стиль - Сохранить выделенный фрагмент как новый экспресс-стиль. Появится диалог Создание стиля.
В диалоге Создание стиля определите имя стиля, например, КрСтр. По возможности давайте своим стилям названия длиной не более 5-6 символов, иначе их неудобно различать в галерее стилей.
Нажмите кнопку Изменить, которая приведет вас в подробный диалог настройки стиля.
В подробном диалоге Создание стиля обязательно установите переключатель В новых документах, использующих этот шаблон и убедитесь, что включен флажок Добавить в список экспресс-стилей. При необходимости здесь также можно провести более тонкую настройку стиля.
Когда стиль полностью настроен, нажмите кнопку OK. В галерее стилей на вкладке Главная должен отобразиться новый элемент (рис. 6).
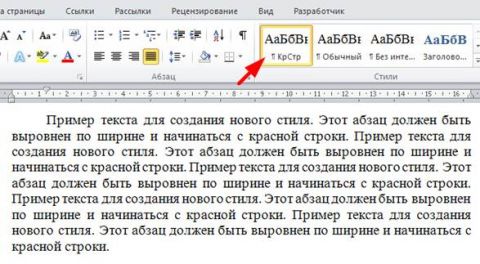
Рис. 6. Сохраненный стиль должен отобразиться в галерее стилей на вкладке Главная.
Теперь мы сможем выравнивать абзац по ширине и снабжать его красной строкой одним щелчком мыши по кнопке в галерее стилей.
Алгоритм создания стилей здесь описан на примере абзаца с красной строкой, но на самом деле он универсален. Примерно так же можно создать любой стиль, например, для быстрого оформления адресата документа.
5. Снабжаем шаблон правильной нумерацией страниц
Российские правила делопроизводства обычно требуют, чтобы при изготовлении документов на двух и более страницах вторая и последующие страницы были пронумерованы. Номер должен состоять только из цифры, размещаться посередине верхнего поля листа и оформляться тем же шрифтом, что и основной текст документа.
В Word 2007-2010 к этим требованиям ближе всего заготовка Простой номер 2, которая доступна на вкладке Вставка в меню Номер страницы - Вверху страницы. Однако эта заготовка требует "доводки": номер сначала вставится на всех страницах документа, включая первую, а оформление его может отличаться от основного текста.
Раз и навсегда сформулируем правила нумерации в шаблоне, на основе которого вы создаете документы. Тогда в будущем из раза в раз требуемый вариант колонтитулов будет генерироваться "сам собой". Проделайте следующее:
Закройте все открытые документы. Текущее окно Word должно быть единственным. Командой Файл - Открыть вызовите диалог Открытие документа (рис. 7).
В открывшемся диалоге щелкните по кнопке Надежные шаблоны, которая находится в левой части диалога (на рис. 7 обведена красной рамкой). Вы окажетесь в папке, в которой хранится файл Normal. Это так называемый общий шаблон, на основании которого Word создает новые стандартные документы.
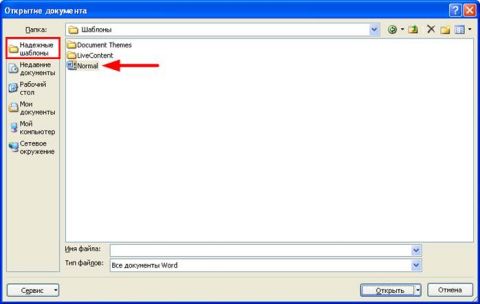
Откройте файл Normal так же, как вы открываете любой другой документ.
Перейдите на вкладку Вставка и в группе Колонтитулы выберите команду Номер страницы - Вверху страницы - Простой номер 2. Выполняя эту команду, программа автоматически перейдет в режим работы с колонтитулами. На ленте отобразится вкладка Работа с колонтитулами - Конструктор.
На контекстной вкладке ленты Работа с колонтитулами - Конструктор в группе Параметры установите флажок Особый колонтитул для первой страницы. Номер на первой странице исчезнет, но если вы увеличите число страниц, то легко убедитесь, что на последующих он появляется.
Закройте режим работы с колонтитулами, нажав кнопку Закрыть окно колонтитулов у правого края контекстной вкладки Работа с колонтитулами - Конструктор.
Если ваша инструкция фиксирует не только положение номера, но и его оформление, измените стиль, которым оформлен колонтитул. При этом вы обнаружите, что галерея Экспресс-стили на вкладке Главная не отображает второстепенные стили, к которым относится и оформление колонтитулов. Значит, вам нужно добраться туда, где виден более полный перечень стилей. Как это сделать, понятно по рис. 8. Щелкните мышью на маленькой диагональной стрелке справа от названия группы Стили. В окне программы отобразится область задач Стили. Если вы все верно сделали на предыдущих шагах, в числе прочего здесь присутствует и стиль Верхний колонтитул.
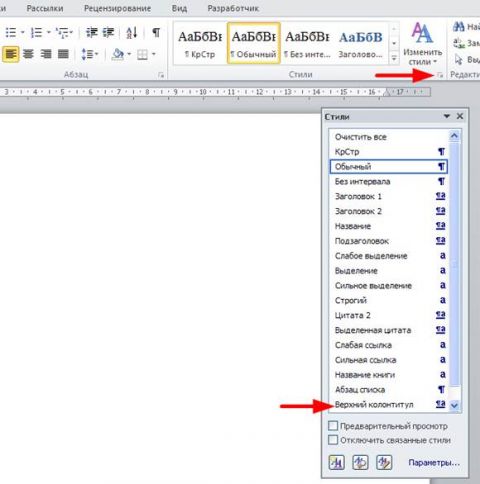
Рис. 8. Чтобы отредактировать стиль Верхний колонтитул, до него нужно добраться.
Выделены кнопка, которая открывает область задач Стили, и сам искомый стиль.
Щелкните правой кнопкой мыши по названию стиля Верхний колонтитул в области задач Стили и из появившегося контекстного меню выберите команду Изменить. Откроется уже знакомый нам диалог Изменение стиля.
Приведите настройки стиля Верхний колонтитул в соответствие с требованиями вашей инструкции. Например, можно поправить размер шрифта, если он отличается от того размера, какой мы ранее установили для текста документа.
Когда колонтитул сформирован, сохраните и закройте шаблон, в который вносились изменения. Поскольку мы поправили общий шаблон Normal, лучше вообще закрыть Word и запустить его снова.
Рекомендуем сразу же создать новый документ и протестировать на нем работу колонтитулов. Пока в файле одна страница, колонтитула на ней нет. Но как только в документ добавятся следующие страницы, на них автоматически должен отобразиться номер.
6. Усмиряем автозамену и автоформат
Настройки, о которых мы поговорим в этом разделе, не прописываются в нормативных документах. Однако корень проблемы тот же: умолчания Word не вполне соответствуют российским традициям оформления документов.
Коротко напомним, в чем суть рассматриваемых функций автозамены и автоформата. Редактор непрерывно отслеживает ваши действия. И не просто отслеживает: введенный вами текст может корректироваться "сам собой", без явных команд с вашей стороны. В одних случаях такой автоматизм облегчает жизнь, например, программа умеет исправлять широкий круг опечаток. Наберите в документе "оданко" и убедитесь, что Word сам превратит неверно написанное слово в "однако". Увы, не всегда "самоуправство" программы так полезно. Изрядный процент пользователей Word изо дня в день тратит свои силы на исправление одних и тех же ошибок автоформата и автозамены, вместо того, чтобы несколькими щелчками мыши раз и навсегда откорректировать их настройки.
Чтобы добраться до настроек автозамены и автоформата, проделайте следующее:
Вызовите команду Файл - Параметры и в открывшемся диалоге Параметры Word перейдите в раздел Правописание.
В разделе Правописание нажмите кнопку Автозамена. Откроется диалог Автозамена, в котором наибольший интерес представляют две вкладки - Автозамена и Автоформат при вводе.
Придирчивым пользователям советуем на досуге внимательно изучить все (именно все) настройки этих вкладок. Здесь мы ограничимся одним примером, на котором особенно ярко видны ограничения русификации Word. Это флажок Делать первые буквы предложений прописными на вкладке Автозамена (рис.).
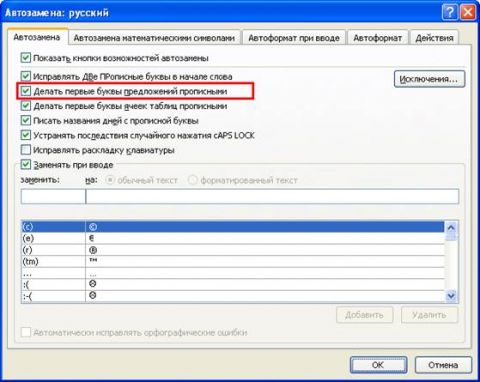
Если этот флажок включен, Word отслеживает появление в тексте знаков препинания. Вы вводите точку, программа проверяет, внесено ли слово, предшествующее этой точке, в список исключений, и если нет, то автоматически переводит первую букву следующего слова в верхний регистр. С одной стороны, такой автоматизм удобен, особенно для пользователей, слабо владеющих клавиатурой. С другой стороны, неуместные заглавные буквы после сокращений - одна из самых распространенных ошибок, с которой сталкивается каждый читатель электронных документов.
Беда в том, что список исключений, составленный специалистами Microsoft, неполон. Наиболее яркий пример: сокращать слово "рубль" в России принято и тремя буквами (руб.), и одной (р.). Для делового и профессионального оборота второй вариант считается более предпочтительным, именно он прописан в настройках локализации ОС Microsoft Windows. Увы, русский Word изначально считает, что после буквы р с точкой должно непременно следовать начало нового предложения.
Исправить подобные недоразумения просто: добавьте сокращение к числу исключений. Когда Word ошибочно сделал первую букву слова заглавной, проделайте следующее:
Задержите мышь над буквой, которая ошибочно переведена в заглавные. Под буквой появится мерцающий контекстный значок Параметры автозамены.
Щелкните мышью по этому контекстному значку. Раскроется всплывающее меню управления автозаменой (рис. 10).
Выберите из появившегося меню подходящий вариант. В нашем примере лучше всего создать для буквы "р" с точкой исключение (соответствующая команда отмечена на рис. 10 стрелкой).
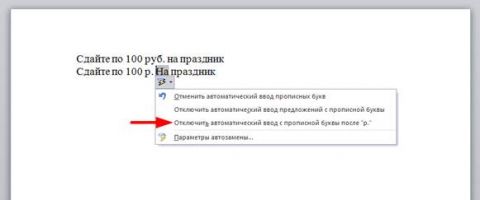
Рис. 10. Пример ошибки автозамены и ее исправление с помощью контекстного меню Параметры автозамены.
Выделена команда, которая создаст новое исключение.
Просмотреть полный список созданных исключений можно в уже упомянутом диалоге Автозамена. Для этого на вкладке Автозамена следует нажать кнопку Исключения.
Впрочем, автор этих строк предпочитает не мучиться с исключениями, а вообще выключает настройку Делать первые буквы предложений прописными. Кончено, тогда надо нажимать <Shift> в начале каждого предложения, но, на мой взгляд, это проще, чем отслеживать излишнее "творчество" программы.
Заключение
Как видим, изначальные настройки Microsoft Word далеко не в полной мере соответствуют преобладающим правилам российского делопроизводства. Но благодаря гибкости программы, ее реально адаптировать практически к любым вариантам форматирования.
Если среди читателей этой статьи оказались руководители организаций и учреждений с четкими регламентами оформления документов, рискнем дать им совет. Поручите своим "айтишникам" проработку вопроса о централизованном приведении настроек пользователей Microsoft Office в соответствие с ведомственными или локальными нормативными актами. Можно и нужно создать внутрифирменный шаблон с тщательно выверенным набором настроек, снабдить его инструкцией и затем "раскидать" по рабочим местам. Это позволит при меньших затратах времени создавать более качественные и единообразные документы.