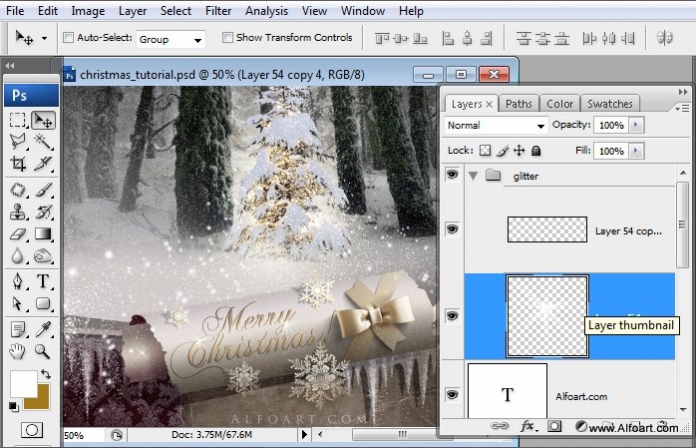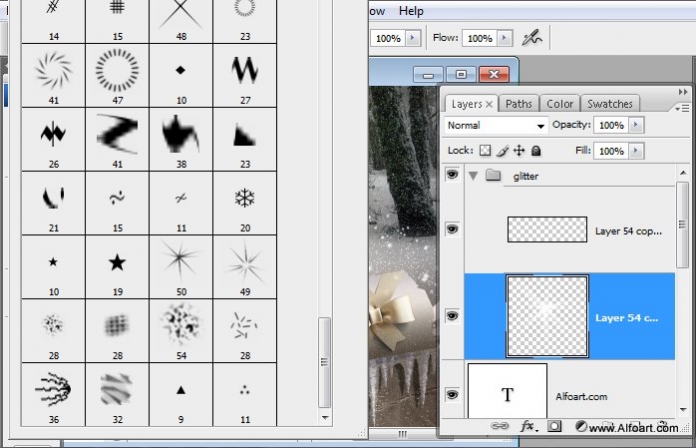В данном уроке Фотошопа мы создадим Коллаж - Волшебная Рождественская ночь.
Таким будет результат урока:

Используемый материал:
Дополнительный материал;
Кисти снежинок;
Ленточка;
Зимний лес;
Pattern - Оригинал;
Шрифт;
Старые бумажные текстуры;
Приступаем к уроку Adobe Photoshop
Шаг 1
Создайте новый документ размером 1280х1024px.
Создайте новый слой. Возьмите инструмент Paint Bucket Tool и залейте его цветом #2b070e.
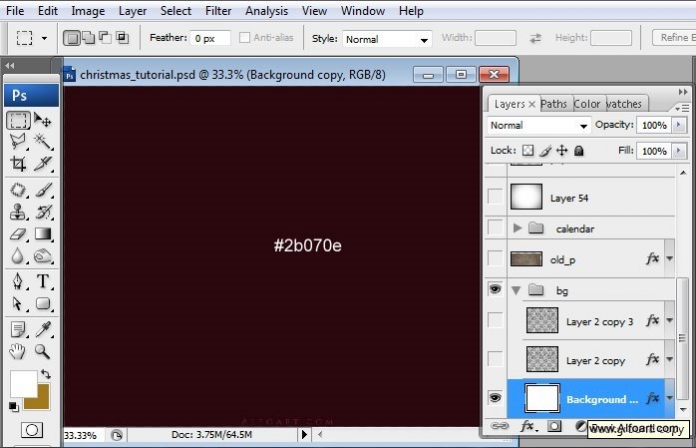
Шаг 2
Создайте новый слой (Ctrl+Shift+N).
Загрузите образец Pattern в свою программу. Как загрузить:
Зайдите в меню Edit - Preset Manager - Patterns. Выберите Load и загрузите Pattern.
Затем зайдите в меню Layer - Layer Style - Pattern Overlay и примените загруженный Pattern к слою.
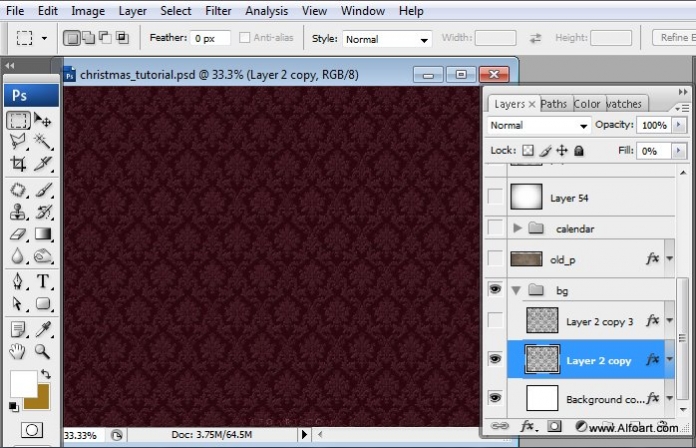
Шаг 3
Зайдите в меню Select - Color Range - Fussiness (100%).
Возьмите инструмент Eyedropper Tool (I) и кликните им по белой части и нажмите Delete.
Затем зайдите в меню Layer - Layer Style - Blending Options и примените настройки.
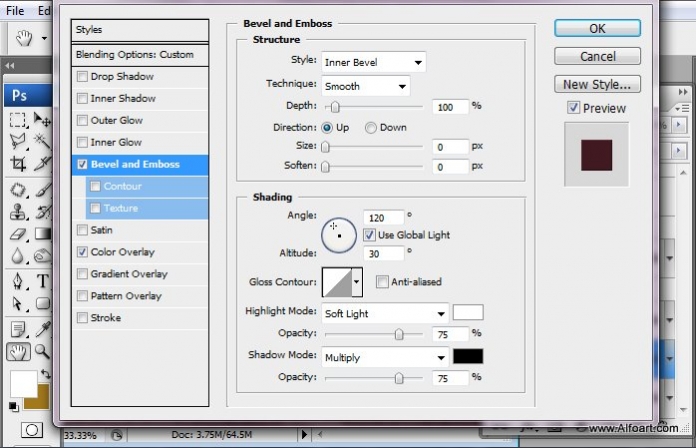
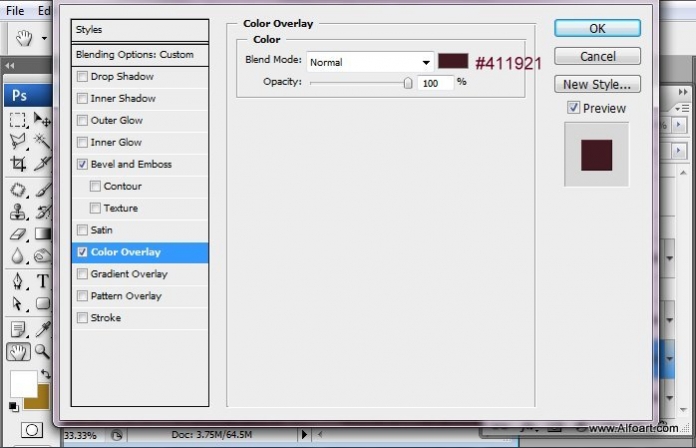
Шаг 4
Дублируйте слой (Ctrl+J). Установите Fill = 0% для данного слоя.
Затем зайдите в меню Layer - Layer Style - Blending Options и примените настройки.
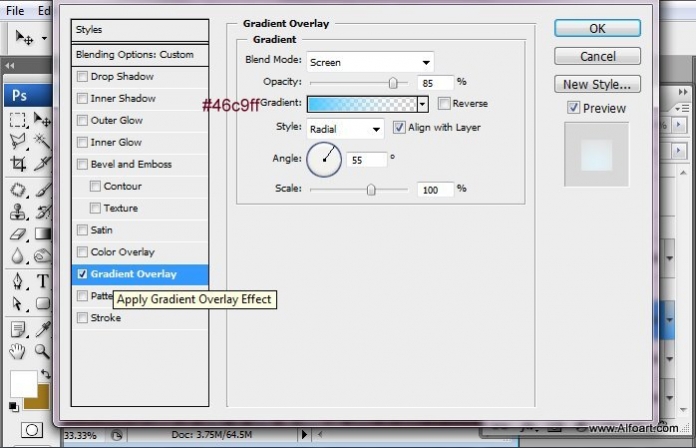
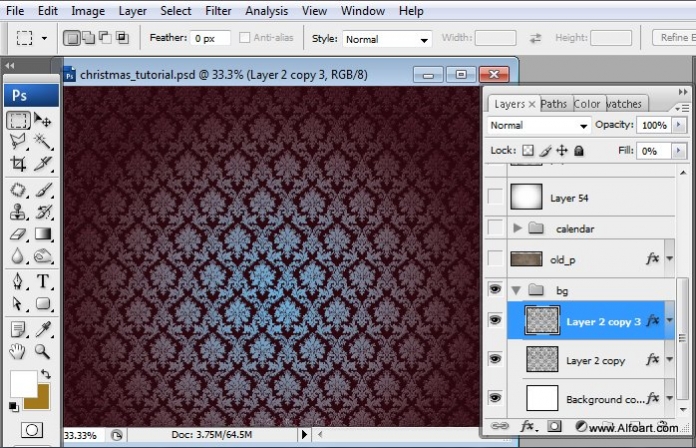
Шаг 5
Откройте Старую бумажную текстуру. Добавьте ее в Ваш документ, в нижнюю часть по центру.
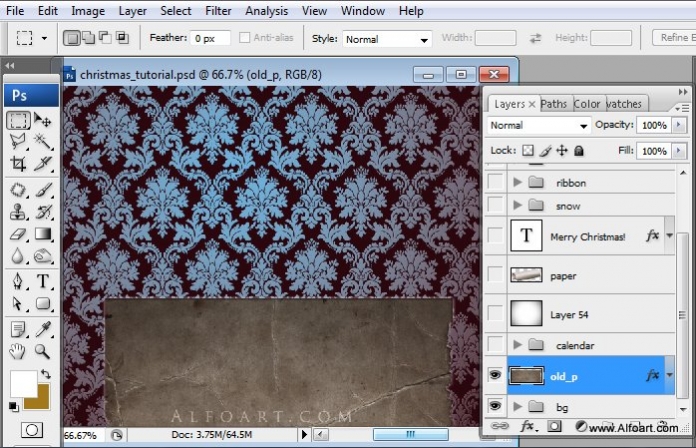
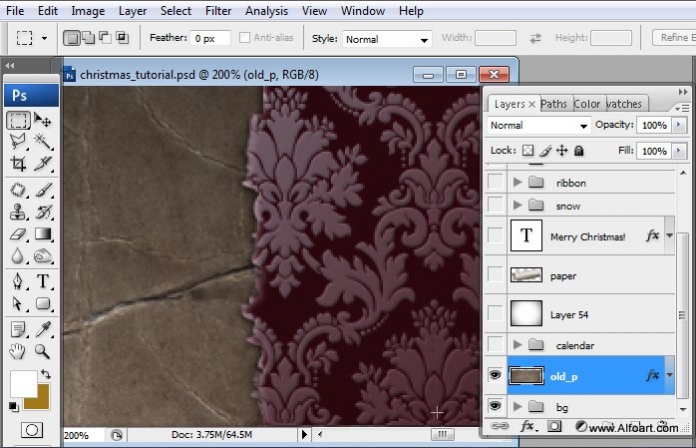
Шаг 6
Затем зайдите в меню Layer - Layer Style - Blending Options и примените настройки.
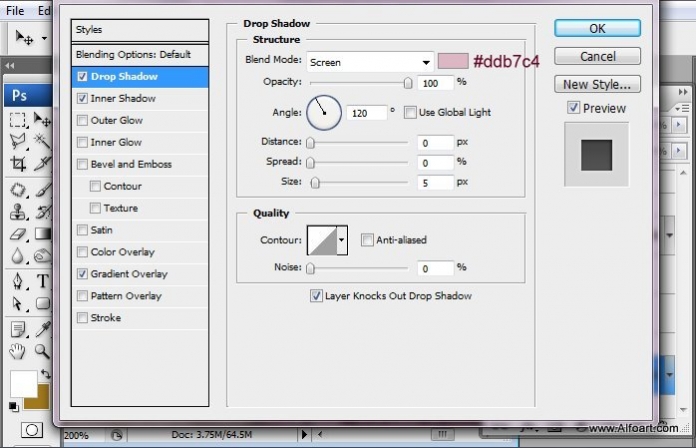
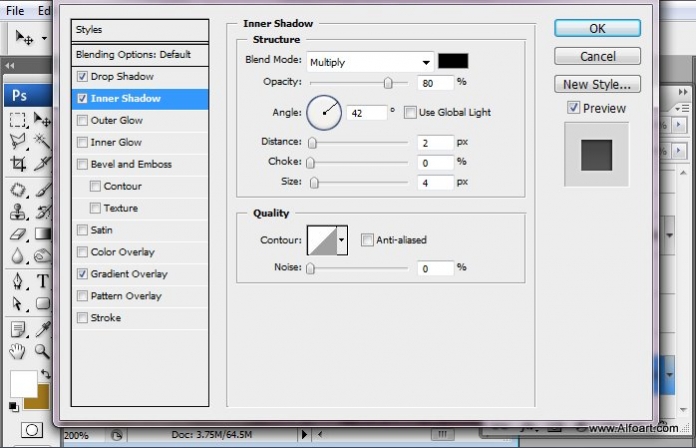
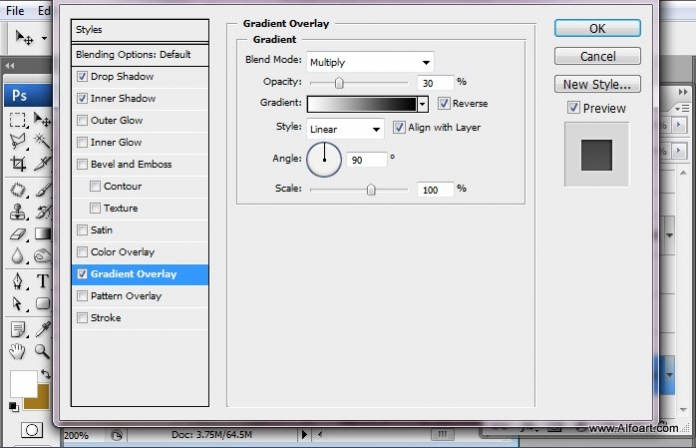
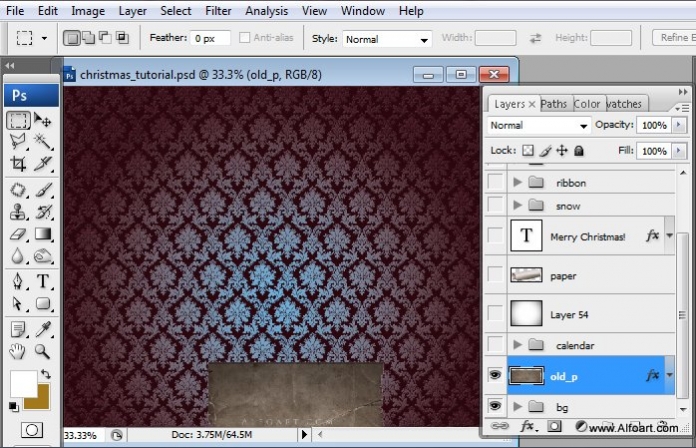
Шаг 7
Откройте изображение календаря и добавьте в Ваш документ.
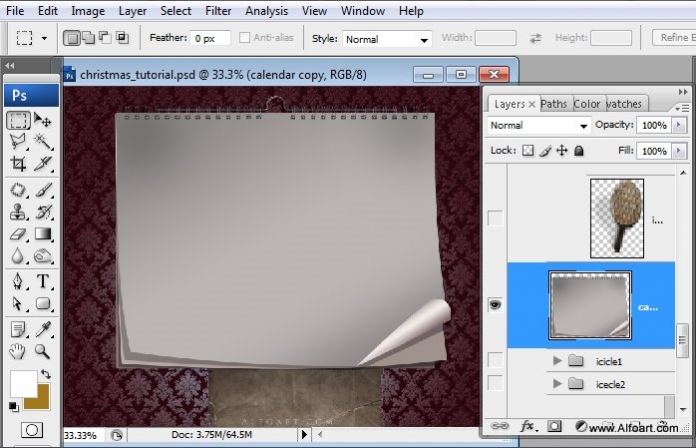
Шаг 8
Создайте новый слой.
Возьмите инструмент Rectangular Tool (M) и выделите календарь.
Возьмите инструмент Paint Bucket Tool (G) и заполните выделение черным цветом.
Установите режим смешивания на Multiply, Opacity = 30% для данного слоя.
Затем зайдите в меню Filter - Blur - Gaussian blur и примените размытие around = 2%.
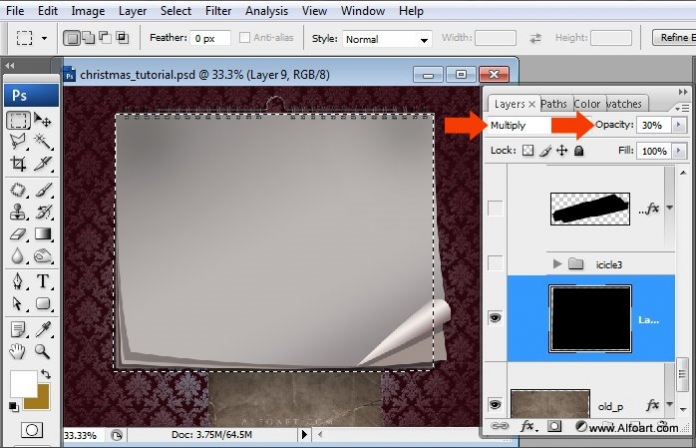
Шаг 9
Откройте и добавьте в Ваш документ изображение гвоздя.
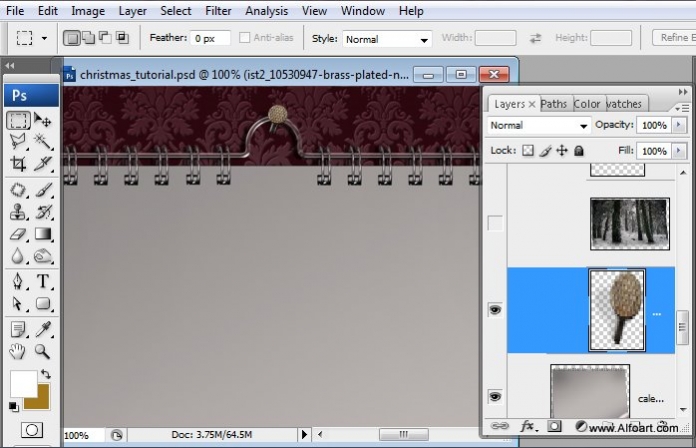
Шаг 10
Создайте новый слой.
Возьмите инструмент Paint Bucket Tool (G) и заполните выделение белым цветом.
Зайдите вменю Filter - Distort - Lens Correction - Vignette: Amount - 46, Midpoint +35.
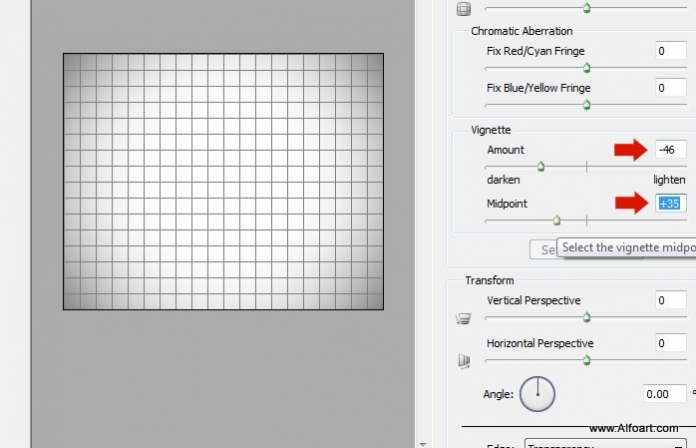
Установите режим смешивания на Multiply, Opacity = 75% для данного слоя.
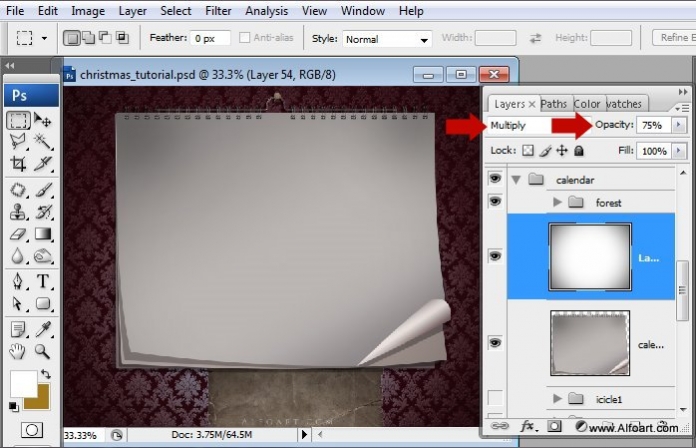
Шаг 11
Откройте и добавьте в Ваш документ изображение леса. Измените его размер (Ctrl+T).

Шаг 12
Затем зайдите в меню Edit - Transform - Skew и измените форму изображения.
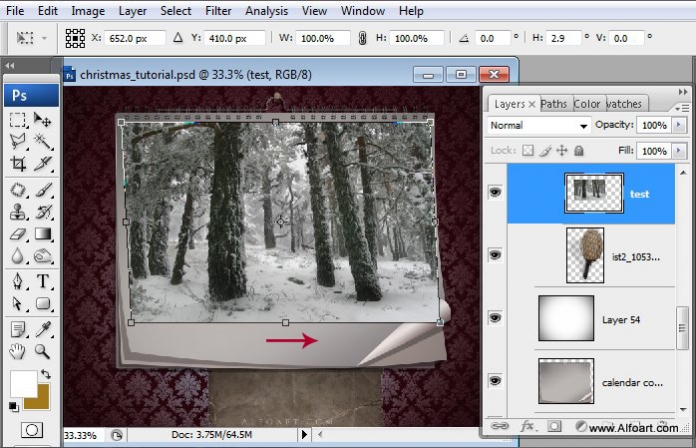
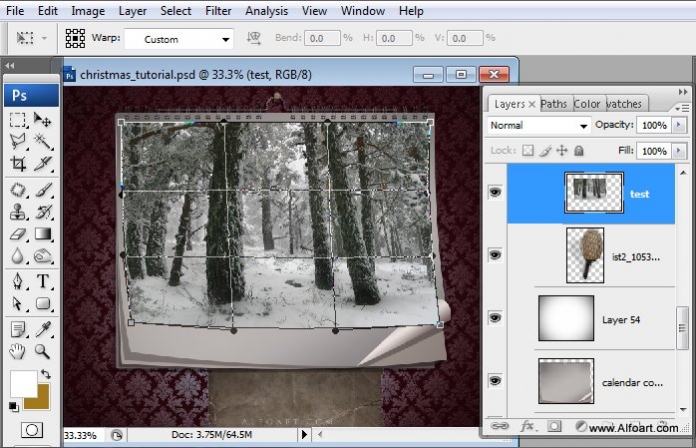
Шаг 13
Возьмите инструмент Polygonal Lasso.


Шаг 14
Выделите уголок изображения, как на скрине.

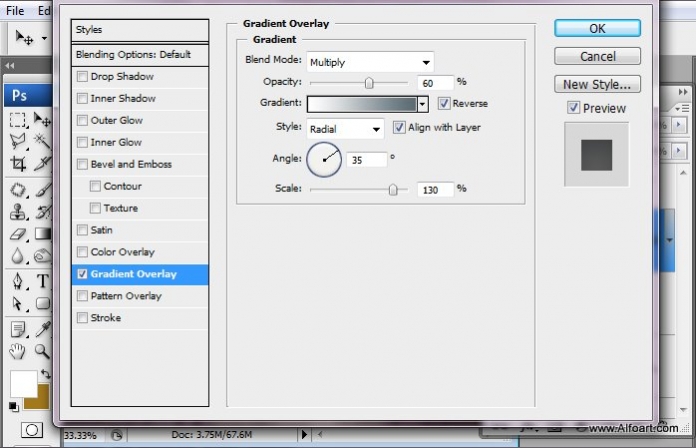
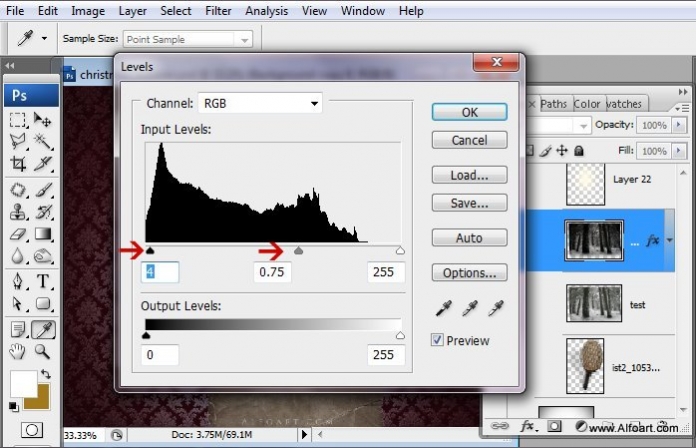
Шаг 15
Откройте и добавьте в Ваш документ изображение Новогодней ёлки.

Возьмите инструмент Brush Tool (B) белого цвета, Hardness = 0%.
Сделайте большое пятно внизу елки.
Установите режим смешивания - Overlay.
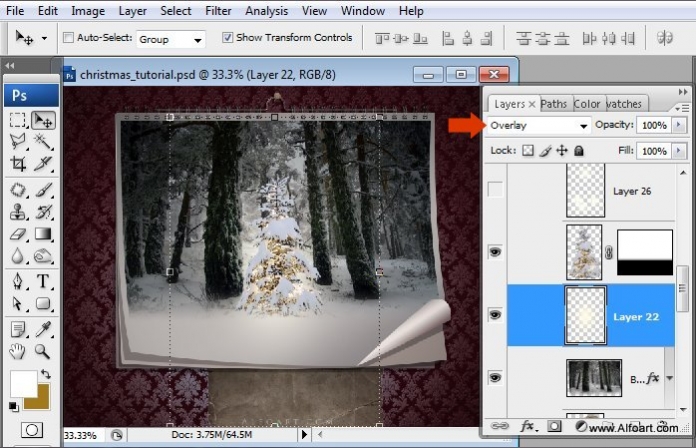
Шаг 16
Зайдите в меню Window - Brushes (F5). Настройте кисть.
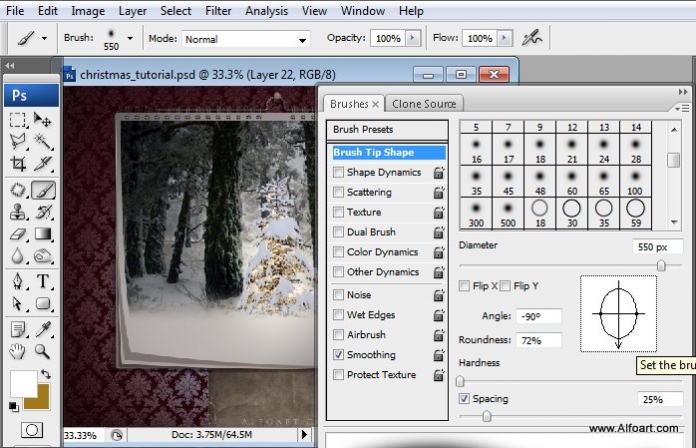
Создайте новый слой. Создайте белый бликй на елке, как на скрине.
Установите режим смешивания - Soft Light.
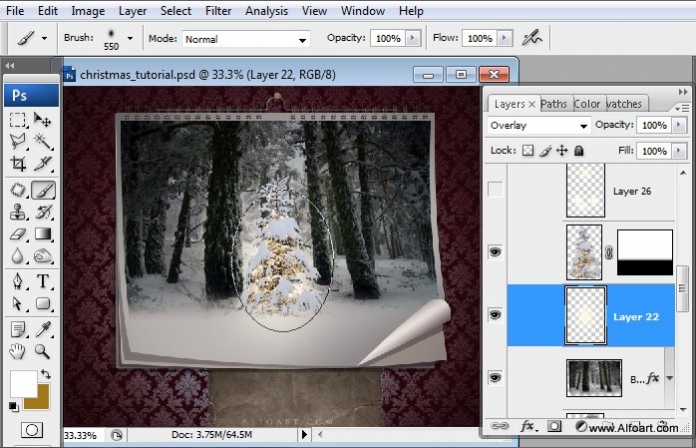
Шаг 17
Возьмите инструмент Elliptical Tool (E) и создайте выделения, как на скрине.
Затем возьмите инструмент Paint Bucket Tool (G) и залейте выделения белым цветом.
Установите режим смешивания - Soft Light.
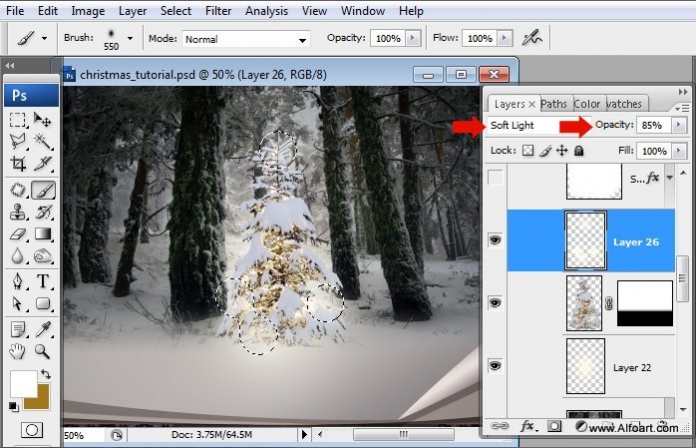
Шаг 18
Возьмите инструмент Pen Tool (P) и создайте выделение календаря, как на скрине.
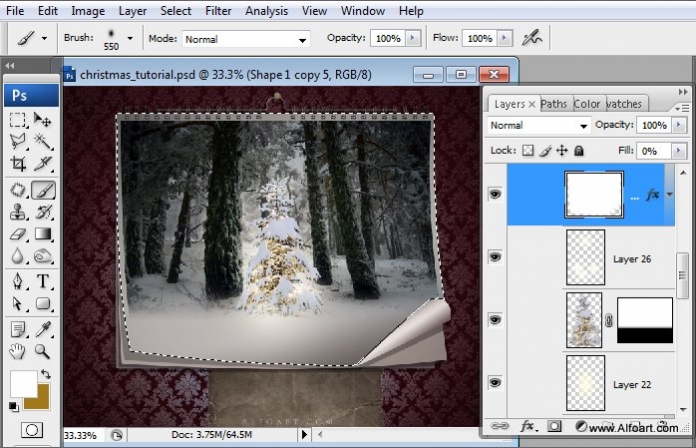
Затем возьмите инструмент Paint Bucket Tool (G) и залейте выделение белым цветом.
Установите Fill = 0% для данного слоя.
Шаг 19
Затем зайдите в меню Layer - Layer Style - Blending Options и примените настройки.
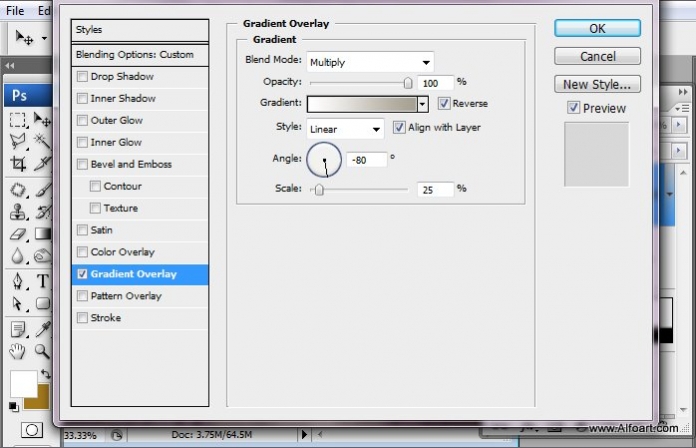
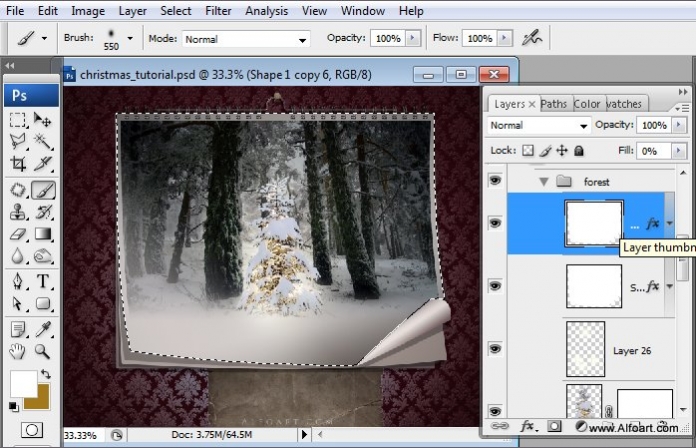
Шаг 20
Повторите предыдущие действия со светлым Gradient.
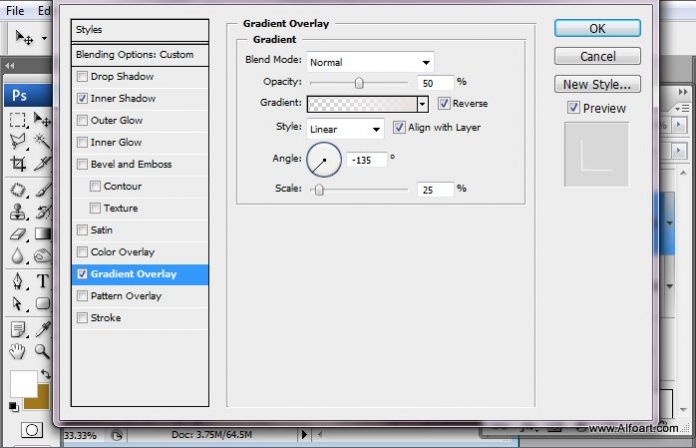
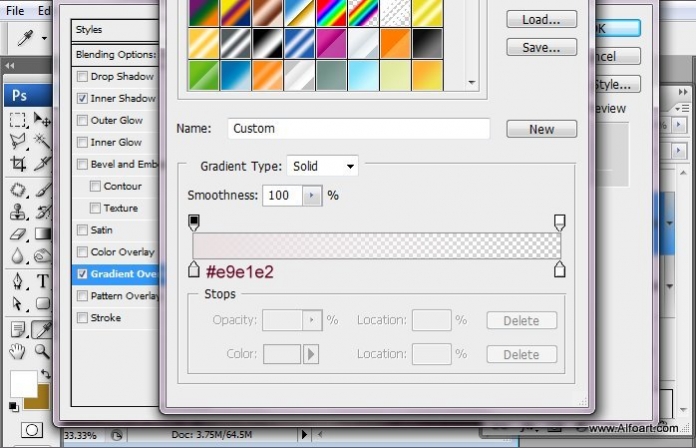
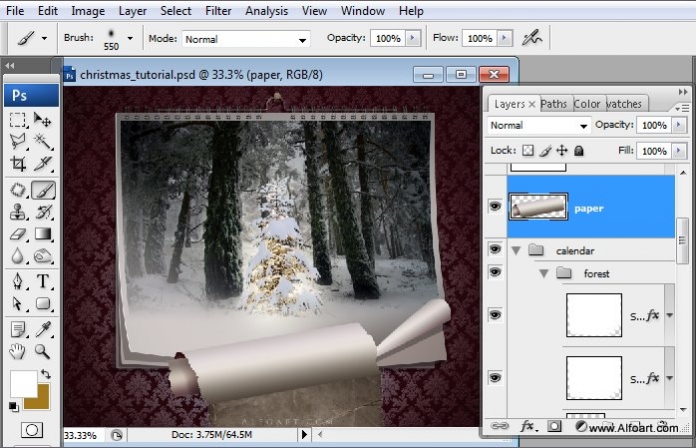
Шаг 21
Откройте и добавьте в Ваш документ изображение свитка.
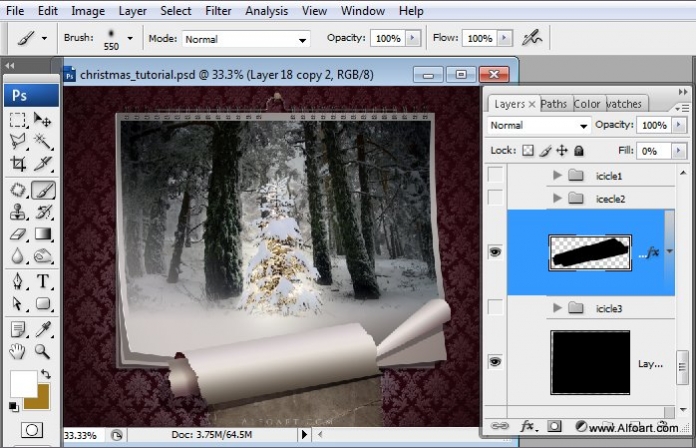

Шаг 22
Откройте и добавьте изображение сосулек в Ваш документ.
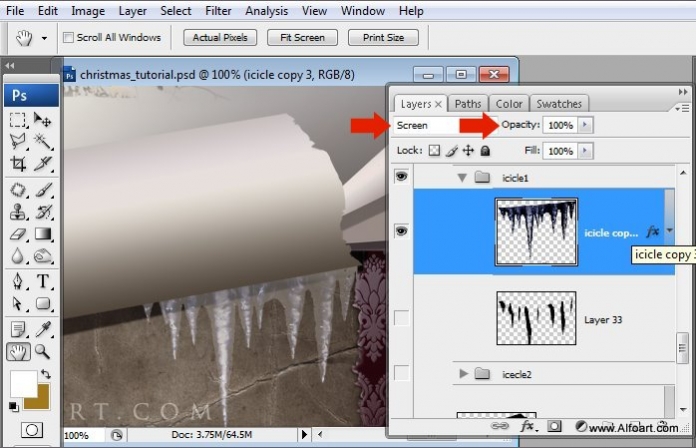
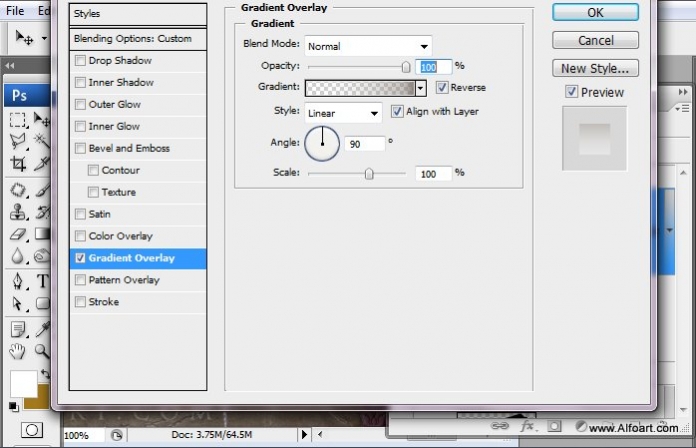
Шаг 23
Затем зайдите в меню Layer - Layer Style - Blending Options и примените настройки.
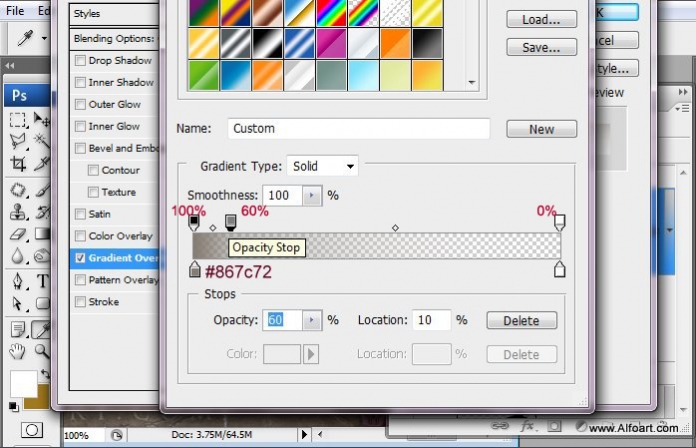
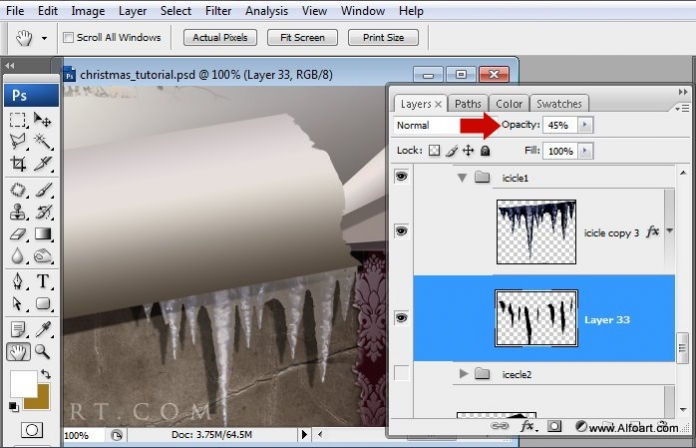
Шаг 24
Создайте новый слой. Зажмите Ctrl и кликните по слою с сосульками.
Возьмите инструмент Paint Bucket Tool черного цвета и залейте выделение.
Поместите этот слой ниже слоя, с сосульками.
Зайдите в меню Select - Color Range - Fussiness (100%).
Возьмите инструмент Eyedropper Tool (I) и кликните по черному слою.
Затем вернитесь на последний слой (с сосульками) и нажмите Delete.
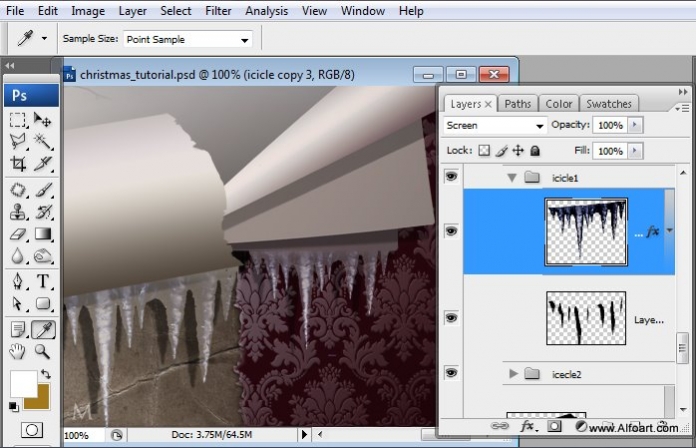
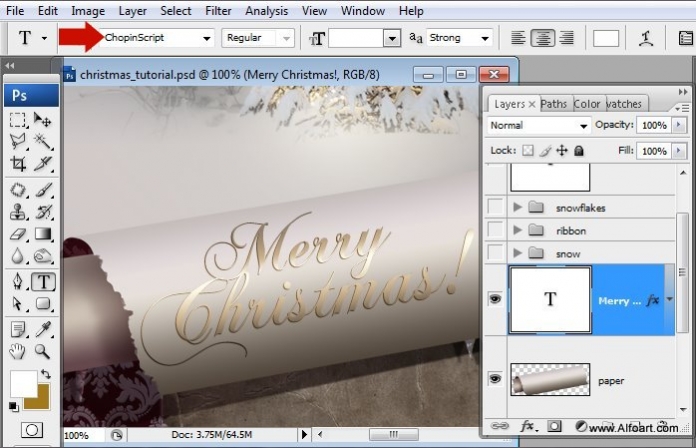
Шаг 25
Скачайте шрифт Chopin Script и установите себе.
Возьмите инструмент Type Tool (T) и напечатайте текст шрифтом Chopin Script.
Зайдите в меню Edit - Transform - Rotate.
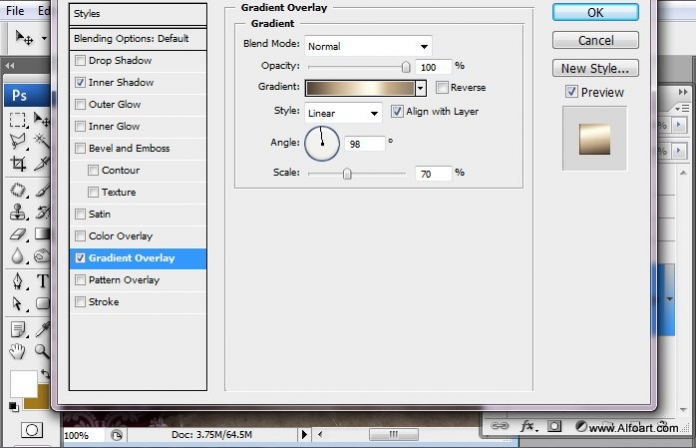
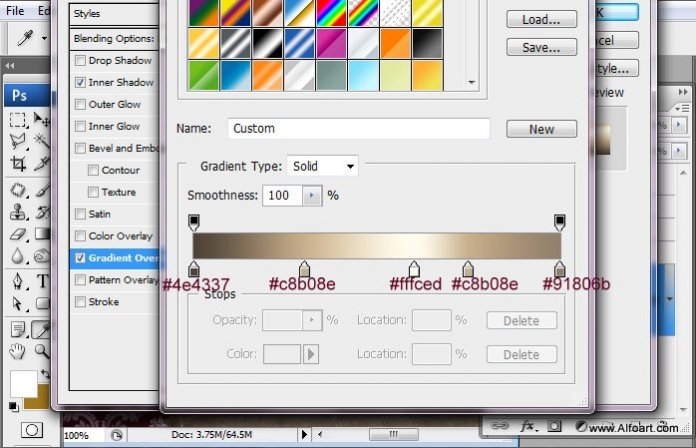
Шаг 26
Затем зайдите в меню Layer - Layer Style - Blending Options и примените настройки.
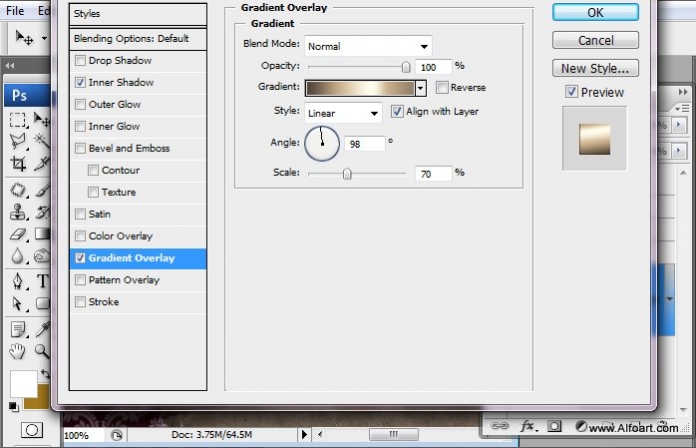
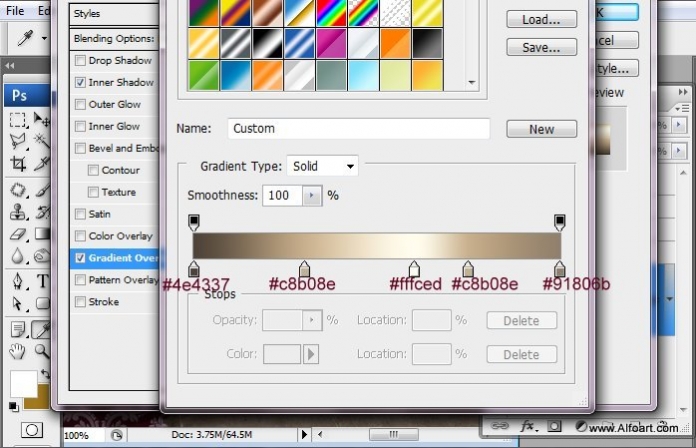
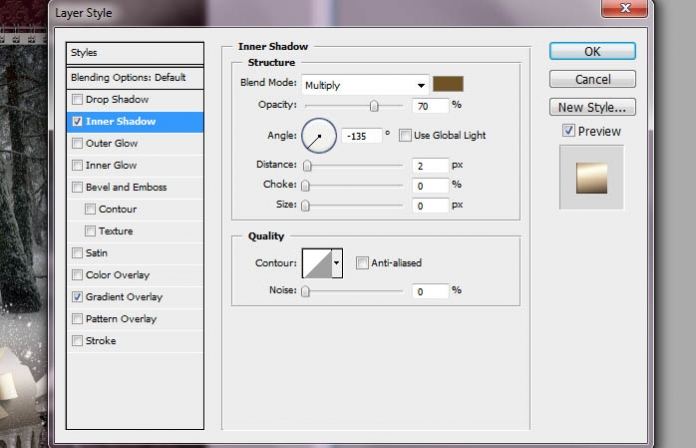
Шаг 27
Возьмите инструмент Brush Tool белого цвета. Нажмите F5 и настройте Вашу кисть.
Затем создайте новый слой и добавьте немного мелкого снежочка.
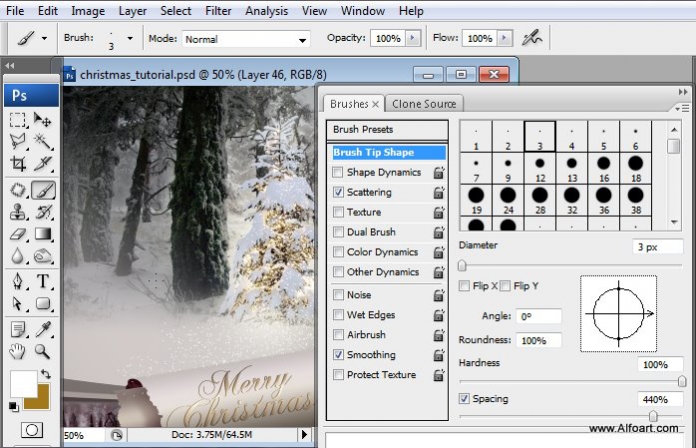
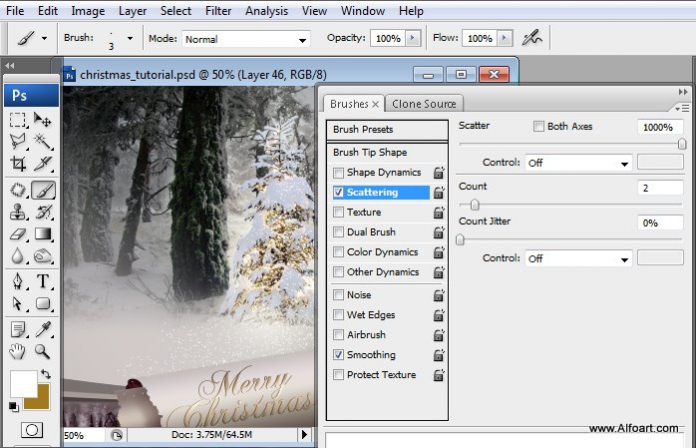
Шаг 28
Создайте новый слой.
Возьмите инструмент Paint Bucket Tool черного цвета и залейте данный слой.
Затем зайдите в меню Filter - Noise - Add Noise и примените настройки.
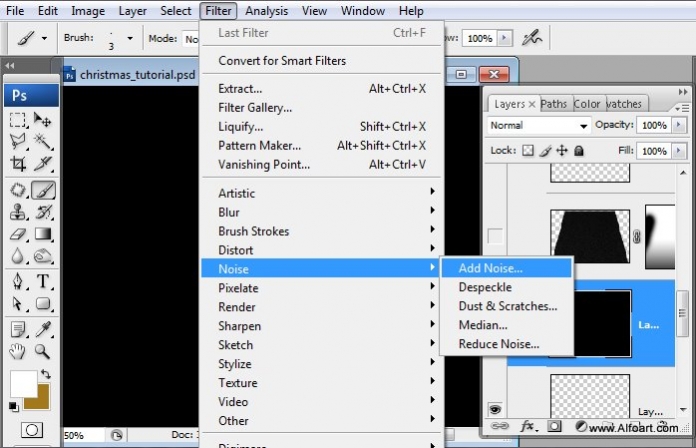
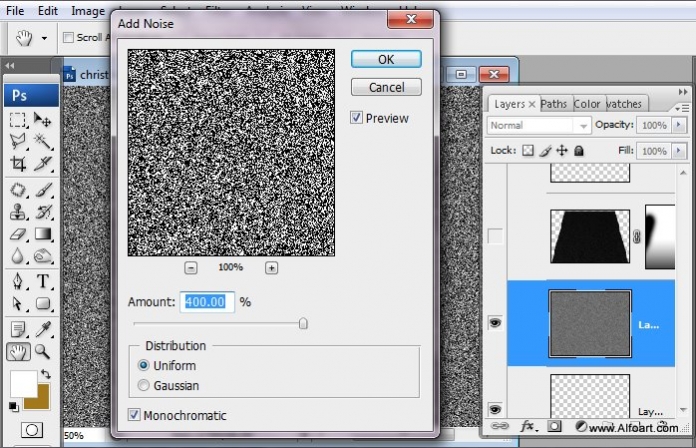
Шаг 29
Зайдите в меню Filter- Blur - Blur More.
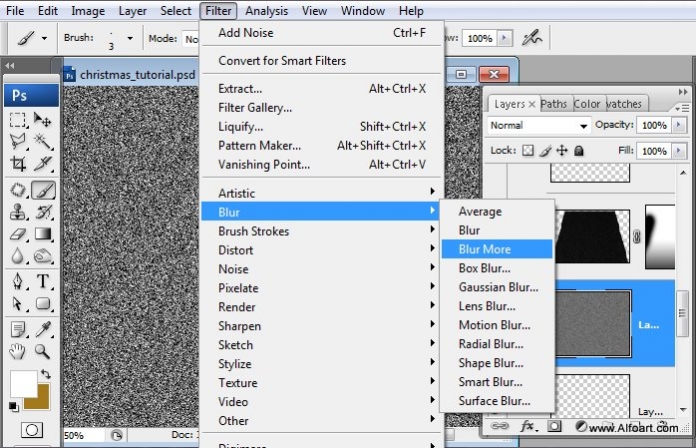
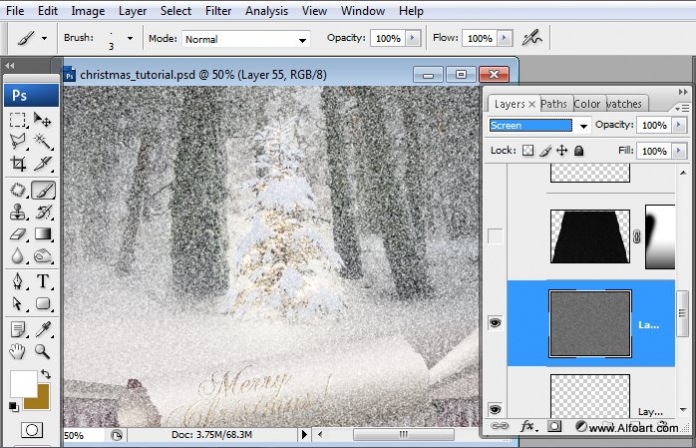
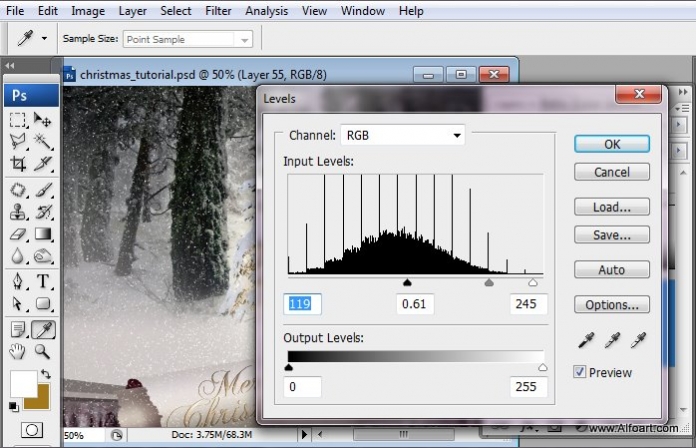
Шаг 30
Зайдите в меню Edit - Transform - Perspective и измените изображение, как на скрине.
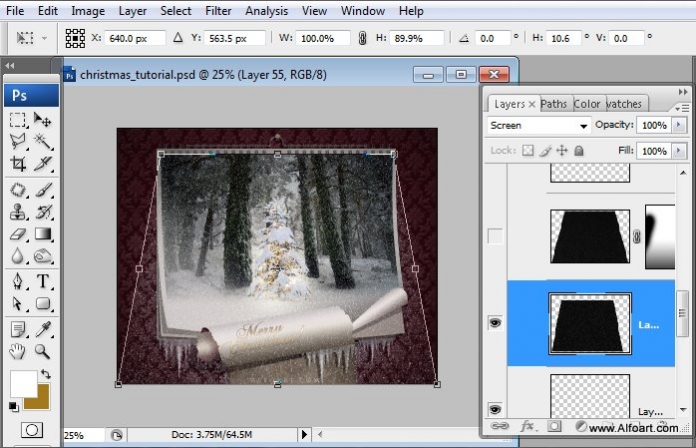
Шаг 31
Создайте маску слоя.
Возьмите инструмент Gradient Tool (G) с серым и белым цветом и проведите его на маске слоя.
Возьмите инструмент Brush Tool черного цвета и сотрите на маске лишнюю часть снега.

Шаг 32
Возьмите инструмент Brush Tool белого цвета разного размера и добавьте еще немного снега.
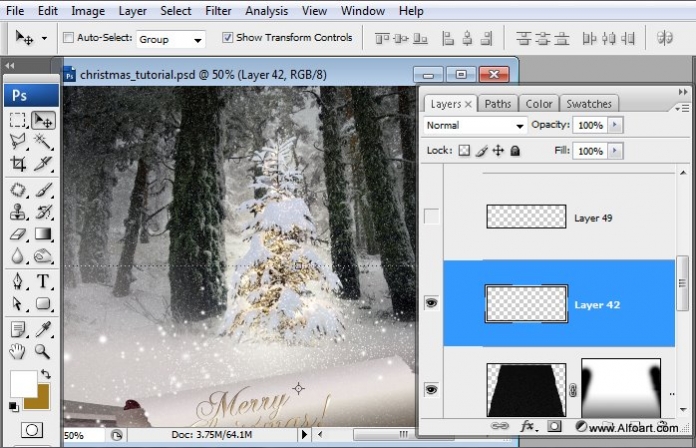
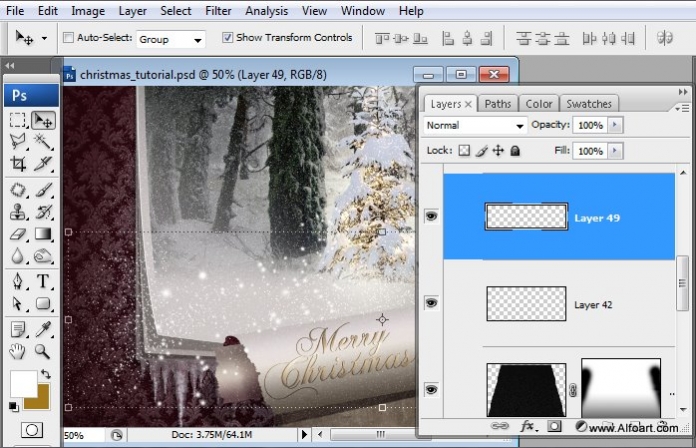

Шаг 33
Откройте и добавьте в Ваш документ изображение ленточки.
Измените размер ленточки (Ctrl+T).
Выделите инструментом Pen Tool ленточку.
Кликните правой кнопкой мыши по выделенному - Make Selection и нажмите Ctrl+J.
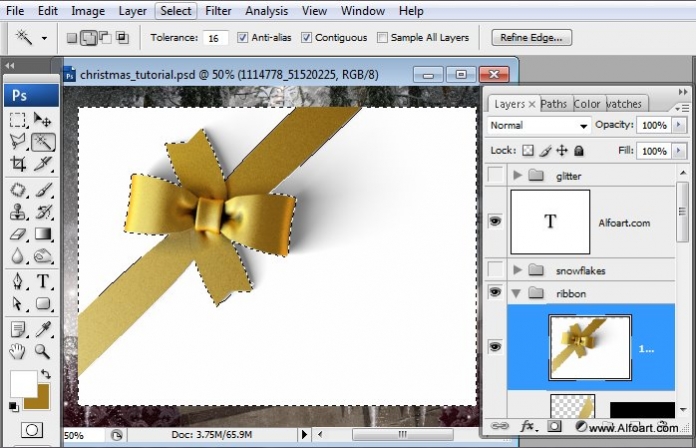
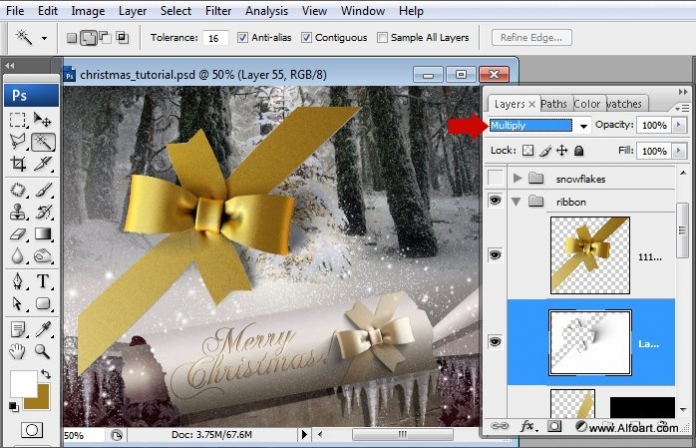
Шаг 34
Зажмите Ctrl и кликните по слою со свертком.
На слое с ленточкой зайдите в меню Select - Inverse и нажмите Delete.
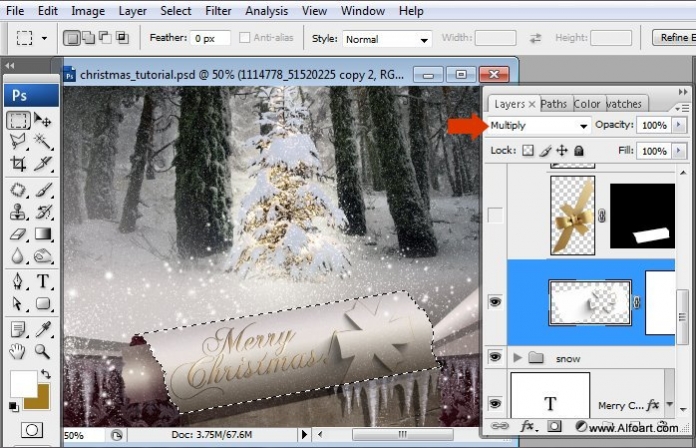
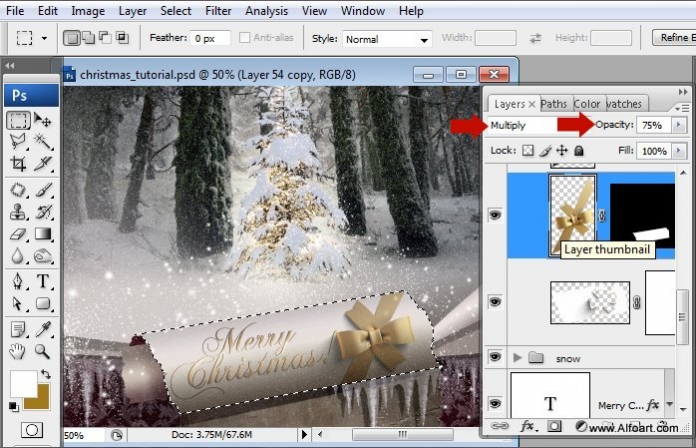
Шаг 35
Дважды дублируйте слой с ленточкой (Ctrl+J).
Для первой копии зайдите в меню Image - Adjusments - Desaturate.
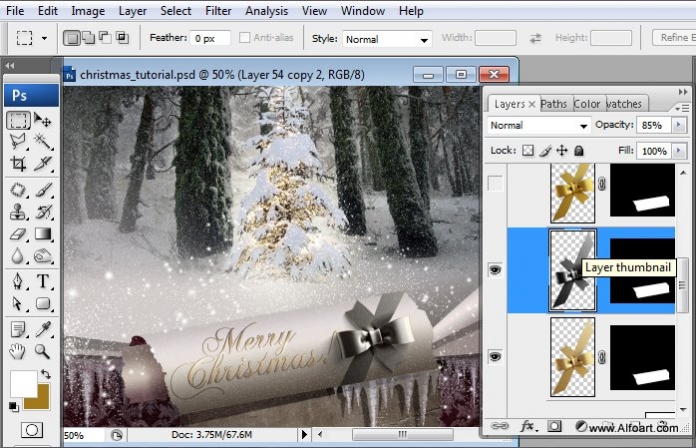
Сделайте черно-белую ленточку более контрастной. Для этого зайдите в меню Levels (Ctrl+L).
Установите режим смешивания на Screen и Opacity = 85% для данного слоя.
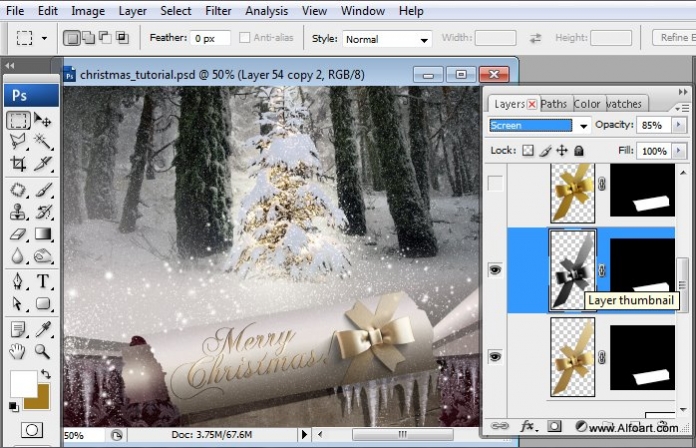
Шаг 36
Загрузите кисти - снежинки в Вашу программу:
Edit - Preset Manager - Brushes, нажмите Load и загрузите кисти.
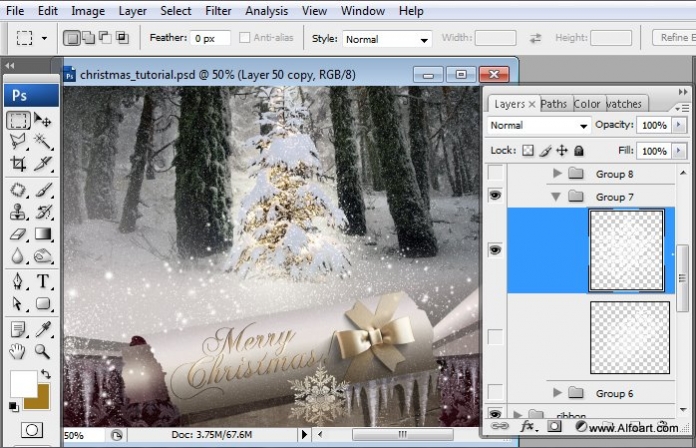
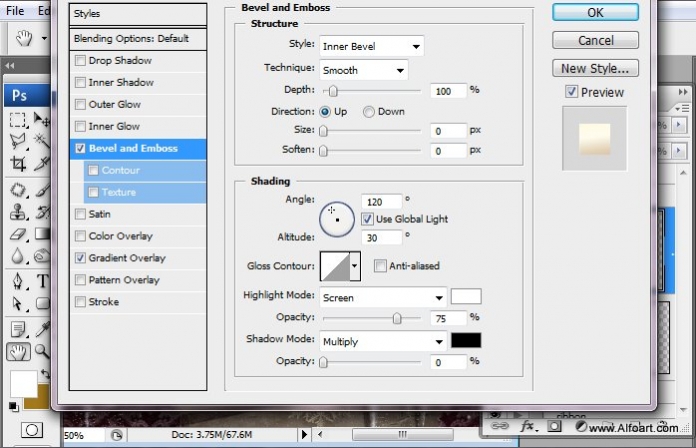
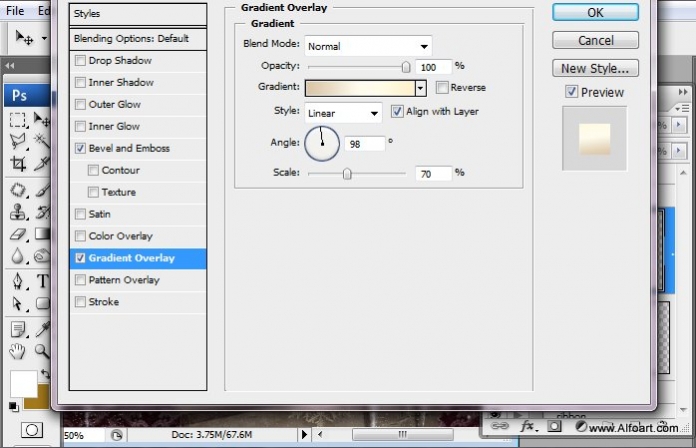
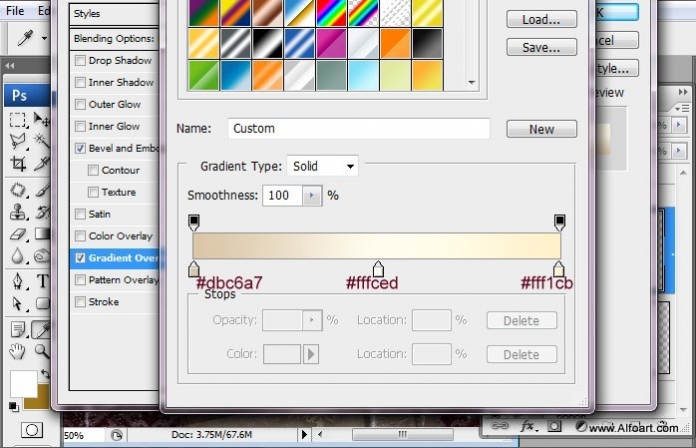
Шаг 37
Чтобы создать тень от снежинки. Добавьте точно такую же только черного цвета, и поместите слой с ней ниже светлой снежинки.
Измените ее форму (тени) - Edit - Transform - Skew.
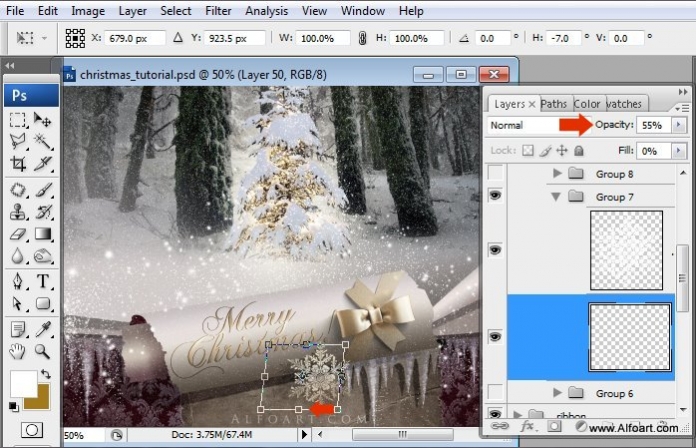
Шаг 38
Создайте маску слоя для слоя со снежинкой.
Возьмите инструмент Brush Tool черного цвета, уменьшите ее Opacity и сотрите немного нижнюю часть снежинки.

По тому же принципу создайте вторую снежинку.
Шаг 39
Возьмите другие кисти (Brush Tool) и добавьте немного блесток разного размера.