Источник: photoshoplessons
Advanced Graphics & HélneM
В данном уроке Photoshop мы создадим коллаж - Алиса в стране чудес

Для начала, как всегда скачаем необходимые файлы.
Ссылками на некоторые изображения автор не поделился, поэтому я нашла более подходящие:
Ботинок;
Лес;
Дверца;
Здание 1;
Здание 2;
Девочка;
Колодец;
Фонарь 1;
Фонарь 2
Каменная дорожка;
Деревянный забор;
Приступаем к уроку Adobe Photoshop
Открываем изображение ботинка, выделяем инструментом перо, затем правый клик по ботинку и из списка выбираем Make Selaction - 0%. Нажимаем ок. Затем инвертируем выделением Shift+Ctrl+I, чтобы выделить только ботинок, далее добавляем маску слоя и в итоге мы получаем ботинок без белого фона:
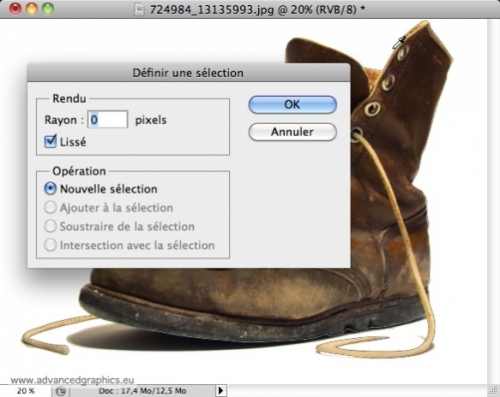
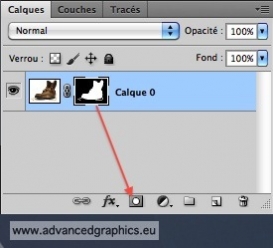

Далее открываем изображение дверцы и с помощью пера выделяем дверцу. После того как вы выделили дверцу пером, правый клик по изображению и из списка выбираем Make Selaction - 0%, затем Shift+Ctrl+I, далее Ctrl+С и наконец Ctrl+V, т.е. вставляем дверцу на ботинок:


Трансформируем дверцу, как показано на скрине:

Ластиком удаляем часть дверцы, чтобы шнурок оказался поверх нее:

Открываем изображение здания вырезаем окно и также вставляем на ботинок, трансформируем:

Добавляем еще окон на ботинок:
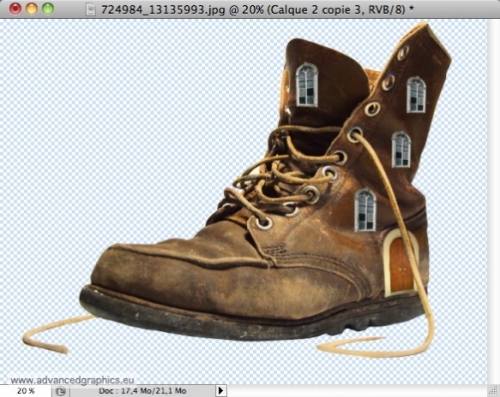
Открываем еще одно изображение здания и вырезаем полукруглое окно и таким же образом вставляем на ботинок и снова трансформируем:
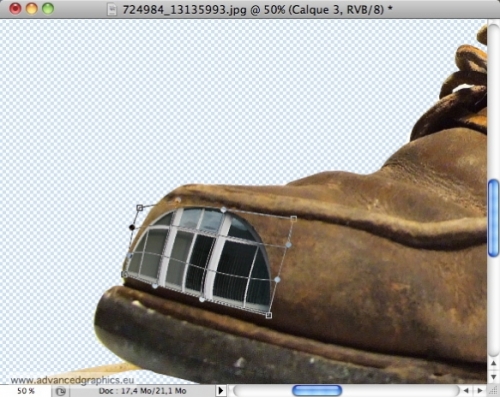
Дублируем это же окно и вставляем на боковую сторону ботинка, трансформируем с помощью Warp:
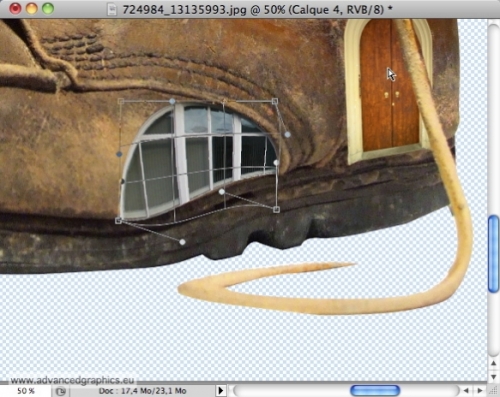
Наш волшебный ботинок почти готов:

Открываем изображение леса и перетаскиваем в лес наш волшебный ботинок и размещаем на камне:

Выделяем и вырезаем с помощью  шнурок и перетаскиваем его чуть ниже:
шнурок и перетаскиваем его чуть ниже:


Затем с помощью  создаем выделение под ботинком, предварительно установив Feather-10 пх и закрашиваем черным цветом и снижаем прозрачность слоя где-то до 50%:
создаем выделение под ботинком, предварительно установив Feather-10 пх и закрашиваем черным цветом и снижаем прозрачность слоя где-то до 50%:
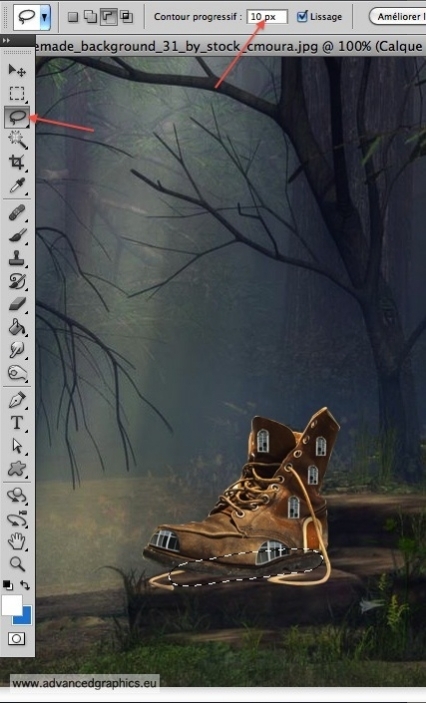
Слой со шнурком должен находится под слоем с тенью:
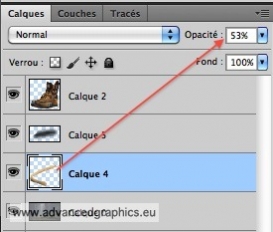

Дублируем слой с ботинком и применяем к копии размытие по Гаусу:
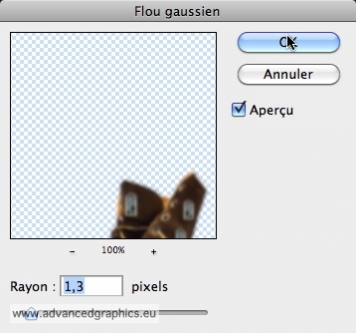
Снижаем непрозрачность до 53%.
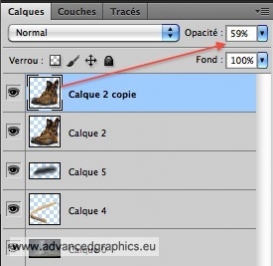
Получаем:

Затем сливаем вместе оба ботинка:
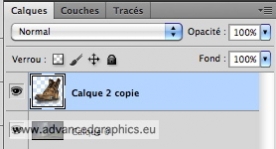
Теперь с помощью овального выделения  создаем выделение как показано на скрине, предварительно Feather установив на 10-15пх.
создаем выделение как показано на скрине, предварительно Feather установив на 10-15пх.

Не снимая выделение идем в меню Image-Ajustments-Brightness and Contrasts и выставляем такие параметры:
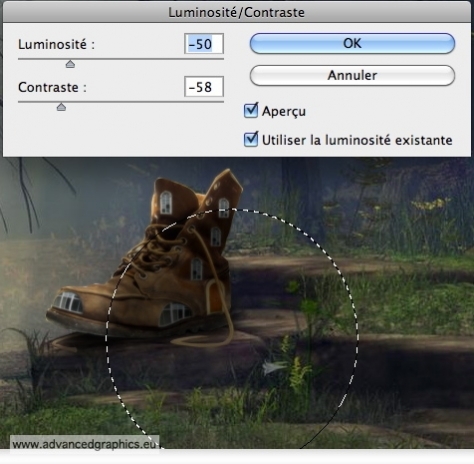
Далее создаем новый слой выше остальных, заливаем черным цветом и применяем Filter-Render-Lens Flare со значениями:
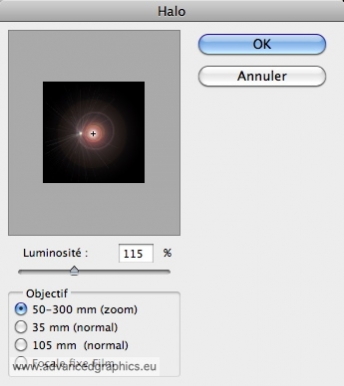
Меняем режим наложения слоя на Golor Dodge:
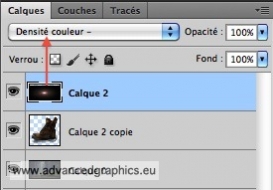
Подгоняем свет под нижнее окно:

Затем нажимаем Crtl+U и применяем такие значения:
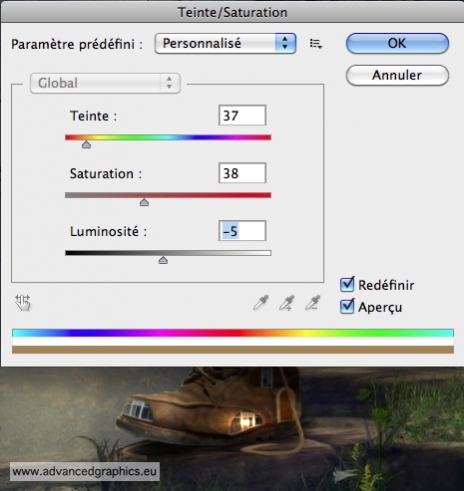
Таким же образом зажигаем свет и в других окнах:
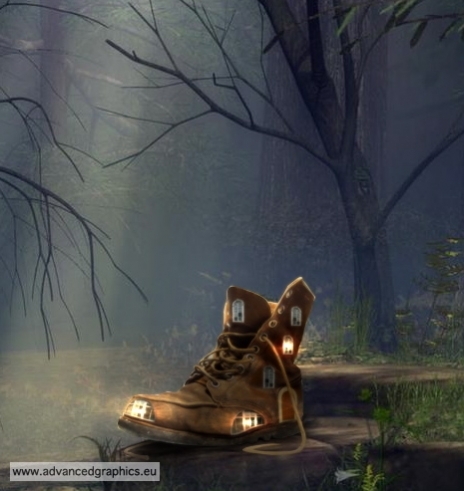
Далее с помощью  создаем выделение как на скрине, предварительно установив Feather на 20 пх:
создаем выделение как на скрине, предварительно установив Feather на 20 пх:
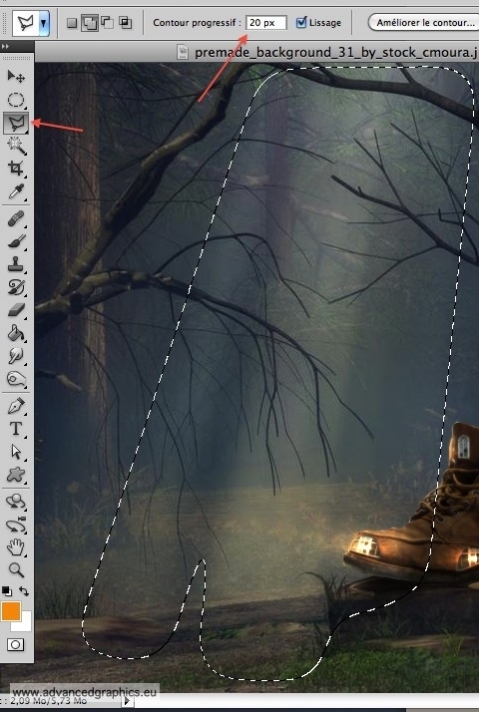
Не снимая выделение применяем Image-Ajustments-Brightness and Contrasts и выставляем такие параметры:
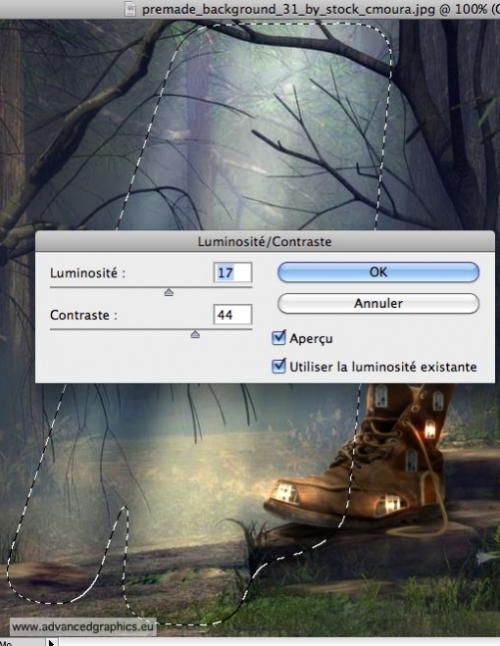
Не снимая выделение нажимаем Ctrl+Shift+I и снова применяем Image-Ajustments-Brightness and Contrasts и выставляем такие параметры:
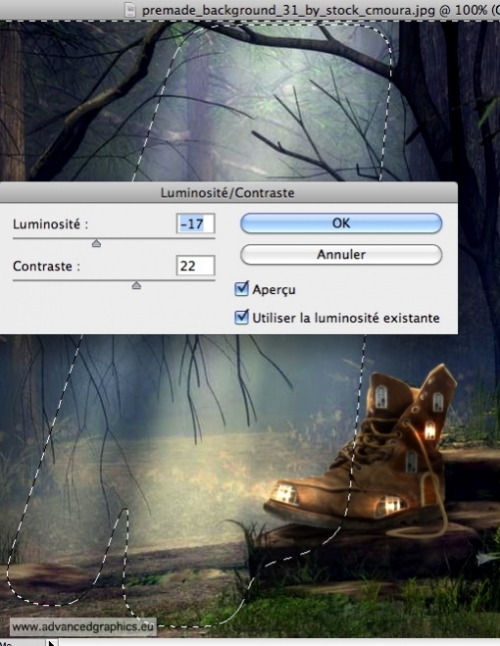
Затем поочередно открываем изображение деревянного забора, колодца фонарей и располагаем, как на скрине. К изображениям можно применять разные функции, здесь все зависит от Вашей фантазии. Автор не стал расписывать эти детали, поэтому и я не буду, т.к. думаю все смогут это сделать и без комментариев. В итоге после всех стараний автор получил вот такой результат:

Теперь открываем изображение девочки, вырезаем ее и вставляем в наш основной документ:


При необходимости удалить ненужные части, оставшиеся от прежнего изображения:

Как мы видим у девочки не совсем уж приличные волосы. Но это можно исправить. Для этого активируем инструмент  , устанавливаем интенсивность на 90%, диаметр устанавливаем на 2 пх и начинаем дорисовывать волосы девочке. Для этого просто водите инструментом от основания волос до нужной длины:
, устанавливаем интенсивность на 90%, диаметр устанавливаем на 2 пх и начинаем дорисовывать волосы девочке. Для этого просто водите инструментом от основания волос до нужной длины:
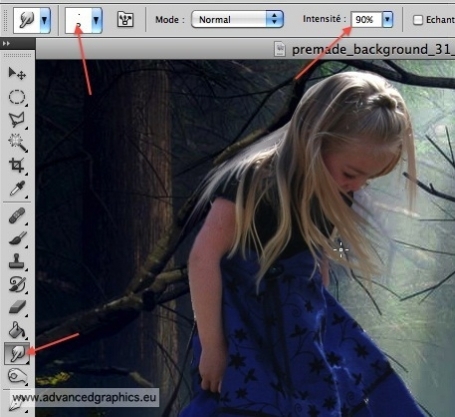
Теперь нам необходимо создать тень от девочки. Для этого возьмите инструмент  Feather поставьте где-то на 10-15 пх и создайте выделение как на скрине и закрасьте это место черным цветом с непрозрачность 50%:
Feather поставьте где-то на 10-15 пх и создайте выделение как на скрине и закрасьте это место черным цветом с непрозрачность 50%:
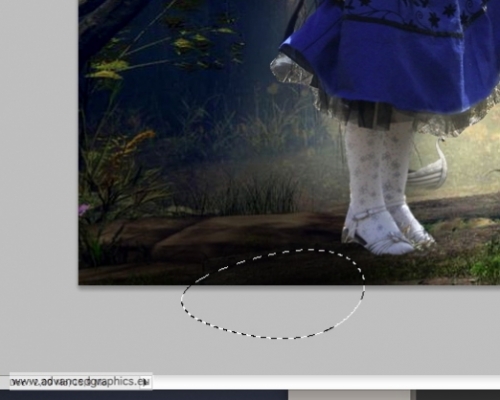
Создайте еще одно овальное выделение с помощью  позади девочки и также закрасьте черным цветом:
позади девочки и также закрасьте черным цветом:

Затем нажмите Alt+клик между слоями девочки и боковой тени, чтобы применить тень только к девочке:
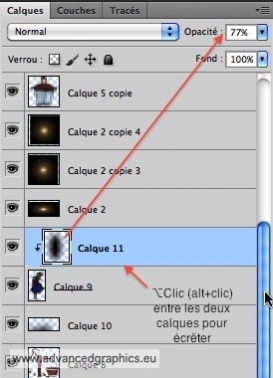
Теперь объедините слои: девочка, боковая и нижняя тень. Затем дублируйте и к копии примените размытие по Гаусу:
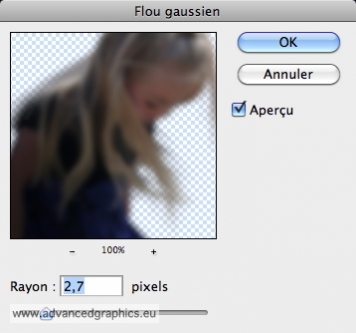
Снизьте непрозрачность копии до 32%:
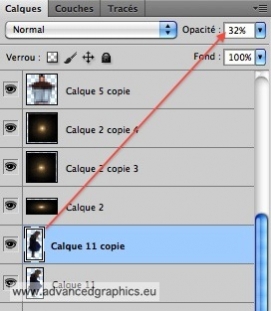
Получаем:

Теперь добавим корректирующий слой Gradient Map:
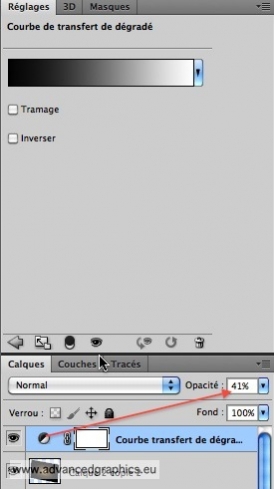
Снизим непрозрачность до 43% и с помощью кисти черного цвета на маске слоя сотрем область ботинка:
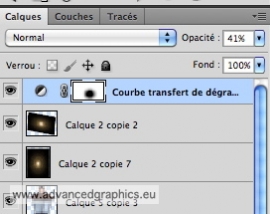
Получаем:

Теперь нажимаем Shift +Alt+Ctrl и применим к полученному изображению Filter-Brush Strokes-Accented Edges со значениями:
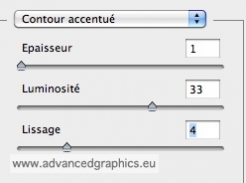
К этому слою добавим маску слоя, режим поставим Overlay и также кистью черного цвета удалим область ботинка:


Результат:

Ссылки по теме