В этом уроке мы научимся корректировать цвета фото, изменять цвет глаз, работать со слоями, применять готовый кисти и дизайн, создавать ваш собственный дизайн и рисовать звёзды.
Ну чтож, давайте начнём. Откройте изображение глаза:

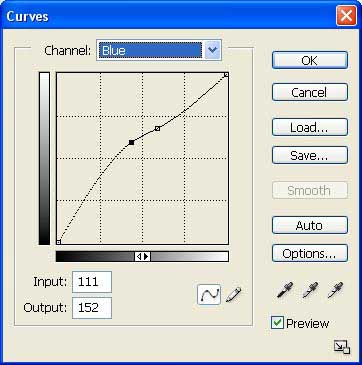

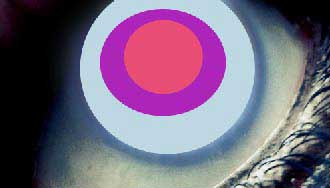
Идём в Filter - Blur - Gaussian Blur и ставим настройки равные 15,8.
Измените Blending Options на Overlay.
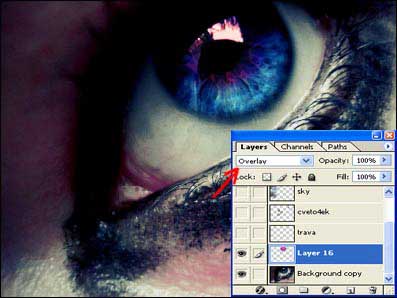

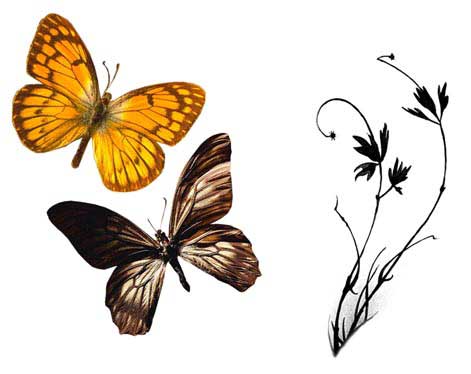
Бабочки должны быть бесцветными. Выполните это при помощи клавишь Ctrl+Shift+U. Увеличьте котраст и яркость (Edit - Abjustments - Brightness/Contrast) по максимуму (Brightness -100; Contrast +100).
Теперь создаём дизайн при помощи готорых кисточек и бабочек. Продублируйте слой (Ctrl+J) и примените Filter - Blur - Gaussian Blur для небольшого свечения (Это почти не заметно, но для улучшения результата стоит применить. Настройки по желанию.), перетащите слой под слой без Blur'a. Слейте слои с бабочками (Ctrl+E) и установите Blending Mode на Multiply.


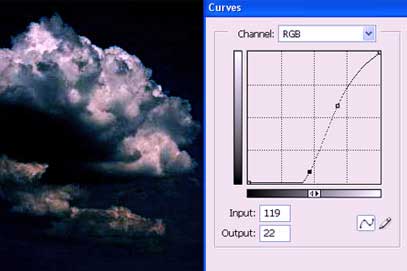


Смените Blending Mode на Soft Light. Теперь возьмите стандартную круглую жосткую кисть и нарисуйте много точек разного размера.
Примените к этому слою Filter - Blur - Blur. Продублируйте слой несколько раз и к каждому из них примените Filter - Blur - Gaussian Blur с разным радиусом (к примеру 1, 5, 10 и 19).
Теперь к каждому из этих слоёв примените Filter - Blur - Motion Blur с одинаковым значением (Автор не называет его, видать можно использовать по желанию). Теперь сольём все слои с точечками, используем Ctrl+E.
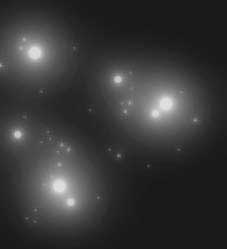
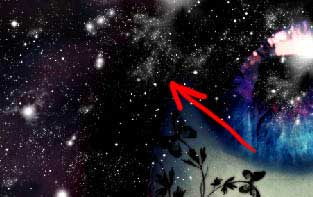
Финальный результат:

