Эффект жидкого пластика
В этом уроке я покажу вам, как за несколько шагов получить эффект жидкого пластика в Photoshop.
Финальное изображение:

Шаг 1. Для начала найдите изображение, на котором хотите получить данный эффект. Я выбрал это фото компьютерной мыши:

Откройте файл в Photoshop.
Первое, что нужно сделать, это разблокировать слой с изображением. Для этого сделайте двойной щелчок мышью по слою с фоном и назовите его Мышь . Передвиньте слой немного наверх, затем создайте новый слой под слоем Мышь , назовите его Фон и залейте белым цветом.
Шаг 2. Теперь возьмите образец цвета с нижней части изображения компьютерной мыши с помощью инструмента Eyedropper Tool ![]() (Пипетка). У меня получился цвет #c3bea3.
(Пипетка). У меня получился цвет #c3bea3.
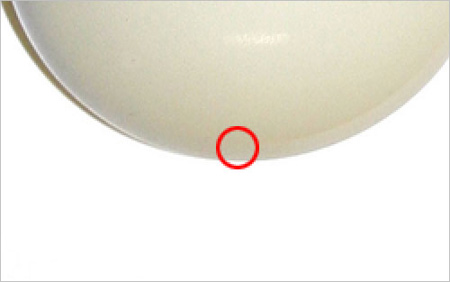
Шаг 3. Возьмите инструмент Pen Tool ![]() (Перо) в режиме Shape layers mode (слой-фигура) и нарисуйте очертание стекающих капель в нижней части изображения, используйте выбранный ранее цвет.
(Перо) в режиме Shape layers mode (слой-фигура) и нарисуйте очертание стекающих капель в нижней части изображения, используйте выбранный ранее цвет.
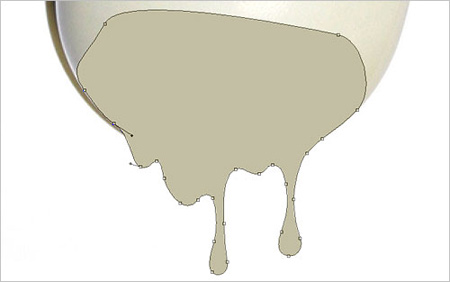
Шаг 4. Когда получите фигуру нужной формы, растрируйте ее, выбрав в меню Layer > Rasterize > Shape (Слой-Растрировать-Фигуру). Затем возьмите инструмент Burn Tool ![]() (Затемнитель) (кисть 20 пикс, диапазон - Света (Highlights), Экспозиция (Exposure) 40%) и сделайте нижний край капель немного темнее.
(Затемнитель) (кисть 20 пикс, диапазон - Света (Highlights), Экспозиция (Exposure) 40%) и сделайте нижний край капель немного темнее.

Шаг 5. Затем выберите инструмент Dodge Tool ![]() (Осветлитель) (кисть 25 пикс, диапазон - Средние тона (Midtones), Экспозиция (Exposure) 35%) и обработайте те места, на которые должен падать свет.
(Осветлитель) (кисть 25 пикс, диапазон - Средние тона (Midtones), Экспозиция (Exposure) 35%) и обработайте те места, на которые должен падать свет.

Шаг 6. Зайдите в меню в Layer > Layer Style (Слой-Стиль слоя) и примените следующие настройки к данному слою:
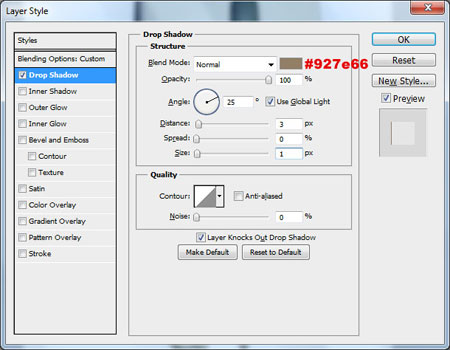
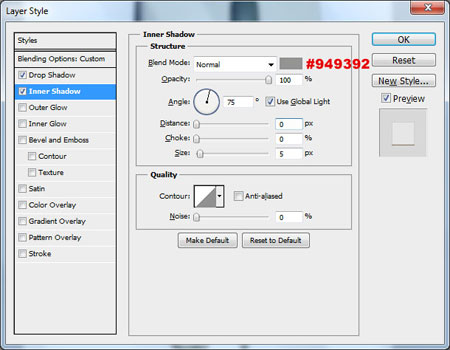
У вас должно получиться так:

Шаг 7. Создайте сверху новый слой и объедините его с предыдущим, чтобы получить на одном слое изображение с выбранными стилями слоя. Затем возьмите инструмент Eraser Tool ![]() (Ластик) с мягкой круглой кистью около 50 пикс и удалите границу между слоем со стекающими каплями и слоем с мышью.
(Ластик) с мягкой круглой кистью около 50 пикс и удалите границу между слоем со стекающими каплями и слоем с мышью.

Шаг 8. Выберите инструмент Dodge Tool ![]() (Осветлитель) (кисть 60 пикс, диапазон - Средние тона (Midtones), Экспозиция (Exposure) 10%) и уберите разницу в цвете между слоями с мышью и каплями.
(Осветлитель) (кисть 60 пикс, диапазон - Средние тона (Midtones), Экспозиция (Exposure) 10%) и уберите разницу в цвете между слоями с мышью и каплями.
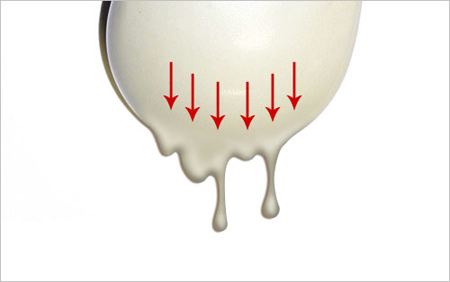
Шаг 9. Можно заметить, что изображение мыши имеет небольшой шум на своей поверхности. Это значит, что мы должны добавить шум к слою со стекающими каплями. Выделите этот слой Select > Load Selection (Выделение-Загрузить выделенную область), создайте новый слой и залейте на нем выделение черным цветом.

Шаг 10. Уберите выделение (Ctrl+D) и примените Filter > Noise > Add Noise (Фильтр-Шум-Добавить шум) со следующими настройками:
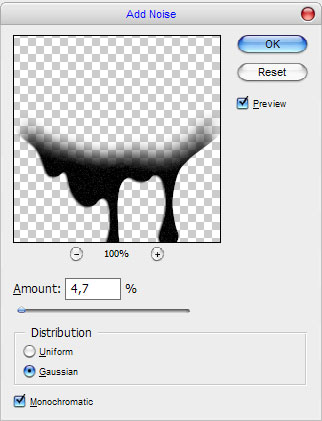
Шаг 11. Измените режим наложения слоя на Screen (Осветление)и у вас получится следующий результат:

Финальный результат:

На этом урок закончен. Надеюсь, он вам понравился!
Автор: photoshopstar.com
Переводчик: Виноградова Елена
