Создём сияющую ёлку в Фотошоп
В этом уроке я покажу вам, как создать рождественскую открытку с яркой елкой и падающими снежинками.

Начинаем с создания нового документа (CTRL+N) размером 1000х1000 px (цветовой режим RGB) с разрешением 72 пикселя/дюйм. Используем Paint Bucket Tool ![]() (Заливка) (G), чтобы залить фоновый слой черным цветом.
(Заливка) (G), чтобы залить фоновый слой черным цветом.
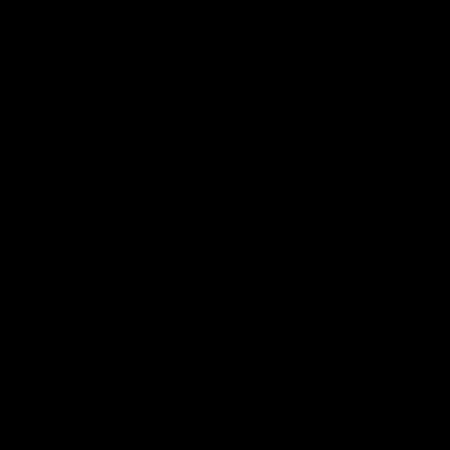
Создаем новый слой и берем мягкую круглую кисть ![]() (В).
(В).
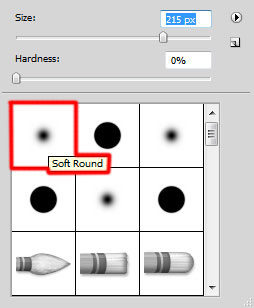
Кистью рисуем по слою, как показано ниже (непрозрачность и цвет, как на скриншоте).
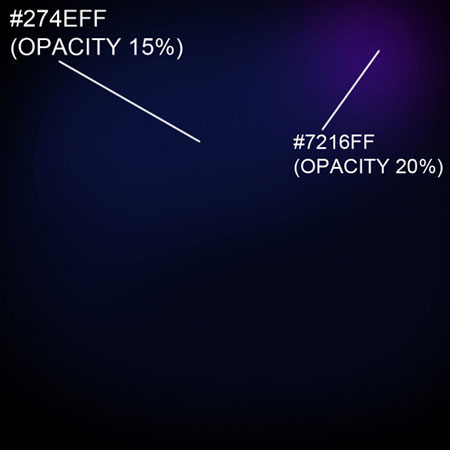
Создаем новый слой и продолжаем закрашивать фон. Цвет берем #002CFF и Opacity (Непрозрачность) 10%.
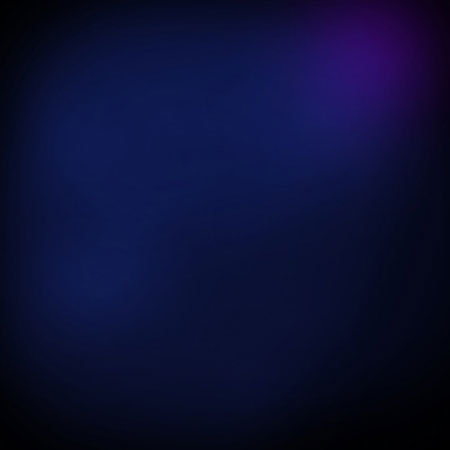
Создаем еще один новый слой и берем Pen Tool ![]() (Перо) (Р), устанавливаем режим рисования на Paths (Контур) и создаем контур гирлянды в виде рождественской елки. Закончив с одной кривой, жмем клавишу Esc и рисуем новую.
(Перо) (Р), устанавливаем режим рисования на Paths (Контур) и создаем контур гирлянды в виде рождественской елки. Закончив с одной кривой, жмем клавишу Esc и рисуем новую.

Берем Brush Tool ![]() (Кисть) (В) и открываем окно с параметрами инструмента (F5), выбираем кисточку Round Point Stiff белого цвета.
(Кисть) (В) и открываем окно с параметрами инструмента (F5), выбираем кисточку Round Point Stiff белого цвета.
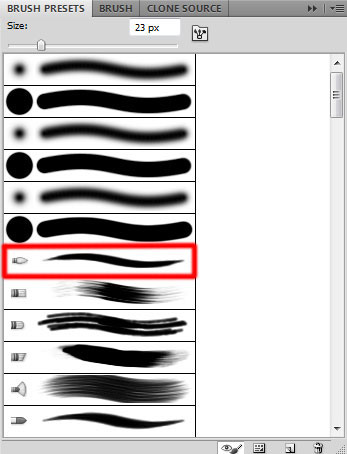
Теперь переходим на панель контура и активируем рабочий контур.
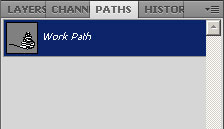
Снова берем Pen Tool ![]() (Перо) (Р), возвращаемся на панель слоев, кликаем правой кнопкой мышки по контуру и выбираем Stroke Path (Обводка контура).
(Перо) (Р), возвращаемся на панель слоев, кликаем правой кнопкой мышки по контуру и выбираем Stroke Path (Обводка контура).
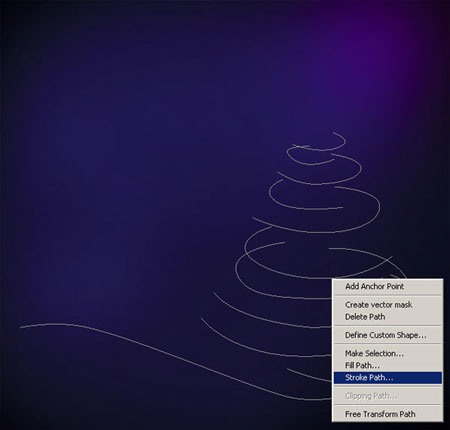
В выпадающем меню выбираем Brush ![]() (Кисть) и активируем опцию Simulate Pressure (Имитировать нажатие).
(Кисть) и активируем опцию Simulate Pressure (Имитировать нажатие).
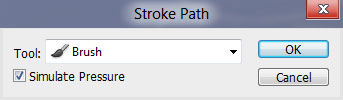
Получаем следующий результат:

Вставляем маску на созданный слой, нажав кнопку Add layer mask ![]() (Добавить слой-маску) внизу панели слоев, берем мягкую круглую кисть черного цвета с Opacity (Непрозрачность) 20%.
(Добавить слой-маску) внизу панели слоев, берем мягкую круглую кисть черного цвета с Opacity (Непрозрачность) 20%.
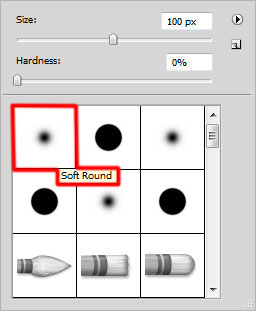
Рисуем кистью по маске, чтобы скрыть некоторые области гирлянды, как показано ниже. С помощью Blur Tool ![]() (Размытие) добавляем немного размытия.
(Размытие) добавляем немного размытия.

Создаем новый слой и снова берем мягкую круглую кисть.
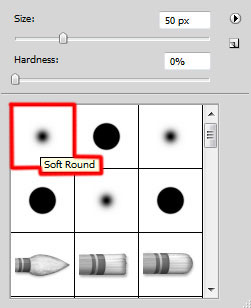
Рисуем по рабочему полотну, как показано ниже.
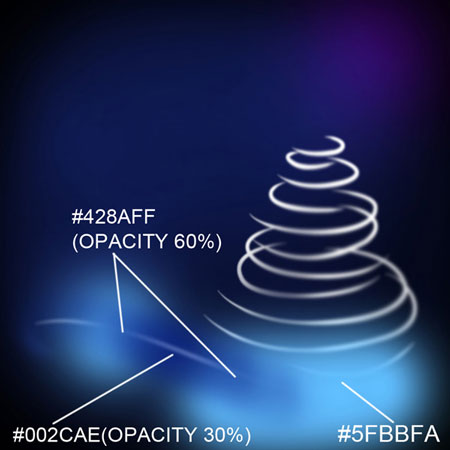
Устанавливаем режим смешивания слоя на Color (Цветность).

Создаем новый слой и продолжаем рисовать кистью по гирлянде.
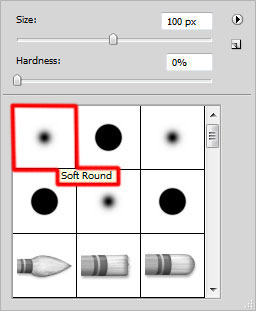
Получаем следующий результат:
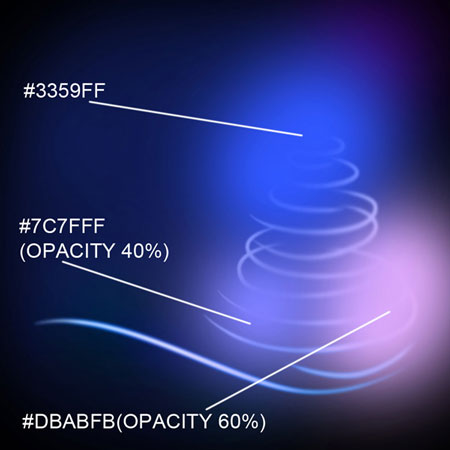
Устанавливаем режим смешивания слоя на Color (Цветность).

Теперь мы должны создать фоновый снег. Для этого создаем новый слой и берем мягкую круглую кисть ![]() (В) белого цвета.
(В) белого цвета.
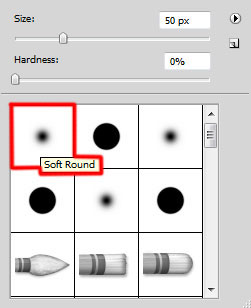
Рисуем много маленьких точек. В процессе регулируем размер и непрозрачность кисти, чтобы получить более интересный результат.

Кликаем на кнопку Add a layer style (Добавить стиль-слоя) внизу панели слоев и выбираем Outer Glow (Внешнее свечение).
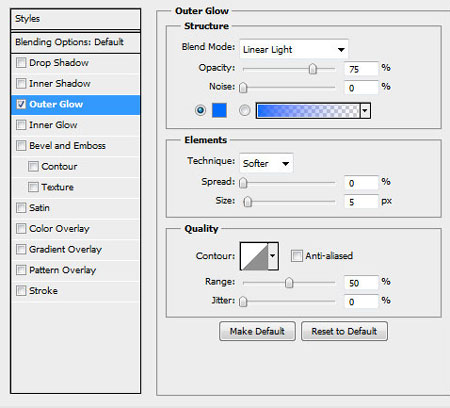
Получаем следующий результат:

Дублируем (CTRL+J) последний созданный слой и удаляем с него стиль слоя Outer Glow (Внешнее свечение).

Создаем новый слой и берем мягкую круглую кисть (В) белого цвета с Opacity (Непрозрачность) 10%.
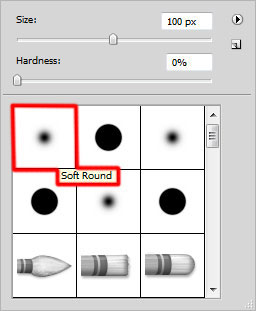
Рисуем вокруг снежинок, чтобы создать эффект свечения.

Устанавливаем Fill (Заливка) для этого слоя на 70%.

Повторим описанную выше технику для елки, используя мягкую круглую кисть.

Устанавливаем режим смешивания на Overlay (Перекрытие).

Давайте сделаем розовый цвет в нижней части елки немного ярче. Создаем новый слой и рисуем мягкой круглой кистью (В) цветом #4F00F3 и Opacity (Непрозрачность) 10%.

Устанавливаем режим смешивания слоя на Linear Light (Линейный свет).

Пишем текст на открытку. Берем Horizontal Type Tool ![]() (Горизонтальный текст) (Т). На панели Character (Шрифт) выбираем шрифт, размер и цвет.
(Горизонтальный текст) (Т). На панели Character (Шрифт) выбираем шрифт, размер и цвет.
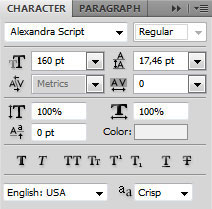
Кликаем на полотне и пишем "Happy Holidays". Закончив, жмем Enter.

Кликаем на кнопку Add a layer style (Добавить стиль-слоя) внизу панели слоев и выбираем Inner Shadow (Внутренняя тень).
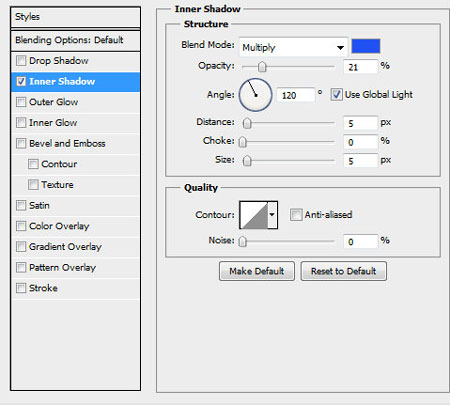
Получаем следующий результат:

Жмем на кнопку Create new fill or adjustment layer ![]() (Создать новую заливку или корректирующий слой) внизу панели слоев и выбираем Curves (Кривые), чтобы сделать небольшую цветовую коррекцию.
(Создать новую заливку или корректирующий слой) внизу панели слоев и выбираем Curves (Кривые), чтобы сделать небольшую цветовую коррекцию.
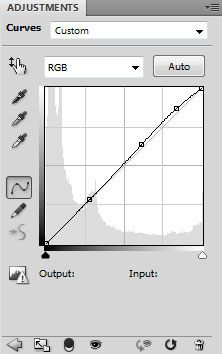
Получаем следующий результат:

Далее нам понадобятся дополнительные кисти, которые можно загрузить по этой ссылке. Мы будем использовать кисточку light_brushes_2. Копируем ее в папку C:\Program Files\Adobe\Adobe Photoshop X\Presets\Brushes (Х - ваша версия Photoshop).
Создаем новый слой и выбираем загруженную кисть:
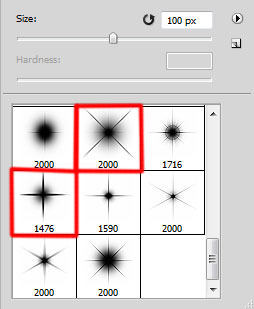
Белым цветом рисуем сияющие звездочки на снежинках.

Наша поздравительная открытка к Рождеству готова!
