Делаем фотообработку портрета в Фотошоп
Превью:

Мне очень нравятся эффекты, которые можно получить при помощи различных корректирующих слоёв, и я решил написать урок по обработке портрета в чаруще-гламурном стиле. Надеюсь, Вам он тоже понравится. Итак, приступим!
Фото После обработки и До:

Используемое в уроке фото модели.
Но Вы можете использовать любое другое фото.
Шаг 1. Открываем наше фото. В зависимости от того фото, которое Вы используете, подберите корректирующие слои либо Levels (Уровни) либо Curves (Кривые) для затемнения светлого слишком портрета или осветления такого портрета, как у меня на примере. Настройки подбирайте индивидуально, пока результат Вас не устроит.
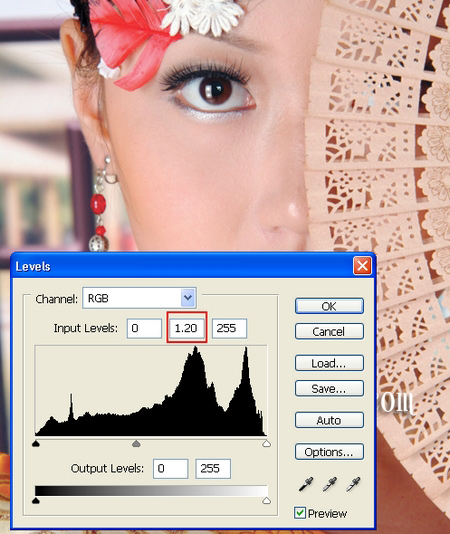
Для лёгкого осветления я изменил только настройку Midtones (Средних тонов) с 1 до 1,2.
Шаг 2 . Создаём новый слой. Применяем Spot healing brush ![]() (Точечная восстанавливающая кисть) чтобы удалить
(Точечная восстанавливающая кисть) чтобы удалить
пятна, морщины и тёмные участки на шее и лице.
Прим.переводчика: если Вы не умеете пользоваться Точечной восстанавливающей кистью, почитайте эту статью.

Используйте кисть с жёсткостью 0%, диаметр кисти подбирайте в зависимости от размера пятна.
Шаг 3. Создайте новый слой, используя инструмент Eyedropper Tool ![]() (Пипетка), кликаем по яркому месту на лице
(Пипетка), кликаем по яркому месту на лице
модели. В моём случае получился цвет #f1bab1. Используем мягкую кисть с непрозрачностью 20-25% и рисуем по затемнённым областям лица. Не злоупотребляйте этим приёмом, так как можно закрасить черты лица и наша модель будет выглядеть неестественно.

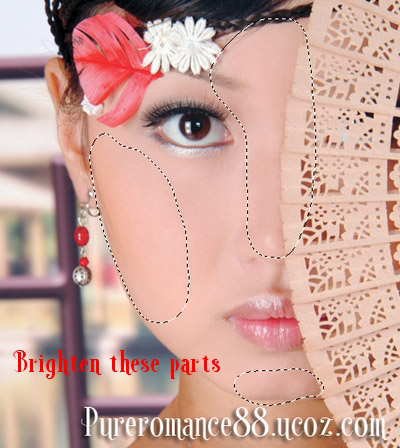
Шаг 4. Повторяем те же действия на шее. Создаём новый слой, берём пипеткой цвет на светлой области и прокрашиваем затемнённые участки на шее модели. В моём случае это будет цвет #e5b59e.

Шаг 5. На этом этапе мы воспользуемся фильтром Liquify (Пластика) для исправления лица и тела модели, для придания ей большей привлекательности.
Прим.переводчика : перед использованием пластики необходимо создать объединённую копию слоёв при помощи комбинации клавиш Ctrl + Alt + Shift + E .
Для этого идём в меню Filter - Liquify (Фильтр - Пластика), там выбираем инструмент Forward Warp Tool (Деформация) и устанавливаем следующие параметры инструмента:
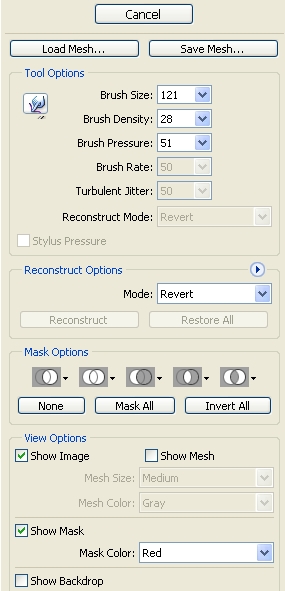
Теперь используя этот инструмент, утягиваем немного щёки и подбородок модели, шею и плечо, также можно немного выдвинуть середину подбородка, чтобы придать ему овальный вид. Вы также можете воспользоваться и другими инструментами фильтра Пластика на своё усмотрение, чтобы придать нашей модели наиболее привлекательный вид. Старайтесь соблюдать пропорции - у худого лица не должно быть широкой шеи, слишком большой носа в сочетании с маленькими глазами и т.п. В этом шаге мы подправляем внешность, не нарушая пропорций.
Прим.переводчика : если Вы не умеете пользоваться пластикой, изучите эту статью.

После применения фильтра Пластика Вы можете заметить, что некоторые участки нашего изображения стали чересчур размытыми - это можно откорректировать. Применяем фильтр Filter - Sharpen - Unsharp mask (Фильтр - Резкость - Контурная резкость) либо Smart Sharpen (Умная резкость), настройки подбираем самостоятельно в зависимости от Вашего фото.
Мой результат после применения фильтров Пластика и Резкость.

Шаг 6. Создаём следующие корректирующие слои:
Color Balance (Цветовой баланс):
Midtones (Средние тона): 12, 8, -20
Shadows (Тени): 7, -4, -5
Highlights (Света): -1, 7, -7
Selectivecolor (Выборочная коррекция цвета):
Reds (Красные): 16, -28, 16, 0
Yellows (Жёлтые): -93, -51, 25, 0
Neutrals (Нейтральные): 16, 16, -28, 0
Blacks (Чёрные): 47, 21, -12, 13
GradientMap (Карта градиента): от #064b7c к #c59575
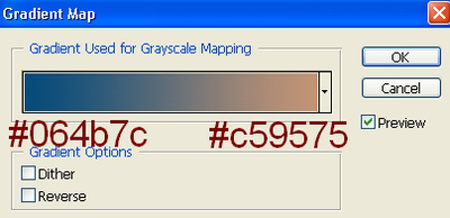
Меняем режим наложения этому корректирующему слою на Soft light (Мягкий свет), непрозрачность слоя 100%.
Hue/Saturation (Цветовой тон/Насыщенность):
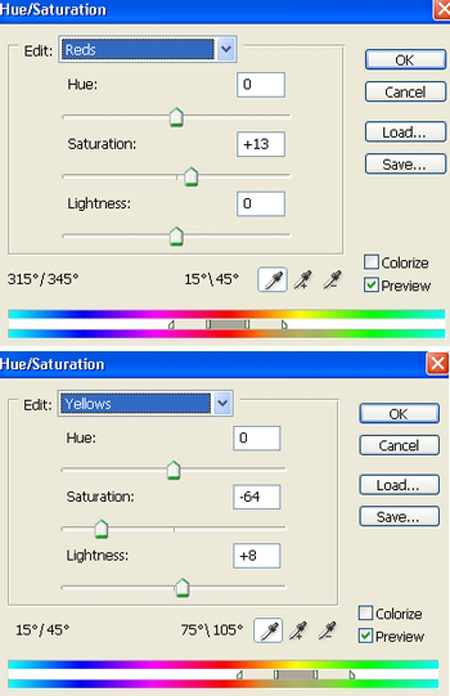
У меня получился вот такой результат:

Шаг 7. Создаём новый слой поверх всех слоёв. Используем кисть с настройками жёсткости ок.40-45%, цвет #fea586. Рисуем румянец на щеке модели.

Применяем к слою с румянцем фильтр Filter - Blur - Gassian Blur (Фильтр - Размытие - Размытие по Гауссу) с настройками радиуса размытия 18 пикс. Непрозрачность слою с румянцем уменьшаем до 60%.

Шаг 8. На новом слое мягкой кистью закрашиваем белым цветом участки фото в районе лба, носа, под глазом и на подбородке, ориентируясь на пример в уроке.

Уменьшите этому слою непрозрачность до 30%.

Шаг 9. Создаём новый слой. На нём я хочу подправить цвет шеи у модели. Используем мягкую кисть цветом #e5b59e, меняем этому слою режим наложения на Soft light (Мягкий свет), непрозрачность слоя 100%.

Шаг 10. В этом шаге мы займёмся губами. Создаём новый слой, ориентируясь на пример из урока, закрашиваем выделенные области губ цветом #fc805a. Это делается для того, чтобы сделать губы визуально полнее и объёмнее. Устанавливаем этому слою режим наложения Darken (Замена тёмным), непрозрачность 50%.


Шаг 11. Создаём новый слой. Используя мягкую кисть цветом #fc805a, прокрашиваем губы модели, устанавливаем этому слою режим наложения Soft light (Мягкий свет), непрозрачность слоя 100%. Должно получиться приблизительно так:

Шаг 12. Создаём новый слой, используя мягкую кисть цветом #7f9ef6 прокрашиваем веко как на примере ниже.

Меняем этому слою режим наложения на Multipy (Умножение), непрозрачность 60%. Применяем фильтр Filter -Noise - Add noise (Фильтр - Шум - Добавить шум) с такими настройками:
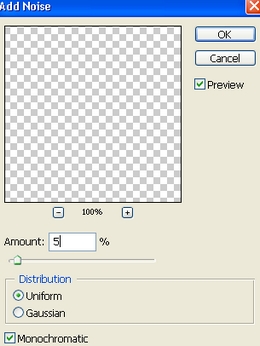
У меня получилось вот так:

Шаг 13. Добавляем корректирующие слои.
Curves (Кривые):
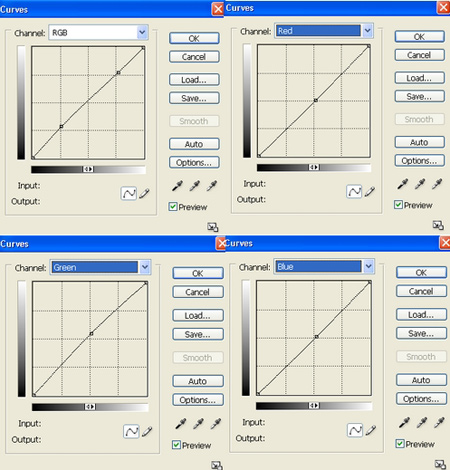
ColorBalance (Цветовой баланс):
Midtones (Средние тона): -24, -12, 16
Selectivecolor (Выборочная коррекция цвета):
Reds (Красные): 0, 9, 13, 0
Yellows (Жёлтые): 0, 15, -57, 0
Blues (Синие): 37, 31, 36, 0
Neutrals (Нейтральные): 8, -6, -10, 0
PhotoFilter (Фотофильтр): цвет #fcc7c9.
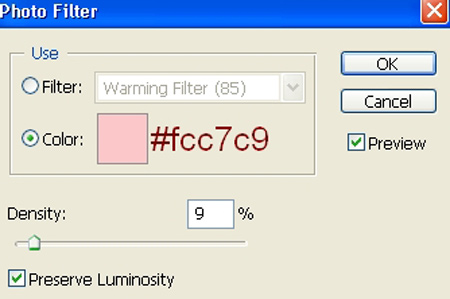
Levels (Уровни):
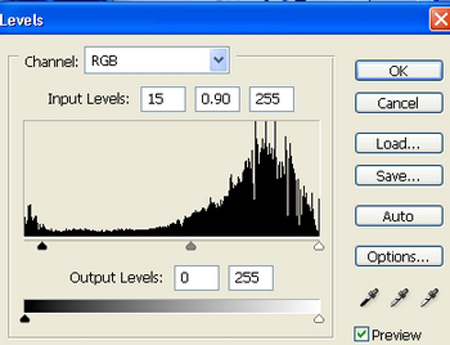
Результат после корректирующих слоёв:

Шаг 14. Обратите внимание, что после обработки шея нашей модели приобрела зеленоватый оттенок. Нам необходимо это исправить.

Используем мягкую кисть цветом #ff8e85 с непрозрачностью 20%. На новом слое прокрашиваем выделенный участок. Меняем этому слою режим наложения на Color (Цветность), непрозрачность слоя 30%.

Шаг 15. Создаём новый слой Layer - New Layer (Слой - Новый слой). Переименуем этот слой в Света-Тени, режим наложения Overlay (Перекрытие), ставим галочку напротив Выполнить заливку нейтральным цветом в режиме "Перекрытие" (Серым 50%). Ориентируемся на картинку ниже:
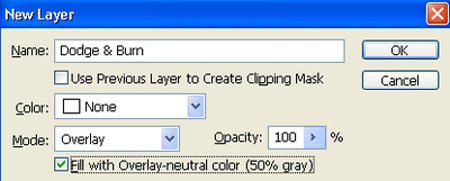
Используем инструменты Dodge ![]() (Осветлитель) и Burn
(Осветлитель) и Burn ![]() (Затемнитель), чтобы выделить черты лица: Осветлитель для смягчения переносицы, в районе лба, кожи вокруг глаз, над губами, в районе подбородка. Затемнителем надо пройтись по бокам носа, вокруг глаз и радужной оболочке глаза.
(Затемнитель), чтобы выделить черты лица: Осветлитель для смягчения переносицы, в районе лба, кожи вокруг глаз, над губами, в районе подбородка. Затемнителем надо пройтись по бокам носа, вокруг глаз и радужной оболочке глаза.
Смотрите, что у меня получилось. Вы можете видеть, что картинка стала более контрастной, черты лица более выразительными.

Шаг 16. Создайте новый слой, залейте его чёрно-белым радиальным градиентом, как на картинке ниже.

Поменяйте слою с градиентом режим наложения на Soft light (Мягкий свет), непрозрачность слоя 100%. Добавьте маску слоя и чёрной кисть по маске сотрите выделенную часть картинки.

Таким образом, фон за нашей моделью станет немного темнее.
Шаг 17. Добавляем корректирующий слой Brightness/Contrast (Яркость/Контрастность):
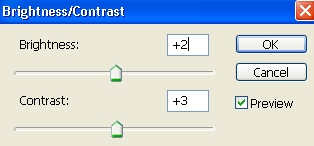

Шаг 18. Создаём объединённую копию слоёв, для этого жмём комбинацию клавиш Ctrl + Alt + Shift + E. Применяем к объединённому слою фильтр Filter - Other - High Pass (Фильтр - Другие - Цветовой контраст) с радиусом 1,5 пикс. Меняем этому слою режим наложения на Soft light (Мягкий свет), непрозрачность слоя 100%. Таким образом, мы слегка добавили резкости нашему изображению.
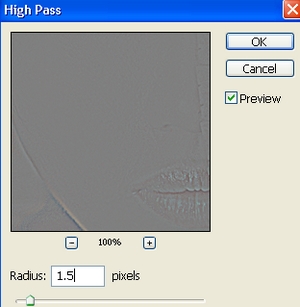
Добавьте маску слоя, сотрите чёрной кистью по маске участки фона, которые получились слегка резковаты.
Финальный результат:

Переводчик: Партусова Юлия
Ссылка на источник